Mac Info
macOS Venturaの目玉機能「ステージマネージャ」を120%使いこなそう!
2022年10月26日 17:55
macOS Venturaの目玉機能といえるのが、新たなウィンドウ操作を実現する「ステージマネージャ」です。ここではMacでのステージマネージャの基本的な使い方に加えて、ウィンドウのグループ化や設定のカスタマイズなど、ステージマネージャを使いこなすためのテクニックも紹介していきます。
ステージマネージャってどんな機能?
ステージマネージャは、macOS Venturaから搭載されたウィンドウ管理機能です。Macを使っていると、画面がウィンドウだらけになってしまうことがあります。
画面がごちゃごちゃしていると集中力が削がれ、作業効率も低下してしまいがち。そんな状況を回避できるのがステージマネージャです。
コントロールセンターからステージマネージャをオンにすると、作業中のウィンドウ以外のものが画面の左側にサムネイルで表示されます。
そして、サムネイルをクリックするとそのウィンドウが画面中央に展開。まるで画面中央が「ステージ」となり、役者(ウィンドウ)が入れ替わりで出入りするようなイメージです。
最前面のウィンドウを切り替える方法は、これまでもいくつか存在しました。しかし、ステージマネージャは、これまでのどの機能よりも直感的でスマートなインターフェイスを実現しています。
いわば、これまでmacOSが培ってきたウィンドウ管理機能の「到達点」と言ってもいいのではないでしょうか。まだVenturaにアップデートしていない人は、ぜひアップデートしてステージマネージャの良さを実感してみてください。
ステージマネージャを使いこなす6つのテクニック
ステージマネージャには、快適に使いこなすためのテクニックがいくつか存在します。ここでは、誰もが押さえておきたい6つの活用テクニックを紹介しましょう。
1. 複数のウィンドウをグループ化
複数のアプリを1画面に表示したいときは、ウィンドウをグループ化しましょう。たとえば、Safariで調べ物をしながら「メモ」にアイデアを書き留めたい、というときに利用するといいでしょう。
操作はいたって簡単です。1つのウィンドウを画面中央に表示したあと、ステージマネージャ上のほかのウィンドウのサムネイルを画面中央にドラッグするだけです。
また、グループから切り離したいときは、切り離したいウィンドウを画面左側にドラッグしてステージマネージャに戻しましょう。
2. ステージマネージャをメニューバーに表示
「システム設定」(「システム環境設定」から名称変更)を開いて[コントロールセンター]項目を表示させ、「ステージマネージャ」の横にあるメニューを[メニューバーに表示]へと切り替えましょう。
すると、メニューバーにステージマネージャのアイコンが表示され、よりスピーディに機能を呼び出せるようになります。
3. ワンクリックでステージマネージャをオンに
メニューバーにステージマネージャのアイコンを表示させている状況なら、[option]キーを押しながらアイコンをクリックすることで機能のオン/オフを切り替えられます。この方法なら、アイコンからメニューを開くよりも手順を短縮できます。
4. アイコンクリックでウィンドウを選択
ステージマネージャでは、ウィンドウのサムネイルの脇にアプリのアイコンが表示されます。このアイコンをクリックすると、そのアプリで開いているウィンドウが一覧表示されます。
1つのアプリで複数のウィンドウを開いていて、特定のウィンドウを最前面に持ってきたいときに便利です。
5.ステージマネージャ利用中もデスクトップのアイコンを表示
標準設定では、ステージマネージャをオンにしている間はデスクトップ上のアイコンが隠れます。しかし、設定を変更することで、デスクトップ上のアイコンを常に表示し続けることも可能です。
設定を変更するには、「システム設定」の[デスクトップとDock]項目を表示し、[ステージマネージャ]エリアにある[カスタマイズ]ボタンをクリック。現れたウィンドウ内にある[デスクトップ項目]のスイッチをオンにしましょう。
6.同じアプリのウィンドウをまとめて表示しない
1つのアプリで複数のウィンドウを開いていた場合、通常はステージマネージャでも全部のウィンドウがまとめて画面中央に表示されます。しかし、これだと画面が雑然としてしまうなら、1度に表示するウィンドウを1枚に絞ることができます。
設定方法は、1つ前のトピックと同様に[カスタマイズ]ボタンをクリックして開いたウィンドウで[アプリケーションウインドウの表示方法]を[ウインドウを1つずつ表示]に変更すればOKです。
新世代のユーザーインターフェイスを乗りこなそう
ステージマネージャは、気をそらすような要素が目の前から消え、やるべきことに集中できます。しばらく使えば、きっと誰もがその良さを実感できるでしょう。
また、ステージマネージャはmacOSだけでなく、iPadOS 16でも利用可能になりました。iPadとMacの両方を使っている人にとっては、互いの操作感を一致させられるというメリットもあります。
新しい操作方法は慣れるのに時間がかかるかもしれませんが、「Appleが提供するこれからのユーザーインターフェイスの形」とポジティブに捉え、積極的に活用してみてはいかがでしょうか。
楽天市場 売れ筋ランキング
Amazon売れ筋ランキング

Anker Soundcore P40i (Bluetooth 5.3) 【完全ワイヤレスイヤホン/ウルトラノイズキャンセリング 2.0 / マルチポイント接続 / 最大60時間再生 / PSE技術基準適合】ブラック
¥7,990

イヤホン bluetooth ワイヤレスイヤホン 48時間の再生時間 重低音 LEDディスプレイ表示 小型/軽量 IPX7防水 ブルートゥース 接続瞬時 Hi-Fi ブルートゥースイヤホン Type-C 急速充電 ぶるーとぅーすイヤホン iPhone/Android/Pad適用 スポーツ/通勤/通学/WEB会議 (ホワイト)
¥39,999

【VGP 2025 金賞】EarFun Air Pro 4 ワイヤレスイヤホン Bluetooth 5.4/50dBアダプティブ式 ハイブリッドANC/最先端チップ「QCC3091」aptX Losslessに対応/ハイレゾ LDAC対応/Snapdragon Sound™ に対応/Auracast™に対応/52時間連続再生【6マイクAI 通話/PSE認証済み】 装着検出機能 (ブラック)
¥9,990

EarPods with 3.5 mm Headphone Plug
¥2,668

Anker Soundcore Liberty 4(Bluetooth 5.3)【完全ワイヤレスイヤホン/ウルトラノイズキャンセリング 2.0 / 3Dオーディオ / ワイヤレス充電/マルチポイント接続/外音取り込み / 最大28時間再生 / ハイレゾ / IPX4防水規格 / ヘルスモニタリング/PSE技術基準適合】ミッドナイトブラック
¥14,990

by Amazon 炭酸水 ラベルレス 500ml ×24本 強炭酸水 ペットボトル 500ミリリットル (Smart Basic)
¥1,409

by Amazon 天然水 ラベルレス 500ml ×24本 富士山の天然水 バナジウム含有 水 ミネラルウォーター ペットボトル 静岡県産 500ミリリットル (Smart Basic)
¥1,173

コカ・コーラ い・ろ・は・す天然水ラベルレス 560ml ×24本
¥2,131

キリン 自然が磨いた天然水 ラベルレス 水 2リットル 9本 国産 天然水 ミネラルウォーター ペットボトル 軟水
¥2,722

い・ろ・は・すラベルレス 2LPET ×8本 【Amazon.co.jp限定】
¥1,168

葬送のフリーレン(14) (少年サンデーコミックス)
¥583

薬屋のひとりごと 15巻 (デジタル版ビッグガンガンコミックス)
¥770

無職転生 ~異世界行ったら本気だす~ 22 (MFコミックス フラッパーシリーズ)
¥733

ブルーロック(33) (週刊少年マガジンコミックス)
¥594

黄泉のツガイ 9巻 (デジタル版ガンガンコミックス)
¥590













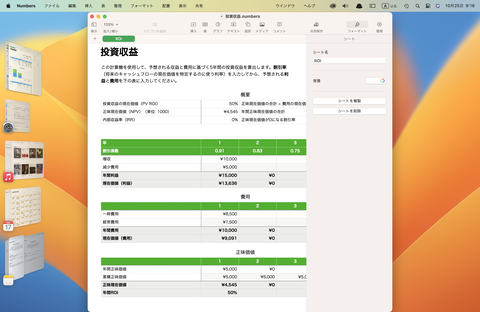







![【保証未開始/新品未開封】MacBook Pro Liquid Retina XDRディスプレイ 16.2 MK1E3J/A [シルバー][ラッピング可] 製品画像:3位](https://thumbnail.image.rakuten.co.jp/@0_mall/sokutei/cabinet/item02/4549995252149.jpg?_ex=128x128)
![ASUS X515JA-BQ1827T スレートグレー [ノートパソコン 15.6型 / Win10 Home / Office搭載] 新生活 製品画像:4位](https://thumbnail.image.rakuten.co.jp/@0_mall/a-price/cabinet/pics/345/0195553336352.jpg?_ex=128x128)













![LG ゲーミングモニター UltraGear ブラック 24GN650-BAJP [23.8型 /フルHD(1920×1080) /ワイド] 製品画像:9位](https://thumbnail.image.rakuten.co.jp/@0_mall/biccamera/cabinet/product/6584/00000009353209_a01.jpg?_ex=128x128)

![アイオーデータ DIOS-LDH241DB [広視野角ADSパネル採用 23.8型ワイド液晶ディスプレイ「3年保証」] 製品画像:1位](https://thumbnail.image.rakuten.co.jp/@0_mall/etre/cabinet/itemimage13/1196427.jpg?_ex=128x128)



![DELL デル PCモニター Dell S2722QC 27インチ 4K モニター シルバー [27型 /4K(3840×2160) /ワイド] S2722QC-R 製品画像:5位](https://thumbnail.image.rakuten.co.jp/@0_mall/r-kojima/cabinet/n0000000464/4580691190090_1.jpg?_ex=128x128)

![my HERO vol.03 [ 株式会社 my HERO ] 製品画像:7位](https://thumbnail.image.rakuten.co.jp/@0_mall/book/cabinet/2267/9784909852267_1_2.jpg?_ex=128x128)

![[5月下旬より発送予定][新品]ゴールデンカムイ (1-29巻 最新刊) 全巻セット [入荷予約] 製品画像:9位](https://thumbnail.image.rakuten.co.jp/@0_mall/mangazenkan/cabinet/syncip_0021/m9880472800_01.jpg?_ex=128x128)
![うるわしの宵の月(4)【電子書籍】[ やまもり三香 ] 製品画像:10位](https://thumbnail.image.rakuten.co.jp/@0_mall/rakutenkobo-ebooks/cabinet/3048/2000011123048.jpg?_ex=128x128)

![V (ブイ) ジャンプ 2022年 07月号 [雑誌] 製品画像:2位](https://thumbnail.image.rakuten.co.jp/@0_mall/book/cabinet/0729/4910113230729.gif?_ex=128x128)
![特別版 増刊 CanCam (キャンキャン) 2022年 07月号 [雑誌] 製品画像:3位](https://thumbnail.image.rakuten.co.jp/@0_mall/book/cabinet/0728/4910029020728_1_3.jpg?_ex=128x128)
![『ディズニー ツイステッドワンダーランド』公式ビジュアルブック -カードアート&線画集ー [ スクウェア・エニックス ] 製品画像:4位](https://thumbnail.image.rakuten.co.jp/@0_mall/book/cabinet/8241/9784757578241.jpg?_ex=128x128)
![ハイキュー!! 10thクロニクル グッズ付き同梱版 (愛蔵版コミックス) [ 古舘 春一 ] 製品画像:5位](https://thumbnail.image.rakuten.co.jp/@0_mall/book/cabinet/4366/9784089084366_1_3.jpg?_ex=128x128)




