Mac Info
Macをジェスチャーひとつで複数の操作を実行可能に!
2022年3月31日 06:32
Macの定番ソフトの1つとして知られる「BetterTouchTool」を使えば、Macのトラックパッドやマウスの詳細設定を行なったり、新たなジェスチャー操作を追加したりなど、macOS標準機能では実現できない様々なことが行なえます。実に多機能なアプリですが、今回はその中でも代表的な機能であるジェスチャー操作のカスタマイズ方法を解説していきます。ジェスチャー操作を自分好みにアレンジしてMacの操作をもっと快適にしましょう。
まずは45日間の試用版で体験
MacBookシリーズに標準搭載されているトラックパッドやApple純正のMagic TrackPad、またはMagic Mouseを使えば1本または複数の指を使って便利な操作を実行できます。
「システム環境設定」の「トラックパッド」パネルや「マウス」パネルには、クリックや右クリック、スクロール、スワイプなど様々なジェスチャー操作が用意されており、ユーザーの好みに応じて設定を簡単にオン/オフ可能です。
しかし、もっとたくさんのジェスチャー操作を追加したり、設定を自分好みにカスタマイズしたいという人もいるでしょう。そこでおすすめなのが、“神アプリ”とも称される「BetterTouchTool」です。
BetterTouchToolは、MacBookシリーズ標準のトラックパッドやTouch Bar、Apple純正品として単体発売されているMagic TrackPadやMagic Mouseなどの設定を手軽にカスタマイズできるアプリです。
価格は有料で、2年間有効の標準ライセンスが9ドル、買い切りのライフタイムライセンスが21ドルで販売されています。いきなり購入するのはちょっと……という人は、45日間有効な試用版をまずは使ってみましょう。
入力機器とアプリの選定からスタート
では、さっそくBetterTouchToolを使ったジェスチャー操作の追加方法を解説していきます。ここではmacOS標準設定では用意されていないジェスチャー操作の例として、「トラックパッドを4本指でダブルタップしたらログアウトする」を追加したいと思います。
通常ユーザーのログアウトはAppleメニューか、メニューバーのファストユーザースイッチから行ないますが、BetterTouchToolを使ってジェスチャー操作を追加すれば、トラックパッドから簡単に実行できるので大変便利になります。
ジェスチャー操作を追加するには、BetterTouchToolを起動して入力機器の選択をまず行ないます。ウィンドウ上部のプルダウンメニューを開くと「トラックパッド」や「Magic Mouse」、「タッチバー」などが表示されるので、ジェスチャー操作を割り当てる入力機器(ここでは「トラックパッド」)を選択します。
次に、ジェスチャー操作を適用するアプリを選択します。画面左のサイドバーにはあらかじめ「すべてのアプリ」と「Finder」が用意されているほか、画面下の「+」ボタンを押して特定のアプリを選択することもできます。「ユーザのログアウト」はFinderの操作なので、ここではFinderを選びます。
トリガーとアクションの設定
入力機器とアプリを選択したら、画面中央に表示されている「最初のトラックパッドジェスチャーをFinderに追加する」の下にある「+」をクリックしてジェスチャーの追加を行なっていきます。
画面に「トリガーを選択してください」と表示されるので、画面右の「Select Triger」のプルダウンメニューから選びます。トリガーとは「きっかけとなる動き」のことで、具体的には「指の動き(ジェスチャー)」のことを指します。「左下隅をクリック」「1本の指で真ん中の上をタップ」、そして今回割り当てる「4本の指でダブルタップ」など実にたくさんのジェスチャーが用意されています。
トリガーを設定したら、次にアクションを決めます。アクションとは、具体的なジェスチャー操作のことです。こちらも基本的にはプルダウンメニューから選択ができ、今回追加する「ログアウト」のアクションは、「システムの動作」というカテゴリの中にあります。アクションを設定したら、ジェスチャーの追加は完了です。
ここではログアウトを例に説明しましたが、もちろん別のアクションを選択すれば、その操作を実行できます。アクションは「macOS機能」や「ウインドウインタラクション」「キーボードキー」など分かりやすくカテゴライズされているので色々と探してみましょう。maOS標準では設定できない、様々なアクションが用意されていることが分かるはずです。
アプリごとに設定して活用の幅を広げる
BetterTouchToolは、各種アプリごとにジェスチャー操作を追加することもできます。ここではSafariを例に、ジェスチャー操作にショートカットキーを割り当てる方法を説明しましょう。
普段Safariを使ってネットサーフィンをしているとたくさんのWEBページがタブ表示されると思いますが、そのタブの移動をジェスチャー操作で行なえるようにします。
また、タブの移動のほかにも、例えば新規タブを作成したり、リーディングリストに追加したりなど、Safariでよく行なう操作をジェスチャー操作でできるようにしておけば、トラックパッドやマウスでカーソルを動かして操作するよりもはるかに楽になります。
ジェスチャー作成時の注意点
ここまで説明したBetterTouchToolの基本的な使い方を理解すれば、ユーザーの好みに合わせて様々なジェスチャー操作を追加できるでしょう。色々とトリガーやアクションを組み合わせて楽しんでください。
なお、ジェスチャー操作を追加する際に注意すべき点がいくつかあります。まず、BetterTouchToolで追加するジェスチャー操作は、macOS標準のジェスチャー操作と重複しないようにしましょう。
例えば、「4本指でスワイプ」は標準ではデスクトップ間の移動が割り当てられています。そのため、BetterTouchToolのほうでも4本指でスワイプのジェスチャー操作を追加すると、2つの動作が同時に行なわれるため、思うように扱えません。BetterTouchToolで使うときには、システム環境設定の「トラックパッド」で重複するジェスチャーをオフにしましょう。
また、トリガーの設定はユーザーの好みで構いませんが、シンプルなスワイプやタップなどはジェスチャー操作が増えてくると混乱を招きます。さらに、複数の指を使ったタップやダブルタップなどは、しっかりと認識されないと誤操作をする可能性もあります。
そこでおすすめしたいのが、macOS標準では用意されていない独自のトリガーを利用する方法です。中でも「TipTap」と「三角スワイプ」というジェスチャーは比較的操作しやすいので使ってみましょう。
複数のアクションを組み合わる
さて、最後にBetterTouchToolの応用的な活用法をいくつか紹介します。
まずは、1つのジェスチャーで複数の操作を実行する方法です。例えば複数のアプリをまとめて起動するようにしておけば、仕事を始める際に素早くスタートダッシュを切れるようになります。
続いて、もう少し複雑な操作を付け加えてみましょう。先の説明で1つのジェスチャーによって複数のアプリが一斉に起動するようになりましたが、ウィンドウは画面にバラバラに表示されますのでアクションを追加してきれいに並ぶようにします。
カスタマイズしがいのあるBetterTouchTool
今回はトラックパッドのジェスチャー操作の追加方法を解説しましたが、同様の方法でMagic MouseやTouch Barなどもカスタマイズできますので、ぜひ試してみてください。
また、BetterTouchToolはとても奥が深く、トラックパッドやマウスの速度を設定したり、ジェスチャー操作の認識圧力を変更したり、タップの感度を調整したりなど、ジェスチャー操作以外にもできることは限りなくあります。
まずは、今回の内容を参考に自分好みのジェスチャー操作を追加してトラックパッドの利便性をグンと向上させ、「トラックパッド道」を追求してみてください。そして、BetterTouchToolのそのほかの機能も徐々に使って慣れていきましょう。
楽天市場 売れ筋ランキング
Amazon売れ筋ランキング

Anker Soundcore Life P2 Mini【完全ワイヤレスイヤホン / Bluetooth5.3対応 / IPX5防水規格 / 最大32時間音楽再生 / 専用アプリ対応】ブラック
¥5,480

Anker Soundcore P40i (Bluetooth 5.3) 【完全ワイヤレスイヤホン/ウルトラノイズキャンセリング 2.0 / マルチポイント接続 / 最大60時間再生 / PSE技術基準適合】ブラック
¥7,990

イヤホン bluetooth ワイヤレスイヤホン 48時間の再生時間 重低音 LEDディスプレイ表示 小型/軽量 IPX7防水 ブルートゥース 接続瞬時 Hi-Fi ブルートゥースイヤホン Type-C 急速充電 ぶるーとぅーすイヤホン iPhone/Android/Pad適用 スポーツ/通勤/通学/WEB会議 (ホワイト)
¥39,999

【VGP 2025 金賞】EarFun Air Pro 4 ワイヤレスイヤホン Bluetooth 5.4/50dBアダプティブ式 ハイブリッドANC/最先端チップ「QCC3091」aptX Losslessに対応/ハイレゾ LDAC対応/Snapdragon Sound™ に対応/Auracast™に対応/52時間連続再生【6マイクAI 通話/PSE認証済み】 装着検出機能 (ブラック)
¥9,990

EarPods with 3.5 mm Headphone Plug
¥2,668

by Amazon 炭酸水 ラベルレス 500ml ×24本 強炭酸水 ペットボトル 500ミリリットル (Smart Basic)
¥1,409

by Amazon 天然水 ラベルレス 500ml ×24本 富士山の天然水 バナジウム含有 水 ミネラルウォーター ペットボトル 静岡県産 500ミリリットル (Smart Basic)
¥1,173

コカ・コーラ い・ろ・は・す天然水ラベルレス 560ml ×24本
¥2,131

キリン 自然が磨いた天然水 ラベルレス 水 2リットル 9本 国産 天然水 ミネラルウォーター ペットボトル 軟水
¥2,722

い・ろ・は・すラベルレス 2LPET ×8本 【Amazon.co.jp限定】
¥1,168

葬送のフリーレン(14) (少年サンデーコミックス)
¥583

薬屋のひとりごと 15巻 (デジタル版ビッグガンガンコミックス)
¥770

無職転生 ~異世界行ったら本気だす~ 22 (MFコミックス フラッパーシリーズ)
¥733

ブルーロック(33) (週刊少年マガジンコミックス)
¥594

黄泉のツガイ 9巻 (デジタル版ガンガンコミックス)
¥590














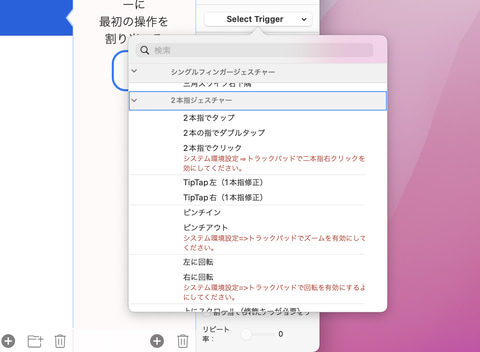
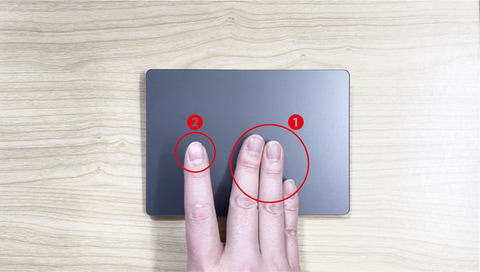




















![【保証未開始/新品未開封】MacBook Pro Liquid Retina XDRディスプレイ 16.2 MK1E3J/A [シルバー][ラッピング可] 製品画像:3位](https://thumbnail.image.rakuten.co.jp/@0_mall/sokutei/cabinet/item02/4549995252149.jpg?_ex=128x128)
![ASUS X515JA-BQ1827T スレートグレー [ノートパソコン 15.6型 / Win10 Home / Office搭載] 新生活 製品画像:4位](https://thumbnail.image.rakuten.co.jp/@0_mall/a-price/cabinet/pics/345/0195553336352.jpg?_ex=128x128)













![LG ゲーミングモニター UltraGear ブラック 24GN650-BAJP [23.8型 /フルHD(1920×1080) /ワイド] 製品画像:9位](https://thumbnail.image.rakuten.co.jp/@0_mall/biccamera/cabinet/product/6584/00000009353209_a01.jpg?_ex=128x128)

![アイオーデータ DIOS-LDH241DB [広視野角ADSパネル採用 23.8型ワイド液晶ディスプレイ「3年保証」] 製品画像:1位](https://thumbnail.image.rakuten.co.jp/@0_mall/etre/cabinet/itemimage13/1196427.jpg?_ex=128x128)



![DELL デル PCモニター Dell S2722QC 27インチ 4K モニター シルバー [27型 /4K(3840×2160) /ワイド] S2722QC-R 製品画像:5位](https://thumbnail.image.rakuten.co.jp/@0_mall/r-kojima/cabinet/n0000000464/4580691190090_1.jpg?_ex=128x128)

![my HERO vol.03 [ 株式会社 my HERO ] 製品画像:7位](https://thumbnail.image.rakuten.co.jp/@0_mall/book/cabinet/2267/9784909852267_1_2.jpg?_ex=128x128)

![[5月下旬より発送予定][新品]ゴールデンカムイ (1-29巻 最新刊) 全巻セット [入荷予約] 製品画像:9位](https://thumbnail.image.rakuten.co.jp/@0_mall/mangazenkan/cabinet/syncip_0021/m9880472800_01.jpg?_ex=128x128)
![うるわしの宵の月(4)【電子書籍】[ やまもり三香 ] 製品画像:10位](https://thumbnail.image.rakuten.co.jp/@0_mall/rakutenkobo-ebooks/cabinet/3048/2000011123048.jpg?_ex=128x128)

![V (ブイ) ジャンプ 2022年 07月号 [雑誌] 製品画像:2位](https://thumbnail.image.rakuten.co.jp/@0_mall/book/cabinet/0729/4910113230729.gif?_ex=128x128)
![特別版 増刊 CanCam (キャンキャン) 2022年 07月号 [雑誌] 製品画像:3位](https://thumbnail.image.rakuten.co.jp/@0_mall/book/cabinet/0728/4910029020728_1_3.jpg?_ex=128x128)
![『ディズニー ツイステッドワンダーランド』公式ビジュアルブック -カードアート&線画集ー [ スクウェア・エニックス ] 製品画像:4位](https://thumbnail.image.rakuten.co.jp/@0_mall/book/cabinet/8241/9784757578241.jpg?_ex=128x128)
![ハイキュー!! 10thクロニクル グッズ付き同梱版 (愛蔵版コミックス) [ 古舘 春一 ] 製品画像:5位](https://thumbnail.image.rakuten.co.jp/@0_mall/book/cabinet/4366/9784089084366_1_3.jpg?_ex=128x128)



