笠原一輝のユビキタス情報局
来年4月でサポート終了のWindows Home Server 2011のリプレイス、どうしますか?
~Synologyの自作NASキット「DS415+」を試してみた
(2015/12/19 06:00)
これまで筆者は家庭内のデータストレージとして、Windows Home Serverを使ってきた。ところが、ご存じの通り、MicrosoftはWindows Home Serverのビジネスを終了し、その機能はSOHO向けのサーバーOSとなるWindows Server 2012 R2 Essentialsに引き継ぎ、家庭向けのホームサーバー事業からは撤退状態になっている。かつWindows Home Server 2011は、2016年の4月12日にサポート終了予定で、次にどこに移行すべきかそろそろ検討すべき時期に来ている。
そうした中、今年のDIY市場で非常に熱い製品となりつつあったのが、台湾のベンダーが用意している自作NASキットだ。QNAP、Synologyなどのベンダーが製品を次々とリリースしており、Windows Home ServerベースのホームNASを利用しているユーザーにとっては新しい選択肢となりつつある。本記事では、そうした製品の1つである、Synologyの「DS415+」を半年使ってみたので、使い勝手などを紹介していきたい。
来年の4月に迫るWindows Home Server 2011のメインストリームサポート終了
2008年に日本でWindows Home Serverの最初のバージョンが販売されて以来、筆者は自宅のNAS(Network Attached Storage)のOSとして、Windows Home Serverを使ってきた。理由は単純で、PCで普段使っているWindowsとの親和性が高いし、サーバーOSであっても基本はWindowsだから、クライアントOSと同じようにさまざまなアプリケーションを追加して活用できたからだ。その後、Windows Home Server 2011に発売されてからはそちらに乗り換えて、使い続けてきた。
だが、既によく知られている通り、MicrosoftはWindows Home Serverのビジネスを終結することを明らかにしており、MicrosoftのWebサイトでチェックすると最初のバージョンは既にメインストリームサポートが終了しており、Windows Home Server 2011に関しても2016年4月12日に終了し、延長サポートも提供されない(コンシューマ向けの製品には延長サポートは提供されない)ことが明らかにされている。サポートが終了すると、基本的にはアップデートのパッチなどは提供されなくなるので(例外的に提供される場合もあるが)、それまでに何らかの別のソリューションへ乗り換えを検討しなくてはと考えていた。
当初検討したのはWindows Home Serverの機能であるクライアントバックアップなどを引き継いだ「Windows Server 2012 R2 Essentials」だ。Windows Server 2012 R2 EssentialsはWindows Serverの中でもSOHO(Small Office Home Office)向けに位置付けられているものの、それでも新規にライセンスとして買うとなると、6万円近い出費になる。後述する自作NASキットがソフトウェア+ハードウェアでそれぐらいで買えてしまうことを考えると、なかなか厳しいな、となった。
そこで、今年自作PC界隈で人気を博していた、自作NASキットを導入することにした。自作NASキットは、2ベイや4ベイを持ったNASを自作するためのキットで、ユーザーが自分で購入したHDDを組み込んで利用する仕組みになっている。ソフトウェアはあらかじめファームウェアの形でユーザーからは見えない領域に入っているが、基本的にはLinuxベースのOSに、NASメーカーが独自のユーザーインターフェイスを追加した形で提供されている。
各社独自の機能の追加の仕組みを用意しており、メーカー自身やサードパーティが提供するアプリケーションを追加することで、機能を追加できる。ちょうどAndroidやiOSがアプリストアからアプリを追加して機能を追加できるイメージだ。
筆者の条件はRAID 5、サーバーバックアップ、VPNサーバー、LANの冗長化
さて、現在Windows Home Server 2011で利用している自作PCを置き換えるに当たって、筆者が検討したのは、以下の点だった。
(1)ホームサーバーのストレージ自体がRAID 5などの冗長性を備えていること
(2)RAID上に置いているファイルを、外付けHDDなどにバックアップする機能を持っていること
(3)外部からアクセスするVPNサーバーの機能を持っていること
(4)有線LANポートが2つあって冗長化できること
(5)可能ならクライアントPC上のデータをバックアップできること
1つ目の条件のRAIDというのは複数のHDDを組み合わせてアクセスを高速化したり、ディスクに冗長性を持たせる仕組みだ。複数の方式があり、RAID 0では複数のディスクを束ねてアクセスの高速化を実現し、RAID 1では2つのディスクに同じ内容を書き込んで冗長性を実現する。RAID 5では3つないしは4つなどの複数のディスクを利用し、それぞれのディスクにパリティデータ(データを復元するのに必要な情報)を書き込んでおくことで、そのうちの1つが壊れてもすぐに新しいディスクに交換すれば、そのまま使い続けることができる。今回は4つのドライブでRAID 5が利用できることを条件とした。
2つ目の条件のバックアップ機能とは、そのRAIDなどのメインストレージ上のデータをUSBドライブなどの外付けディスクにバックアップする機能だ。RAIDで冗長性を確保したと言っても、例えばRAID 5の場合はディスクが2つ同時に、あるいは近い時期に壊れてしまえばもう復元することができない。それは稀なケースであるとはいえ、ないとも言い切れない。そこで、最後の手段として外付けのドライブにバックアップを取っておけばそこから復旧できる可能性は高くなる。転ばぬ先の杖として、この機能はやっぱり外せない。
3つ目の条件がVPNサーバーの機能だ。筆者の仕事はPC関連のさまざまなイベントを取材して記事を書くことだが、どうしても海外のイベントなども増えてしまうので、出張が多くなる。そうなると、海外では信頼性が低いと思わざるを得ないWi-Fiネットワークに接続するということも増える(例えば暗号化されていない公衆Wi-Fiなど)。そうした時には、VPNに繋いで通信自体を暗号化してしまうことが、自分を守るために必要になる。このため、常に自宅にVPNサーバーを置いて、そこに接続して利用できるようにしたいのだ。
そして、これは筆者だけの特殊なニーズだと思うが、有線LANポートの冗長化も同時に行ないたいと考えていた。というのも、以前Windows Home Serverに使っていた自作PCの有線LANがいつの間にか故障していて、それが原因でサーバーに接続できなくなるというトラブルが起こったことがあるからだ。しかもこの時ちょうど出張中で、非常に困った。NASにアクセスする唯一の手段は、有線LANポートになるので、これが故障するともうどうにもならない。信頼性を上げるという観点では、有線LANポートは2つあって、故障時にはもう1つの方に切り替える機能が欲しいと考えた。
そして、最後の条件としたのは、Windows Home Serverの特徴の1つだったクライアントバックアップの機能の代替手段を何か確保することだった。Windows Home Serverは、Microsoft純正の機能ということもあり、Windowsのシステムをイメージごとバックアップする機能が用意されており、これを非常に重宝していた。ただ、PCがUEFI BIOSに切り替わったタイミングでうまくバックアップが働かなくなった時期があり、結局その頃に使わなくなって、AcronisのTrue Image Homeで、NASのネットワークストレージにバックアップするという形に切り替えていた。このため、クライアントバックは引き続きTrue Image Homeを使うことにして、NASの必須条件とはしないことにした。
そんな要求仕様を元に色々検討した結果、今回はSynologyのDS415+を選択することにした。DS415+はSynologyのSOHO向けのNASの中でもハイエンドモデルで、CPUはAtom C2538(クアッドコア、2.4GHz)、2GBのメモリを搭載しており、4つの3.5インチHDD用のベイが用意されているのが特徴になる。このため、4台のHDDを用意するとRAID 5、RAID 6、RAID 10などで利用できる。また、2つのGigabit Ethernetが用意されており、2つをまとめて1つのインターフェイスとして扱い、1つが故障しても、もう1つの方で通信が続行できる機能が用意されている。
なお、Atom C2538は22nmプロセスルールで製造される省電力向けサーバー向けSoCで、開発コードネームRangeleyとなる製品だ。詳しくは発表時の記事を参照して欲しいが、SilvermontコアのCPUコアが採用されており、クアッドコアで、L2キャッシュ2MB、TDPが7Wと非常に低いのが特徴と言える。また、AES-NIと呼ばれるAESを処理する固定ハードウェアが搭載されており、DS415+ではデータを暗号化する際にこの機能を利用できる。通常、こうしたNASで暗号化を行なってデータを保存する場合にはCPUに大きな負荷がかかるため、性能低下の原因になるが、DS415+ではこのAES-NIを使って暗号化するため、大きな性能低下が発生しないのが特徴だ。
設定は簡単、導入時に必要なのはHDDの取り付けと、Webブラウザでの設定のみ
実際の導入だが、何も難しいことはない。前面に用意されている蓋を外すと、もうHDDベイにアクセスできる。しかも、HDDもレールに固定して挿入するだけ。事実上、本体と、必要数のHDDを買ってきて、取り付けるだけで完成だ。自作PCには取り組んだことはないけど、HDDの取り外し、取り付けぐらいならしたことがあるというPCユーザーなら、何の問題もなく取り付けができるだろう。取り付けが終われば、LANケーブルを取り付けてハブに接続し、電源をオンにする、これで終わりだ。
今回はWestern DigitalのWD20EFRX(いわゆるWDレッドと呼ばれる、NAS向けの2TBドライブ)を4台取り付けて、RAID 5構成で利用することにした。2TBのドライブの3台分のストレージ容量+パリティに構成されるため、6TBのドライブとして利用可能になる。
電源を入れれば、後はNASのIPアドレスを見つけて、Webブラウザでアクセスすれば、すべての設定ができる。設定画面にアクセスするには、DS415+のIPアドレスに“:5000”というポート番号を示す数字を付ければ良いのだが、初回はDS415+のIPアドレスがどれだか分からないので、探すのには苦労するだろう。そんな時には「Synology Assistant」というツールが同社のホームページで用意されているので、これを利用すると、ローカルネットワーク上にあるDS415+を見つけて、初期設定まで行なうことができるようになっている。初回はこれを利用し、初期設定が終わって、IPアドレスを固定アドレスなどにした後は、IPアドレス:5000でアクセスすると良い。
SynologyのNASの場合は、DSM(Disk Station Manager)と呼ばれるソフトウェアがOSの役割を果たしており、WebブラウザからアクセスするとWindowsにリモートデスクトップ接続しているかの感覚で操作できる。最初にRAIDの設定、外付けUSBドライブの設定をして、その後ユーザーの作成、共有フォルダの設定、共有フォルダの設定などを行なえば、一通り使いこなすことができる。筆者の環境ではほんの1~2時間で設定が終わって使い出すことができるようになった。その後、何か設定を変更する度に、Webブラウザでアクセスすれば良いので簡単だ。現在のDSMの最新バージョンはDSM5.2だが、筆者はSynologyより配布されている新バージョンのベータ版となるDSM 6.0をインストールして利用している。
パッケージセンターでさまざまな機能を追加
DSMには、「パッケージセンター」と呼ばれる機能が用意されており、新しい機能を追加できる。いわゆるGoogle PlayストアやWindows ストアのようなものだ。ユーザーはパッケージセンターから必要な機能をダウンロードして追加できる。例えば、メールサーバー、DNSサーバー、Webサーバー、VPNサーバーといったサーバー向けの機能や、ウィルス検知ソフトなど多種多彩な機能が用意されている。また、日本人に必要かどうかはともかくとして、BitTorrentなどのP2P関連のソフトウェアなども用意されている。要するにPCがなくても、NASがP2Pでファイルを共有を行なってくれるわけだ(だからこそウィルス検知ソフトウェアが必要なのだろう)。今回はサーバー自体のバックアップとVPNサーバーの設定がしたかったので“バックアップと復元”と“VPNサーバー”の2つをダウンロードして必要な設定を行なった。
バックアップと復元では、あらかじめ設定したスケジュール(1日1回とか1週間に1回といったスケジュール)に従って、NASのデータを外付けUSBにバックアップできる。バックアップ方法は、過去のバックアップとの差分を取る差分バックアップが標準で、ある程度の期間が経過すると古いバックアップは削除してバックアップに必要なストレージの容量を節約する機能も用意されている。
リカバリーも同じツールから可能になっており、例えば、NASのハードウェアが壊れて、NASとHDDを交換することになっても、ツールで書き戻せば元のデータを復旧できる。重要なデータは毎日バックアップしており、10日間ほどバックアップを保持してそれ以前のバックアップは消すようにしている。
SynologyのVPN Serverでは、PPTP、OpenVPN、L2TP/IPSecという3つの方式から、必要なものだけ、ないしは全部を有効にすることができるが、今回はL2TP/IPSecを選んだ。PPTPはMS-CHAP v2のセキュリティに問題があるとされていることから落とし、OpenVPNは追加ソフトウェアをクライアントに導入しないといけないので、結果的にL2TP/IPSec一択となったのだ。
Androidからは問題なく接続できたが、Windows 10のPCからはちょっとした設定が必要だった。Synologyのユーザーフォーラムをチェックしてみたところ、Windows 8/10などではWinodws側のレジストリを変更して、設定を行なう必要があると分かった(該当ページ)。そこで示されていたMicrosoftのWebサイトに書かれていた設定方法でレジストリを調整したところ接続できるようになった(なお、レジストリを間違っていじると最悪Windowsが起動しなくなったりする可能性があるので、実際に操作する場合はバックアップを取ってから、自己責任でチャレンジしてみて欲しい)。
LANの冗長化に関してはLANケーブルを2本繋ぎ、設定から“Bond”と呼ばれるインターフェイスを作成する。それにより2つのイーサネットが1つのとして扱われるようになり、仮にメインで使っている方のLAN1が使えなくなったら、すぐにバックアップの方のLAN2に切り替わって動作する。実際試しに1本抜いてみたが、アラートは出るものの問題なく動作し続けた。
しばらくはハイブリッドクラウドが現実的
筆者としては単純にVPNサーバー機能を持つNASが必要だったので、今回はテストしていないが、クラウドストレージとの同期機能である“Cloud Sync”、クライアントにSynologyの同期ツールをインストールすると、プライベートクラウドストレージとして利用できる“Cloud Station Server”などが用意されており、自宅に高速な回線が引かれているユーザーなら、パブリッククラウドストレージ(OneDriveやGoogleドライブなど)の替わりに利用するというのも使い方としては十分にありそうだ。
正直に言えば、実は筆者はWindows Home Server 2011の寿命(つまりこの場合はメインストリームサポートが終了するタイミング)が来たら、クラウドストレージに乗り換えればいいやと考えていた。それはMicrosoftがOneDriveの容量無制限化を発表していたからで、その時ぐらいまでには日本でも容量無制限が実現するだろうから、そうなったらクラウドに上げていけばいいや、と考えていた。
しかし、既にMicrosoftからも発表されている通り、Microsoftはその計画を破棄し、当面は1TBを上限にしていくと軌道修正を行なった。一度できると発表したことをやっぱりできませんというのはなんとも格好悪いことだが、逆に言えばMicrosoftほどのリソースがある企業であっても、無制限や数TBのクラウドストレージはまだ難しいということだ。
こうした状況から、今後しばらくは大多数のファイルはNAS上に置いておき、本当に重要なファイルだけをクラウドストレージに置いておくという使い方が普通になっていくのではないかと考えている。エンタープライズの用語だと、ローカルのサーバー(オンプレミス)とクラウドを半々で使うという使い方を“ハイブリッドクラウド”などと呼んでいるが、SOHOやハイエンドなコンシューマもしばらくはそうした使い方をしていく必要があるのだろう。
その観点で、今回取り上げたSynologyのDS415+のような自作NASキットは、PCユーザーにとってWindows Home Serverに変わるような新しい選択肢と言えると思う。ホームNASの置き換えを検討しているユーザーであれば、ぜひ検討してみて欲しい。
楽天市場 売れ筋ランキング
Amazon売れ筋ランキング

Anker Soundcore P40i (Bluetooth 5.3) 【完全ワイヤレスイヤホン/ウルトラノイズキャンセリング 2.0 / マルチポイント接続 / 最大60時間再生 / PSE技術基準適合】ブラック
¥7,990

イヤホン bluetooth ワイヤレスイヤホン 48時間の再生時間 重低音 LEDディスプレイ表示 小型/軽量 IPX7防水 ブルートゥース 接続瞬時 Hi-Fi ブルートゥースイヤホン Type-C 急速充電 ぶるーとぅーすイヤホン iPhone/Android/Pad適用 スポーツ/通勤/通学/WEB会議 (ホワイト)
¥39,999

【VGP 2025 金賞】EarFun Air Pro 4 ワイヤレスイヤホン Bluetooth 5.4/50dBアダプティブ式 ハイブリッドANC/最先端チップ「QCC3091」aptX Losslessに対応/ハイレゾ LDAC対応/Snapdragon Sound™ に対応/Auracast™に対応/52時間連続再生【6マイクAI 通話/PSE認証済み】 装着検出機能 (ブラック)
¥9,990

EarPods with 3.5 mm Headphone Plug
¥2,668

Anker Soundcore Liberty 4(Bluetooth 5.3)【完全ワイヤレスイヤホン/ウルトラノイズキャンセリング 2.0 / 3Dオーディオ / ワイヤレス充電/マルチポイント接続/外音取り込み / 最大28時間再生 / ハイレゾ / IPX4防水規格 / ヘルスモニタリング/PSE技術基準適合】ミッドナイトブラック
¥14,990

by Amazon 炭酸水 ラベルレス 500ml ×24本 強炭酸水 ペットボトル 500ミリリットル (Smart Basic)
¥1,409

by Amazon 天然水 ラベルレス 500ml ×24本 富士山の天然水 バナジウム含有 水 ミネラルウォーター ペットボトル 静岡県産 500ミリリットル (Smart Basic)
¥1,173

コカ・コーラ い・ろ・は・す天然水ラベルレス 560ml ×24本
¥2,131

キリン 自然が磨いた天然水 ラベルレス 水 2リットル 9本 国産 天然水 ミネラルウォーター ペットボトル 軟水
¥2,722

い・ろ・は・すラベルレス 2LPET ×8本 【Amazon.co.jp限定】
¥1,168

葬送のフリーレン(14) (少年サンデーコミックス)
¥583

薬屋のひとりごと 15巻 (デジタル版ビッグガンガンコミックス)
¥770

無職転生 ~異世界行ったら本気だす~ 22 (MFコミックス フラッパーシリーズ)
¥733

ブルーロック(33) (週刊少年マガジンコミックス)
¥594

黄泉のツガイ 9巻 (デジタル版ガンガンコミックス)
¥590










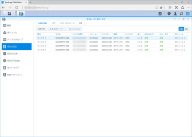













![【保証未開始/新品未開封】MacBook Pro Liquid Retina XDRディスプレイ 16.2 MK1E3J/A [シルバー][ラッピング可] 製品画像:3位](https://thumbnail.image.rakuten.co.jp/@0_mall/sokutei/cabinet/item02/4549995252149.jpg?_ex=128x128)
![ASUS X515JA-BQ1827T スレートグレー [ノートパソコン 15.6型 / Win10 Home / Office搭載] 新生活 製品画像:4位](https://thumbnail.image.rakuten.co.jp/@0_mall/a-price/cabinet/pics/345/0195553336352.jpg?_ex=128x128)













![LG ゲーミングモニター UltraGear ブラック 24GN650-BAJP [23.8型 /フルHD(1920×1080) /ワイド] 製品画像:9位](https://thumbnail.image.rakuten.co.jp/@0_mall/biccamera/cabinet/product/6584/00000009353209_a01.jpg?_ex=128x128)

![アイオーデータ DIOS-LDH241DB [広視野角ADSパネル採用 23.8型ワイド液晶ディスプレイ「3年保証」] 製品画像:1位](https://thumbnail.image.rakuten.co.jp/@0_mall/etre/cabinet/itemimage13/1196427.jpg?_ex=128x128)



![DELL デル PCモニター Dell S2722QC 27インチ 4K モニター シルバー [27型 /4K(3840×2160) /ワイド] S2722QC-R 製品画像:5位](https://thumbnail.image.rakuten.co.jp/@0_mall/r-kojima/cabinet/n0000000464/4580691190090_1.jpg?_ex=128x128)

![my HERO vol.03 [ 株式会社 my HERO ] 製品画像:7位](https://thumbnail.image.rakuten.co.jp/@0_mall/book/cabinet/2267/9784909852267_1_2.jpg?_ex=128x128)

![[5月下旬より発送予定][新品]ゴールデンカムイ (1-29巻 最新刊) 全巻セット [入荷予約] 製品画像:9位](https://thumbnail.image.rakuten.co.jp/@0_mall/mangazenkan/cabinet/syncip_0021/m9880472800_01.jpg?_ex=128x128)
![うるわしの宵の月(4)【電子書籍】[ やまもり三香 ] 製品画像:10位](https://thumbnail.image.rakuten.co.jp/@0_mall/rakutenkobo-ebooks/cabinet/3048/2000011123048.jpg?_ex=128x128)

![V (ブイ) ジャンプ 2022年 07月号 [雑誌] 製品画像:2位](https://thumbnail.image.rakuten.co.jp/@0_mall/book/cabinet/0729/4910113230729.gif?_ex=128x128)
![特別版 増刊 CanCam (キャンキャン) 2022年 07月号 [雑誌] 製品画像:3位](https://thumbnail.image.rakuten.co.jp/@0_mall/book/cabinet/0728/4910029020728_1_3.jpg?_ex=128x128)
![『ディズニー ツイステッドワンダーランド』公式ビジュアルブック -カードアート&線画集ー [ スクウェア・エニックス ] 製品画像:4位](https://thumbnail.image.rakuten.co.jp/@0_mall/book/cabinet/8241/9784757578241.jpg?_ex=128x128)
![ハイキュー!! 10thクロニクル グッズ付き同梱版 (愛蔵版コミックス) [ 古舘 春一 ] 製品画像:5位](https://thumbnail.image.rakuten.co.jp/@0_mall/book/cabinet/4366/9784089084366_1_3.jpg?_ex=128x128)




