PC使いこなし塾
Microsoft Office 2016をこれから使うあなたへ【第6回】
~Excelユーザーの皆さん、テーブル&ピボットテーブルを活用していますか?
(2016/5/27 06:00)
この短期連載は「Microsoft Office 2016をこれから使うあなたへ」というタイトルですが、今回から3回にわたって、Excel 2016を日常的に使うユーザーに向けたお勧めの機能などを紹介します。
Excelは、日常業務のいろいろな場面で欠かせません。集計表やグラフの作成にはもちろん、ちょっとしたデータの管理、例えば商品の一覧表を作るなど、人それぞれ使い方があることでしょう。今回は、「テーブル」と「ピボットテーブル」を紹介します。
「大量のデータを操作したり、分析したりするときに使うアレでしょ。必要ないかも。」と思いがちですが、テーブル&ピボットテーブルは、実は日頃のちょっとした作業にこそ活用すべき便利機能なのです。手作業で表を作ったり、集計したりするより、作業効率は確実にアップします。
テーブルもピボットテーブルも、たくさんの機能が含まれているので、極めていくと高度なデータ管理、分析が可能ですが、このあと紹介するのは、基本操作を含む簡単な手順です。表を作るならテーブル、集計するならピボットテーブルと、普段使いをお勧めします。
テーブルには表にまつわるあらゆる機能が備わっている
表を作成するときには、データを入力し、必要な計算を行ない、罫線や書式を設定して見た目を整えますが、テーブルには、これらの作業をサポートする機能が全て備わっています。例えば、計算式は通常、表の下までコピーする必要がありますが、テーブルなら自動的にやってくれます。見た目に関しては、用意されているデザインを適用するだけです。罫線の設定なんて必要ありません。
このように、表の作成を手助けしてくれるのがテーブルです。おまけに、データの並べ替えや抽出もすぐにできるのですから、使わない手はありません。さっそく、縦横の合計を求める表をテーブルで作ってみましょう。
ちょっとした表をテーブルで見栄えよく簡単に作る
テーブルを利用するために必要なのは、セル範囲をテーブルとして設定する操作だけです。この設定は、データを入力する前でも全部入力した後でもできますが、お勧めは先頭行の項目とそれに対するデータを2~3行入力したタイミング。表の体裁がだいたい決まったところで設定します。そのあとデータを追加すると、テーブルの範囲は勝手に拡がります。
これだけでもテーブルを使うことはできますが、見栄えのいい表に仕上げるなら、さらに次のことを行ないます。
- 一番下に集計行を追加する。
- デザインを変更する。
集計行はチェックを外せば簡単に消せます。必要に応じて表示/非表示を切り替えてください。
どうでしょう。煩わしい数式のコピーや罫線、色などの設定は一切なしで、見栄えのいい表のできあがりです。これで決まりなら、テーブルは[デザイン]タブの[範囲に変換]をクリックして解除することも可能です。
表の作成をちょっと手助けしてもらうぐらいの感覚で、手軽に使ってみてください。
ピボットテーブルならあっという間にいろいろな集計ができる
ピボットテーブルは、今あるデータからいろいろな集計表を作成する機能です。例えば、日々の売上金額を入力した表があったとします。このデータをもとに商品別、月別にまとめた集計表を作りたいと考えたとき、ピボットテーブルなら、全ての商品名が自動検出され、日付は月ごとに自動的にまとめてくれるので、あとは集計表のレイアウトを考えるだけです。商品名と月のクロス集計表もあっという間に仕上がります。
こんなに便利なピボットテーブルですが、使うのはなにも大掛かりなデータ集計だけではありません。日常的に使う表でもピボットテーブルの利用価値はあります。数値が含まれる表なら、とりあえずピボットテーブルで集計してみましょう。おもしろい結果が得られるかもしれません。
ピボットテーブルは身近な表を使ってとりあえず操作してみるべし
ピボットテーブルの操作は、Excelのシートに自分で表を作るのとは勝手が違うため、最初は戸惑います。しかし、ピボットテーブルのいいところは、元のデータとは別に新たに集計表が作られる点です。失敗しても元のデータが壊れることは決してありません。とりあえず、普段使っているデータからピボットテーブルを作ってみましょう。
社員情報から部署別の平均年齢を出してみる
ピボットテーブルを作成する手順は、(1)データ範囲の指定、(2)集計表の項目の指定、(3)集計するデータの指定。これだけで集計表ができます。あとは、計算方法を変えたり、デザインを変えたりして見た目を整えます。いろいろな集計表を作るなら、(2)の項目の指定を変えてみましょう。この操作はマウスのドラッグで簡単にでき、結果もすぐに見ることができるので、いろいろ試すことができます。
社員情報を追加する場合は、元のデータをテーブルにして入力するのが簡単です。データを追加入力したあと、ピボットテーブルの[分析]タブにある[更新]をクリックすると、新しいデータも含めて再計算されます。
このように、とりあえずデータの集まりがあったら、ピボットテーブルを試してみましょう。ただ数値が並んでいるだけの表では気付かなかったことが、集計することで見えてくるかもしれません。
Excel 2016新機能紹介
Excel 2016では、ほかのユーザーとのデータの共有がより簡単になりました。ブックをOneDriveに保存しておけば、画面右上にある[共有]から、ほかのユーザー宛てに招待メールを送ることができます。共有するための作業がExcelの画面内でスムーズに完結します。操作の詳細はできるネットの記事(Excelで共同作業を始めよう!OneDriveを使った共有と編集権限の設定方法)を参照してください。
楽天市場 売れ筋ランキング
Amazon売れ筋ランキング

Anker Soundcore P40i (Bluetooth 5.3) 【完全ワイヤレスイヤホン/ウルトラノイズキャンセリング 2.0 / マルチポイント接続 / 最大60時間再生 / PSE技術基準適合】オフホワイト
¥7,990

イヤホン bluetooth ワイヤレスイヤホン 48時間の再生時間 重低音 LEDディスプレイ表示 小型/軽量 IPX7防水 ブルートゥース 接続瞬時 Hi-Fi ブルートゥースイヤホン Type-C 急速充電 ぶるーとぅーすイヤホン iPhone/Android/Pad適用 スポーツ/通勤/通学/WEB会議 (ホワイト)
¥39,999

【VGP 2025 金賞】EarFun Air Pro 4 ワイヤレスイヤホン Bluetooth 5.4/50dBアダプティブ式 ハイブリッドANC/最先端チップ「QCC3091」aptX Losslessに対応/ハイレゾ LDAC対応/Snapdragon Sound™ に対応/Auracast™に対応/52時間連続再生【6マイクAI 通話/PSE認証済み】 装着検出機能 (ブラック)
¥9,990

Anker Soundcore Liberty 4(Bluetooth 5.3)【完全ワイヤレスイヤホン/ウルトラノイズキャンセリング 2.0 / 3Dオーディオ / ワイヤレス充電/マルチポイント接続/外音取り込み / 最大28時間再生 / ハイレゾ / IPX4防水規格 / ヘルスモニタリング/PSE技術基準適合】ミッドナイトブラック
¥14,990

Anker Soundcore Liberty 4 NC (Blueooth 5.3) 【完全ワイヤレスイヤホン/ウルトラノイズキャンセリング 3.0 / ワイヤレス充電/マルチポイント接続/外音取り込み / 最大50時間再生 / ハイレゾ対応 / IPX4防水規格 / PSE技術基準適合】ブラック
¥12,990

by Amazon 天然水 ラベルレス 500ml ×24本 富士山の天然水 バナジウム含有 水 ミネラルウォーター ペットボトル 静岡県産 500ミリリットル (Smart Basic)
¥1,173

by Amazon 炭酸水 ラベルレス 500ml ×24本 強炭酸水 ペットボトル 500ミリリットル (Smart Basic)
¥1,409

コカ・コーラ い・ろ・は・す天然水ラベルレス 560ml ×24本
¥2,131

キリン 自然が磨いた天然水 ラベルレス 水 2リットル 9本 国産 天然水 ミネラルウォーター ペットボトル 軟水
¥2,722

い・ろ・は・すラベルレス 2LPET ×8本 【Amazon.co.jp限定】
¥1,168







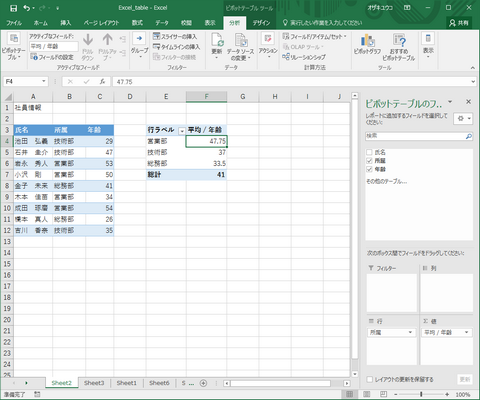












![【保証未開始/新品未開封】MacBook Pro Liquid Retina XDRディスプレイ 16.2 MK1E3J/A [シルバー][ラッピング可] 製品画像:3位](https://thumbnail.image.rakuten.co.jp/@0_mall/sokutei/cabinet/item02/4549995252149.jpg?_ex=128x128)
![ASUS X515JA-BQ1827T スレートグレー [ノートパソコン 15.6型 / Win10 Home / Office搭載] 新生活 製品画像:4位](https://thumbnail.image.rakuten.co.jp/@0_mall/a-price/cabinet/pics/345/0195553336352.jpg?_ex=128x128)













![LG ゲーミングモニター UltraGear ブラック 24GN650-BAJP [23.8型 /フルHD(1920×1080) /ワイド] 製品画像:9位](https://thumbnail.image.rakuten.co.jp/@0_mall/biccamera/cabinet/product/6584/00000009353209_a01.jpg?_ex=128x128)

![アイオーデータ DIOS-LDH241DB [広視野角ADSパネル採用 23.8型ワイド液晶ディスプレイ「3年保証」] 製品画像:1位](https://thumbnail.image.rakuten.co.jp/@0_mall/etre/cabinet/itemimage13/1196427.jpg?_ex=128x128)



![DELL デル PCモニター Dell S2722QC 27インチ 4K モニター シルバー [27型 /4K(3840×2160) /ワイド] S2722QC-R 製品画像:5位](https://thumbnail.image.rakuten.co.jp/@0_mall/r-kojima/cabinet/n0000000464/4580691190090_1.jpg?_ex=128x128)

![my HERO vol.03 [ 株式会社 my HERO ] 製品画像:7位](https://thumbnail.image.rakuten.co.jp/@0_mall/book/cabinet/2267/9784909852267_1_2.jpg?_ex=128x128)

![[5月下旬より発送予定][新品]ゴールデンカムイ (1-29巻 最新刊) 全巻セット [入荷予約] 製品画像:9位](https://thumbnail.image.rakuten.co.jp/@0_mall/mangazenkan/cabinet/syncip_0021/m9880472800_01.jpg?_ex=128x128)
![うるわしの宵の月(4)【電子書籍】[ やまもり三香 ] 製品画像:10位](https://thumbnail.image.rakuten.co.jp/@0_mall/rakutenkobo-ebooks/cabinet/3048/2000011123048.jpg?_ex=128x128)

![V (ブイ) ジャンプ 2022年 07月号 [雑誌] 製品画像:2位](https://thumbnail.image.rakuten.co.jp/@0_mall/book/cabinet/0729/4910113230729.gif?_ex=128x128)
![特別版 増刊 CanCam (キャンキャン) 2022年 07月号 [雑誌] 製品画像:3位](https://thumbnail.image.rakuten.co.jp/@0_mall/book/cabinet/0728/4910029020728_1_3.jpg?_ex=128x128)
![『ディズニー ツイステッドワンダーランド』公式ビジュアルブック -カードアート&線画集ー [ スクウェア・エニックス ] 製品画像:4位](https://thumbnail.image.rakuten.co.jp/@0_mall/book/cabinet/8241/9784757578241.jpg?_ex=128x128)
![ハイキュー!! 10thクロニクル グッズ付き同梱版 (愛蔵版コミックス) [ 古舘 春一 ] 製品画像:5位](https://thumbnail.image.rakuten.co.jp/@0_mall/book/cabinet/4366/9784089084366_1_3.jpg?_ex=128x128)








