PC使いこなし塾
新社会人必読。PC Watchが選ぶショートカットキー【Excel 2016編】
(2016/4/25 06:00)
Microsoft Officeはさまざまな業務で広く使われているオフィススイートです。その中でも表計算ソフトのExcelは、経理やデータ分析などに用いられ、特に利用率が高いアプリケーションと言えるでしょう。
Excelの使い方は基本的にデータを羅列していくというその性質上、反復作業が頻繁に発生します。単純作業を繰り返すのはストレスが溜まるものですが、ショートカットキーを活用すれば、マウス操作を省くなど操作手
順を減らすことができます。
ExcelではWindowsと同じように[Ctrl]+[C]によるコピーや、ファイル名の変更に使われる[F2]がセル内の編集機能としてあてがわれていますが、ここではそういった基本的なものから、以下で挙げているExcel独自のものまで、幅広くショートカットキーをまとめています。自分にとって必要なショートカットキーを見つけ出し、業務効率を改善してみてはいかがでしょうか。
入力したデータをリストから選択する
ワークシート上の列に既に複数の項目が入力されている場合、それらの値をリストアップし、入力の手間を省けます。Excelでは列内に同じキーワードがあれば、そのキーワードの先頭文字を入力すると、補完して推測候補を表示してくれますが、項目数が多岐に渡る場合などは、何が入力されているか一覧できるこの機能が役に立ちます。
| 操作キー | 説明 |
|---|---|
| [Alt]+[↓] | 入力したデータをリストから選択する |
同じセル内で改行する
セル内に文字を入力する際、セル内で改行したい場合に使用します。セルが横長にならずに済むため、閲覧性を高められるといった効果があります。
| 操作キー | 説明 |
|---|---|
| [Alt]+[Enter] | 同じセル内で改行する |
選択セルの位置をデータの先頭/末尾に移動する
入力されているデータが1画面に収まらないほど多い場合など、[Ctrl]+[方向キー]を押すことでデータが入力されている行および列の先頭/末尾のセルが即座に選択されます。データが入力されていない箇所で実行した場合は、行数および列数の限界の値まで移動します。
| 操作キー | 説明 |
|---|---|
| [Ctrl]+[方向キー] | 選択セルの位置をデータの先頭/末尾に移動する |
セルの書式を設定する
セルの表示形式や配置、フォントなどを変更する「セルの書式設定」のダイアログボックスを開きます。通常はリボンメニューのホームタブにある「書式」か、セルを右クリックした際に表示されるメニューから開きますが、[Ctrl]+[1]なら1ステップで開くことができます。
| 操作キー | 説明 |
|---|---|
| [Ctrl]+[1] | セルの書式を設定する |
ワークシートの別のタブを表示する
Excelでは1つのファイル内に複数のワークシートを保存でき、Excelの画面下にタブ表示されます。通常はマウスによるカーソル操作によってタブを切り替えますが、[Ctrl]+[PageDown]を押すことでキーボード操作だけでタブの切り替えができます。なお、[PageDown]の場合は左から右に向かってタブを切り替えますが、[PageUp]ではその逆の右から左に向かって切り替えます。
| 操作キー | 説明 |
|---|---|
| [Ctrl]+[PageDownまたはPageUp] | ワークシートの別のタブを表示する |
Excel 2016ショートカットキーの一覧
以下、操作カテゴリ別にショートカットキーを掲載しています。
シートの操作
シートを操作する際に使用できるショートカットキーの一覧です。
| 操作キー | 説明 |
|---|---|
| [Ctrl]+[F] | 「検索と置換」ダイアログボックスでテキストを検索する。[Shift]+[F5]でも可能 |
| [Ctrl]+[GまたはF5] | 任意のセルに移動する「ジャンプ」のダイアログボックスを表示する |
| [Ctrl]+[H] | 「検索と置換」ダイアログボックスでテキストを置換する |
| [Ctrl]+[N] | 新しい、空白のブックを作成する |
| [Ctrl]+[O] | 「ファイルを開く」ダイアログボックスを表示してファイルを開く、またはファイルを見つける |
| [Ctrl]+[PまたはF2] | 「印刷」タブを表示して、Backstageビューで印刷プレビュー領域を表示する |
| [Ctrl]+[WまたはF4] | シートを閉じる |
| [Ctrl]+[F6] | 複数のウィンドウが開いている時に、次のウィンドウに切り替える |
| [Ctrl]+[F7] | ウィンドウが最大化されていない時に、方向キーを使用してウィンドウを移動する。移動を完了したら、[Enter]か[Esc]を押す |
| [Ctrl]+[F8] | 新しいシートを挿入する |
| [Ctrl]+[F9] | 「Excelヘルプ」作業ウィンドウを表示する |
| [Ctrl]+[F10] | 「名前を付けて保存」ダイアログボックスを表示する |
| [Ctrl]+[PageDownまたはPageUp] | シートの別のタブを表示する |
| [Ctrl]+[Tab] | ダイアログボックス内の次のタブに切り替える |
| [Ctrl]+[Shift]+[Tab] | ダイアログボックス内の前のタブに切り替える |
| [Shift]+[F4] | 最後の「検索」操作を繰り返す |
| [Shift]+[F6] | シート、ズームコントロール、作業ウィンドウ、リボン、分割ウィンドウ(ある場合)間を切り替える |
| [Shift]+[F10] | コンテキストメニューを開く |
| [Alt]+[F4] | Excelを終了する |
| [Alt]+[W]、[L] | シートを標準表示に切り替える |
| [Alt]+[W]、[P] | シートをページレイアウト表示に切り替える |
| [Alt]+[W]、[I] | シートを改ページプレビュー表示に切り替える |
| [AltまたはF10] | リボンにキーヒントを表示する |
| [Alt]+[Space] | Excelのウィンドウのコントロールメニューを表示する |
| [F1] | ウィンドウを最小化する |
| [F6] | シート、分割ウィンドウ(ある場合)、リボン、作業ウィンドウ、ズームコントロール間を切り替える |
| [F12] | 選択したウィンドウを最大化する、または元に戻す |
| [Space] | ダイアログボックスで、選択したボタンの操作を実行する、またはチェックボックスのオンとオフを切り替える |
| [Esc] | 「ファイルを開く」ダイアログボックスまたはメッセージウィンドウを閉じる。または、全画面表示モードの時は、標準表示に戻す |
セル内の移動
セルの操作で使われるショートカットキーの一覧です。
| 操作キー | 説明 |
|---|---|
| [Ctrl]+[方向キー] | 選択セルの位置をデータの先頭/末尾に移動する |
| [Ctrl]+[Home] | シートの最初の行に移動する |
| [Ctrl]+[End] | シートの最後のセル(右端の使用されている列の、もっとも下の使用されている行のセル)に移動する |
| [Ctrl]+[Shift]+[End] | セルの選択範囲をシートの最後の使用されているセル(右下隅)まで拡張する |
| [Shift]+[Tab] | シート内の前のセルに移動する。または、ダイアログボックスで、前のオプションに移動する |
| [Alt]+[PageDown] | シート内で1画面右にスクロールする |
| [Alt]+[PageUp] | シート内で1画面左にスクロールする |
| [Tab] | シート内の右のセルに移動する。または、保護されているシートで、ロックされていないセル間を移動する |
| [PageUp] | シート内で1画面上にスクロールする |
| [PageDown] | シート内で1画面下にスクロールする |
| [Home]+[ScrollLock] | スクロールロックがオンの時に、ウィンドウの左上隅のセルに移動する |
| [End]、[方向キー] | Endモードに切り替える。アクティブなセルと同じ列または行内の空白ではない次のセルに移動した後、Endモードはオフになる。セルが空の場合は、行または列の最後のセルに移動する |
選択と操作の実行
セルやシートなどを選択している時に利用できるショートカットキーの一覧です。
| 操作キー | 説明 |
|---|---|
| [Ctrl]+[A] | シート全体を選択する。シートにデータが含まれている時は、アクティブなセル領域を選択する。2回押すとアクティブなセル領域とサマリー行が選択される。3回押すとシート全体が選択される。[Ctrl]+[Shift]+[Space]でも可能 |
| [Ctrl]+[Y] | 直前の操作を繰り返す。[F4]でも可能 |
| [Ctrl]+[Z] | 直前の操作を元に戻す |
| [Ctrl]+[Space] | シートの選択範囲を列全体に拡張する |
| [Ctrl]+[Enter] | 選択したセル範囲に、アクティブセルと同じ値を入力する |
| [Ctrl]+[Shift]+[PageDown] | ブック内の現在のシートと次のシートを選択する |
| [Ctrl]+[Shift]+[PageUp] | ブック内の現在のシートと前のシートを選択する |
| [Ctrl]+[Shift]+[Space] | オブジェクトが1つ選択されている時に、シートにある全てのオブジェクトを選択する |
| [Ctrl]+[Shift]+[Home] | 選択範囲をシートの先頭のセルまで拡張する |
| [Ctrl]+[Shift]+[*] | アクティブセルの周りのアクティブなセル領域を選択する、またはピボットテーブルレポート全体を選択する |
| [Ctrl]+[Shift]+[方向キー] | アクティブセルと同じ行または列にある空白以外の最後のセルまで選択範囲を拡張する。次のセルが空白の場合は、次の空白以外のセルまで拡張する |
| [Shift]+[方向キー] | 選択範囲を1セルずつ上下左右に拡張する |
| [Shift]+[F8] | 方向キーを使用して、隣接しないセルまたは範囲を選択範囲に追加する |
| [Shift]+[Enter] | セルの入力を完了し、1つ上のセルを選択する |
| [Shift]+[Space] | シートの選択範囲を行全体に拡張する |
| [Alt]+[↓] | 入力したデータをリストから選択する。リストに表示されるのは選択した列に入力されているデータのみ |
| [Alt]+[Enter] | 同じセル内で改行する |
| [F8] | 拡張選択モードを有効にし、方向キーを使用して選択範囲を拡張する。オフにするには、もう一度キーを押す |
| [Home] | メニューまたはサブメニューが表示されている時に、そのメニューまたはサブメニューの先頭のコマンドを選択する |
セルの書式設定
主に「セルの書式設定」で用意されている機能のショートカットキー一覧です。
| 操作キー | 説明 |
|---|---|
| [Ctrl]+[0] | 選択した列を非表示にする |
| [Ctrl]+[1] | セルの書式を設定する |
| [Ctrl]+[5] | 取り消し線の書式を適用する、または解除する |
| [Ctrl]+[6] | オブジェクトの表示と非表示、オブジェクトのプレース ホルダーの表示を切り替える |
| [Ctrl]+[8] | アウトライン記号の表示と非表示を切り替える |
| [Ctrl]+[9] | 選択した行を非表示にする |
| [Ctrl]+[Bまたは2] | テキストを太字にする、または太字の書式を削除する |
| [Ctrl]+[C] | 選択したセルをコピーする |
| [Ctrl]+[D] | [下方向へコピー] を使用して、選択範囲内で下方向のセルに内容と書式をコピーする |
| [Ctrl]+[Iまたは3] | テキストを斜体にする、または斜体の書式を削除する |
| [Ctrl]+[K] | ハイパーリンクを作成または編集する |
| [Ctrl]+[LまたはT] | [テーブルの作成] ダイアログ ボックスを表示する |
| [Ctrl]+[Q] | 選択したセルにデータが含まれる時に、[クイック分析] を表示する |
| [Ctrl]+[R] | [右方向へコピー] を使用して、選択範囲内で右方向のセルに内容と書式をコピーする |
| [Ctrl]+[Uまたは4] | テキストに下線を引く、または下線を削除する |
| [Ctrl]+[X] | 選択したセルを移動する |
| [Ctrl]+[V] | 内容をカーソル位置に貼り付け、選択内容を置換する |
| [Ctrl]+[-] | 選択したセルを削除する |
| [Ctrl]+[;] | 現在の日付を入力する |
| [Ctrl]+['] | アクティブ セルの 1 つ上のセルの数式を、アクティブ セルまたは数式バーにコピーする |
| [Ctrl]+[Shift]+[FまたはP] | フォントの書式を設定する |
| [Ctrl]+[Shift]+[+] | 空白セルを挿入する |
| [Ctrl]+[Shift]+[:] | 現在の時刻を入力する |
| [Ctrl]+[Shift]+[&] | 選択したセルに外枠罫線を適用する |
| [Ctrl]+[Shift]+[_] | 選択したセルから外枠罫線を削除する |
| [Ctrl]+[Shift]+[~] | [標準] の表示形式を適用する |
| [Ctrl]+[Shift]+[$] | 小数点以下の桁数が 2 で、負数をかっこで囲む [通貨] 表示形式を適用する |
| [Ctrl]+[Shift]+[%] | 小数点以下の桁数が 0 の [パーセンテージ] 表示形式を適用する |
| [Ctrl]+[Shift]+[^] | 小数点以下の桁数が 2 の [指数] 表示形式を適用する |
| [Ctrl]+[Shift]+[#] | 日付、月、および年の [日付] 表示形式を適用する |
| [Ctrl]+[Shift]+[@] | 時刻と分の午前または午後表示の [時刻] 表示形式を適用する |
| [Ctrl]+[Shift]+[!] | 小数点以下の桁数が2で、桁区切りを使用し、負数には負符号 (-) を使用する数値の表示形式を適用する |
| [Ctrl]+[Alt]+[V] | [形式を選択して貼り付け] ダイアログ ボックスを使用して内容を貼り付ける |
| [Shift]+[F2] | セルのコメントを追加または編集する |
| [F2] | 選択中のセルを編集する。実行時はセルの内容の末尾にカーソルを移動する。また、セルの編集がオフの場合は、数式バーにカーソルを移動する |
| [F7] | 作業中のシートまたは選択した範囲内のスペルをチェックを行なう |
リボンの移動
Excelのリボンインターフェイスを使うためのショートカットキーの一覧です。
| 操作キー | 説明 |
|---|---|
| [Alt]+[A] | 「データ」タブを開き、データへの接続、データの並べ替え、フィルタ処理、分析を行ない、データを操作する |
| [Alt]+[F] | 「ファイル」ページを開き、Backstageビューを使用する |
| [Alt]+[H] | 「ホーム」タブを開き、テキストや数値を書式設定したり、検索ツールを使用したりする |
| [Alt]+[M] | 「数式」タブを開き、関数や計算を挿入、追跡およびカスタマイズする |
| [Alt]+[N] | 「挿入」タブを開き、ピボットテーブル、グラフ、アドイン、スパークライン、図、図形、ヘッダー、またはテキストボックスを挿入する |
| [Alt]+[P] | 「ページレイアウト」タブを開き、テーマ、ページ設定、拡大縮小、および配置を操作する |
| [Alt]+[Q] | リボン上の操作アシストボックスを開き、アシスタントまたはヘルプコンテンツ用の検索語句を入力する |
| [Alt]+[R] | 「校閲」タブを開き、スペルチェックの実行、コメントの追加、シートやブックの保護を行なう |
| [Alt]+[W] | 「表示」タブを開き、改ページやページレイアウトのプレビュー、枠線や見出しの表示/非表示、ズーム倍率の設定、ウィンドウとウィンドウ枠の管理、マクロの表示を行なう |
| [Alt]+[↓] | 選択したボタンのメニューを開く |
データ、関数、数式バーの操作
主に数式バーやマクロなどを使う時に利用可能なショートカットキーの一覧です。
| 操作キー | 説明 |
|---|---|
| [V] | 数式バーの入力を完了し、下のセルを選択する |
| [Enter] | データフォームの次のレコードの最初のフィールドに移動する |
| [Esc] | セルまたは数式バーの入力を取り消す |
| [Ctrl]+[A] | 数式でカーソルが関数名の右にある時に、「関数の引数」ダイアログボックスを表示する |
| [Ctrl]+[End] | 数式バーでテキストの末尾にカーソルを移動す |
| [Ctrl]+[Shift]+[A] | 数式でカーソルが関数名の右にある時に、引数名とかっこを挿入する |
| [Ctrl]+[Shift]+["] | アクティブセルの1つ上のセルの値を、アクティブセルまたは数式バーにコピーする |
| [Ctrl]+[Shift]+[*] | ピボットテーブルレポート全体を選択する |
| [Ctrl]+[Shift]+[U] | 数式バーを展開する、または折りたたむ |
| [Ctrl]+[Shift]+[End] | 数式バーでカーソル位置から末尾までの全てのテキストを選択する |
| [Ctrl]+[Alt]+[F9] | 最後の計算の後で変更したかどうかに関係なく、開いているブックの全てのシートを計算する |
| [Ctrl]+[Alt]+[Shift]+[F9] | 依存する数式を再度チェックし、要計算とマークされていないセルも含め、開いているブックの全てのセルを計算する |
| [Shift]+[F3] | アクティブな列の周囲のデータを使用して、その列に値を追加する |
| [Shift]+[F3] | 数式内のセル参照またはセル範囲が選択されている時に、絶対参照と相対参照の全ての異なる組み合わせを順に切り替える |
| [Shift]+[F3] | 関数を挿入する |
| [Shift]+[F9] | 作業中のシートを計算する |
| [Alt]+[M]、[M]、[D] | 参照で使用する名前を定義する |
| [Alt]+[Shift]+[F10] | 「エラーチェック」のメニューまたはメッセージを表示する |
| [Alt]+[F1] | グラフを作成する |
| [Alt]+[F8] | マクロを作成、実行、編集または削除する |
| [Alt]+[F11] | MicrosoftVisualBasicForApplicationsエディターを開く |
| [F3] | ブックで名前が定義されている時に、「名前の貼り付け」ダイアログボックスから名前を貼り付ける |
| [F9] | 開いているブックの全てのシートを計算する |
| [F11] | 現在の範囲のデータからグラフを作成して、別のグラフシートに表示する |
ファンクションキー
[F1]~[F12]までのファンクションキーによるショートカットキーの一覧です。
| 操作キー | 説明 |
|---|---|
| [F1] | [Excel ヘルプ] 作業ウィンドウを表示する |
| [F2] | アクティブなセルを編集し、セルの内容の末尾にカーソルを移動する。また、セルの編集がオフの場合は、数式バーにカーソルを移動する |
| [F3] | [名前の貼り付け] ダイアログ ボックスを表示する。ブックで名前が定義されている場合のみ使用できる ([数式] タブの [定義された名前] の [名前の定義]) |
| [F4] | 直前のコマンドまたは操作を繰り返す。数式内のセル参照またはセル範囲が選択されている場合、[F4]を押すと、絶対参照と相対参照の全ての異なる組み合わせを順に切り替える |
| [F5] | [ジャンプ] ダイアログ ボックスを表示する |
| [F6] | シート、リボン、作業ウィンドウ、およびズーム コントロール間を切り替える。分割されているシート ([表示] メニュー、[このウィンドウの管理]、[ウィンドウ枠の固定]、[ウィンドウの分割]) での[F6] キーは、ウィンドウとリボン領域を切り替える時に分割されたウィンドウも対象になる |
| [F7] | [スペルチェック] ダイアログ ボックスを表示して、作業中のシートまたは選択した範囲内のスペルをチェックする |
| [F8] | 拡張選択モードを切り替える。拡張選択モードでは、ステータス行に [拡張選択] と表示され、方向キーで選択が拡張される |
| [F9] | 開いているブックの全てのシートを計算する |
| [F10] | キー ヒントをオンまたはオフにする (Alt キーを押しても同じ操作を実行できる) |
| [F11] | 現在の範囲からグラフを作成して、別のシートに表示する |
| [F12] | [名前を付けて保存] ダイアログ ボックスを表示する |
楽天市場 売れ筋ランキング
Amazon売れ筋ランキング

Anker Soundcore P40i (Bluetooth 5.3) 【完全ワイヤレスイヤホン/ウルトラノイズキャンセリング 2.0 / マルチポイント接続 / 最大60時間再生 / PSE技術基準適合】オフホワイト
¥7,990

イヤホン bluetooth ワイヤレスイヤホン 48時間の再生時間 重低音 LEDディスプレイ表示 小型/軽量 IPX7防水 ブルートゥース 接続瞬時 Hi-Fi ブルートゥースイヤホン Type-C 急速充電 ぶるーとぅーすイヤホン iPhone/Android/Pad適用 スポーツ/通勤/通学/WEB会議 (ホワイト)
¥39,999

【VGP 2025 金賞】EarFun Air Pro 4 ワイヤレスイヤホン Bluetooth 5.4/50dBアダプティブ式 ハイブリッドANC/最先端チップ「QCC3091」aptX Losslessに対応/ハイレゾ LDAC対応/Snapdragon Sound™ に対応/Auracast™に対応/52時間連続再生【6マイクAI 通話/PSE認証済み】 装着検出機能 (ブラック)
¥9,990

Anker Soundcore Liberty 4(Bluetooth 5.3)【完全ワイヤレスイヤホン/ウルトラノイズキャンセリング 2.0 / 3Dオーディオ / ワイヤレス充電/マルチポイント接続/外音取り込み / 最大28時間再生 / ハイレゾ / IPX4防水規格 / ヘルスモニタリング/PSE技術基準適合】ミッドナイトブラック
¥14,990

Anker Soundcore Liberty 4 NC (Blueooth 5.3) 【完全ワイヤレスイヤホン/ウルトラノイズキャンセリング 3.0 / ワイヤレス充電/マルチポイント接続/外音取り込み / 最大50時間再生 / ハイレゾ対応 / IPX4防水規格 / PSE技術基準適合】ブラック
¥12,990

by Amazon 天然水 ラベルレス 500ml ×24本 富士山の天然水 バナジウム含有 水 ミネラルウォーター ペットボトル 静岡県産 500ミリリットル (Smart Basic)
¥1,173

by Amazon 炭酸水 ラベルレス 500ml ×24本 強炭酸水 ペットボトル 500ミリリットル (Smart Basic)
¥1,409

コカ・コーラ い・ろ・は・す天然水ラベルレス 560ml ×24本
¥2,131

キリン 自然が磨いた天然水 ラベルレス 水 2リットル 9本 国産 天然水 ミネラルウォーター ペットボトル 軟水
¥2,722

い・ろ・は・すラベルレス 2LPET ×8本 【Amazon.co.jp限定】
¥1,168


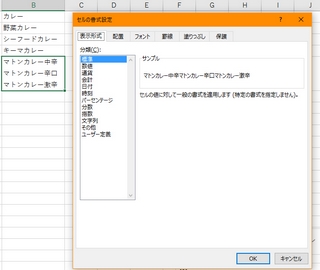







![【保証未開始/新品未開封】MacBook Pro Liquid Retina XDRディスプレイ 16.2 MK1E3J/A [シルバー][ラッピング可] 製品画像:3位](https://thumbnail.image.rakuten.co.jp/@0_mall/sokutei/cabinet/item02/4549995252149.jpg?_ex=128x128)
![ASUS X515JA-BQ1827T スレートグレー [ノートパソコン 15.6型 / Win10 Home / Office搭載] 新生活 製品画像:4位](https://thumbnail.image.rakuten.co.jp/@0_mall/a-price/cabinet/pics/345/0195553336352.jpg?_ex=128x128)













![LG ゲーミングモニター UltraGear ブラック 24GN650-BAJP [23.8型 /フルHD(1920×1080) /ワイド] 製品画像:9位](https://thumbnail.image.rakuten.co.jp/@0_mall/biccamera/cabinet/product/6584/00000009353209_a01.jpg?_ex=128x128)

![アイオーデータ DIOS-LDH241DB [広視野角ADSパネル採用 23.8型ワイド液晶ディスプレイ「3年保証」] 製品画像:1位](https://thumbnail.image.rakuten.co.jp/@0_mall/etre/cabinet/itemimage13/1196427.jpg?_ex=128x128)



![DELL デル PCモニター Dell S2722QC 27インチ 4K モニター シルバー [27型 /4K(3840×2160) /ワイド] S2722QC-R 製品画像:5位](https://thumbnail.image.rakuten.co.jp/@0_mall/r-kojima/cabinet/n0000000464/4580691190090_1.jpg?_ex=128x128)

![my HERO vol.03 [ 株式会社 my HERO ] 製品画像:7位](https://thumbnail.image.rakuten.co.jp/@0_mall/book/cabinet/2267/9784909852267_1_2.jpg?_ex=128x128)

![[5月下旬より発送予定][新品]ゴールデンカムイ (1-29巻 最新刊) 全巻セット [入荷予約] 製品画像:9位](https://thumbnail.image.rakuten.co.jp/@0_mall/mangazenkan/cabinet/syncip_0021/m9880472800_01.jpg?_ex=128x128)
![うるわしの宵の月(4)【電子書籍】[ やまもり三香 ] 製品画像:10位](https://thumbnail.image.rakuten.co.jp/@0_mall/rakutenkobo-ebooks/cabinet/3048/2000011123048.jpg?_ex=128x128)

![V (ブイ) ジャンプ 2022年 07月号 [雑誌] 製品画像:2位](https://thumbnail.image.rakuten.co.jp/@0_mall/book/cabinet/0729/4910113230729.gif?_ex=128x128)
![特別版 増刊 CanCam (キャンキャン) 2022年 07月号 [雑誌] 製品画像:3位](https://thumbnail.image.rakuten.co.jp/@0_mall/book/cabinet/0728/4910029020728_1_3.jpg?_ex=128x128)
![『ディズニー ツイステッドワンダーランド』公式ビジュアルブック -カードアート&線画集ー [ スクウェア・エニックス ] 製品画像:4位](https://thumbnail.image.rakuten.co.jp/@0_mall/book/cabinet/8241/9784757578241.jpg?_ex=128x128)
![ハイキュー!! 10thクロニクル グッズ付き同梱版 (愛蔵版コミックス) [ 古舘 春一 ] 製品画像:5位](https://thumbnail.image.rakuten.co.jp/@0_mall/book/cabinet/4366/9784089084366_1_3.jpg?_ex=128x128)








