ニュース
バッテリ駆動を延長させる「Power Throttling」がWindows 10プレビューに実装
~現時点はSkylake/Kaby Lakeのみ対応
2017年4月19日 16:15
Microsoftは4月14日(現地時間)に、Redstone 3に向けたビルドとしてWindows 10 Insider Preview Build 16176を配布したが、同ビルドではバッテリ駆動時間を大幅に改善するための仕組みとして「Power Throttling」という機能が組み込まれている。
PCの利用においてマルチタスクでない状況というのはもはやあり得ないが、そうしたマルチタスクでの処理が少なからずバッテリに影響を与えてしまっていることは想像に難くない。Power Throttlingはバックグラウンドのアプリの電力消費を抑えてバッテリを長持ちさせるように働きかけるとともに、マルチタスクにおける性能は維持するように務める機能である。
こうしたバックグラウンドでの電力消費効率化の試みは、Creators Update配布前の2017年1月に公開されたBuild 15002でも実装されており、それから改良が進められ、より洗練化されてこのビルドに搭載された。
Power Throttlingを利用するには、Intel第6世代CoreのSkylakeから実装された「Intel SpeedShift Technology」に対応している必要がある(「Skylakeの“SpeedShift”でPステートの消費電力削減を実現」参考)。そのため、現時点では第6世代以上のCoreプロセッサが必要になるが、Microsoftは今後数カ月でサポートするCPUを増やしていくとしている。
Power Throttlingは、OS側で自動的にアプリの状態がフォアグラウンド動作であるか、音楽を再生中かなどを判別し、調整を行なう。この機能がアプリ側で効いているかどうかは、タスクマネージャーの詳細にある「Background Moderated」から確認できるようになっている。
現時点ではプレビュー版の機能ということもあり、MicrosoftはPower Throttlingがバッテリ性能に悪影響を与えていた場合は、Feedback Hubにて報告をしてほしいと伝えている。
また、タスクバー上の電源アイコンをクリックして、Power Sliderを調整することで、Power Throttlingの効き具合を変えることができ、「Best Performance」にすればPower Throttlingは機能しなくなる。
このほか、設定の「バッテリー」メニュー内にある「Battery Usage by App」からアプリを選択し、「Managed by Windows」をオフにし、「Reduce work app does when in background」のチェックボックスを外すことで、指定のアプリでPower Throttlingが働かなくなる。
なお、ベンチマークにおいては、Power Throttlingが結果に影響を与えてしまうため、性能評価のベンチマークではPower Throttlingが効かないようにしたほうがいいとしている。







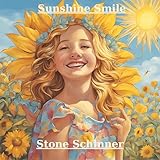

![If Only We Didn't Know Each Other [Explicit] 製品画像:4位](https://m.media-amazon.com/images/I/41kUhUmzPKL._SL160_.jpg)












![【保証未開始/新品未開封】MacBook Pro Liquid Retina XDRディスプレイ 16.2 MK1E3J/A [シルバー][ラッピング可] 製品画像:3位](https://thumbnail.image.rakuten.co.jp/@0_mall/sokutei/cabinet/item02/4549995252149.jpg?_ex=128x128)
![ASUS X515JA-BQ1827T スレートグレー [ノートパソコン 15.6型 / Win10 Home / Office搭載] 新生活 製品画像:4位](https://thumbnail.image.rakuten.co.jp/@0_mall/a-price/cabinet/pics/345/0195553336352.jpg?_ex=128x128)















![アイオーデータ DIOS-LDH241DB [広視野角ADSパネル採用 23.8型ワイド液晶ディスプレイ「3年保証」] 製品画像:1位](https://thumbnail.image.rakuten.co.jp/@0_mall/etre/cabinet/itemimage13/1196427.jpg?_ex=128x128)



![DELL デル PCモニター Dell S2722QC 27インチ 4K モニター シルバー [27型 /4K(3840×2160) /ワイド] S2722QC-R 製品画像:5位](https://thumbnail.image.rakuten.co.jp/@0_mall/r-kojima/cabinet/n0000000464/4580691190090_1.jpg?_ex=128x128)



![LG ゲーミングモニター UltraGear ブラック 24GN650-BAJP [23.8型 /フルHD(1920×1080) /ワイド] 製品画像:9位](https://thumbnail.image.rakuten.co.jp/@0_mall/biccamera/cabinet/product/6584/00000009353209_a01.jpg?_ex=128x128)


![V (ブイ) ジャンプ 2022年 07月号 [雑誌] 製品画像:2位](https://thumbnail.image.rakuten.co.jp/@0_mall/book/cabinet/0729/4910113230729.gif?_ex=128x128)
![特別版 増刊 CanCam (キャンキャン) 2022年 07月号 [雑誌] 製品画像:3位](https://thumbnail.image.rakuten.co.jp/@0_mall/book/cabinet/0728/4910029020728_1_3.jpg?_ex=128x128)
![『ディズニー ツイステッドワンダーランド』公式ビジュアルブック -カードアート&線画集ー [ スクウェア・エニックス ] 製品画像:4位](https://thumbnail.image.rakuten.co.jp/@0_mall/book/cabinet/8241/9784757578241.jpg?_ex=128x128)
![ハイキュー!! 10thクロニクル グッズ付き同梱版 (愛蔵版コミックス) [ 古舘 春一 ] 製品画像:5位](https://thumbnail.image.rakuten.co.jp/@0_mall/book/cabinet/4366/9784089084366_1_3.jpg?_ex=128x128)

![my HERO vol.03 [ 株式会社 my HERO ] 製品画像:7位](https://thumbnail.image.rakuten.co.jp/@0_mall/book/cabinet/2267/9784909852267_1_2.jpg?_ex=128x128)

![[5月下旬より発送予定][新品]ゴールデンカムイ (1-29巻 最新刊) 全巻セット [入荷予約] 製品画像:9位](https://thumbnail.image.rakuten.co.jp/@0_mall/mangazenkan/cabinet/syncip_0021/m9880472800_01.jpg?_ex=128x128)
![うるわしの宵の月(4)【電子書籍】[ やまもり三香 ] 製品画像:10位](https://thumbnail.image.rakuten.co.jp/@0_mall/rakutenkobo-ebooks/cabinet/3048/2000011123048.jpg?_ex=128x128)