やじうまミニレビュー
ペアリングで1台3役のロジクール製無線マウス「M720」
~アプリごとにボタン割り当てを自動変更可能
2016年11月9日 06:00
ロジクール「M720 TRIATHLON マルチデバイス マウス」はUSBアダプタを使った無線通信と、Bluetoothの両方に対応するワイヤレス接続のマウス。直販価格の7,250円(アマゾンジャパンでは6,300円ほど)という少し高めの値段から分かる通り、同社の中でも高機能寄りのモデルである。
目玉となるのは合計3つのデバイスをペアリングできる機能「Easy-switch」で、これはUSBアダプタを使った独自無線接続技術のUnifyingとBluetoothを混在させて利用できる。デスクトップPCとノートPCといった具合に複数台のPCを使用しているユーザーなら、デスク上のマウスを1つに集約してスペースを節約できるし、タブレットをマウス操作したいユーザーにもうってつけの製品となっている。
切り替え方法は簡単で、デバイスをペアリングした後は、本体の左側面にある「Easy-switch」ボタンを押すだけ。そのすぐ隣には「1」、「2」、「3」とLEDで発光するペアリング番号が書かれており、現在どのデバイスと接続されているか確認できるようになっている。
Easy-switchはM720が初搭載のマウスというわけではなく、高級モデルの「MX MASTER」と「MX ANYWHERE 2」にも使われている。ただし、これらの上位製品はEasy-switchがマウスの底面側に設置されているため、ペアリングを切り替えるためにわざわざマウスを裏返す必要がある。これに関して言えば、M720は上位モデルを超える利便性を備えたマウスと言える。
サイズは若干大きめ。戻る/進むボタンに加えてジェスチャーボタンもある
M720は同社の無線マウスの中では比較的大きめの部類だ。前述したMX MASTERよりは小さいが、横幅が74mmとそれなりに長い。ただ、これはマウスの底面が大きなカーブを描いているからで、ウエスト部分は適度に絞り込まれているため、持ちにくいわけではない。左右クリックボタン以外のほとんどの外装にラバー素材を採用しており、グリップはすこぶる良好。指紋や皮脂汚れも付きにくい。
ボタン数は左右クリック、ホイール、チルトホイールの左右、側面2ボタン、ジェスチャーボタンを含めた8ボタン。このほか、高速スクロールと通常スクロールを切り替えるためのボタン、そしてEasy-switchがある。
Easy-switchは側面2ボタン(いわゆる進む/戻るボタン)と並んで配置されており、Webブラウザで戻るボタンを押す時にEasy-switchにも親指が触れてしまうため、側面ボタン付きのマウスを日頃使っているなら若干違和感を覚えるだろう。とは言え、筆者は使用していて押し間違えたことはなく、慣れれば気にならなくなった。
ジェスチャーボタンが便利。合計5機能を割り当て可能
意外に便利なのが本体左側面の下部にあるジェスチャーボタンだ。設定はユーティリティの「Logicool Option」で切り替えられるが、標準では「仮想デスクトップ」の設定が割り当てられており、ジェスチャーボタンを押しながら上にマウスを動かすと「スタートメニュー」を表示、下で「デスクトップの表示/非表示」、左で「前のデスクトップ」、右で「次のデスクトップ」を使用できるようになっている。
自分の好みのキーストロークを割り当てることもでき、ジェスチャーボタンのクリック、上下左右へのドラッグ操作に対し、それぞれ合計5機能を自由に割り振ることが可能だ。戻る/進むボタンを備えたマウスは数多あるが、それに加えてもう1つ機能を呼び出せるようなボタンが欲しいというユーザーには嬉しい実装と言えるだろう。
さらに、M720ではChromeならこのボタン設定、Photoshopではこのボタン設定というようにアプリごとにプロファイルを切り替えるゲーミングマウスではお馴染みの機能も搭載されている。筆者はPhotoshopでよく「トーンカーブ」をショートカットキー([Ctrl]+[M])で呼び出すことが多いのだが、この機能を利用すればマウスから手を離すことなく呼び出せるようになる。特定のアプリで頻繁に使用しているショートカットキーなどを登録しておけば、作業効率が格段に向上するのではないだろうか。
なお、筆者が所有している同社の低価格マウス「M546」ではこのアプリごとに設定を割り当てる機能を利用できなかった。特定のマウスでのみ使える機能なのかもしれない。
UnifyingとBluetoothのペアリング番号に注意
さて、M720は初期状態で1番のペアリング番号がUnifyingに割り当てられている。ただ、この状態でBluetoothも動いており、ほかのPCからそのまま1番にBluetoothを割り当てることも可能だ。しかしそれをやると今度はUnifyingを認識できなくなってしまうので注意が必要である。
これを元に戻すには、ペアリングしたPCからBluetooth接続を解除して、Unifyingで接続したいPCでユーティリティのLogicool Optionsを起動した後、Unifyingでの接続登録を行なう必要がある。
マウスとしてはロジクールらしい堅実な作り。Easy-Switchかジェスチャーボタンが購入の決め手
本製品は光学式センサーを採用し、MXシリーズのようにレーザー式ではないものの、さまざまな接地面に対応可能。左右ボタンのクリック感、側面ボタンの押下時の感触も軽すぎず重すぎずで使いやすい。前述の通り、高速スクロールに対応しているが、高速モードにしなくても一般的なスクロールホイールよりも十分高速に回すことができる。
マウスとしての作りは標準的ではあるが、Easy-switchによるデバイスごとのマウスの使い分け、ジェスチャーボタンを活用した複数機能の割り当ては人によっては非常に便利と感じる機能だろう。値段はそれなりに張るものの、こうした機能に少しでも心動かされるなら買って損のないマウスと言える。



















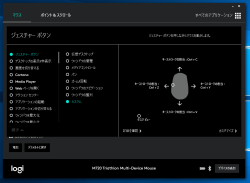














![【保証未開始/新品未開封】MacBook Pro Liquid Retina XDRディスプレイ 16.2 MK1E3J/A [シルバー][ラッピング可] 製品画像:3位](https://thumbnail.image.rakuten.co.jp/@0_mall/sokutei/cabinet/item02/4549995252149.jpg?_ex=128x128)
![ASUS X515JA-BQ1827T スレートグレー [ノートパソコン 15.6型 / Win10 Home / Office搭載] 新生活 製品画像:4位](https://thumbnail.image.rakuten.co.jp/@0_mall/a-price/cabinet/pics/345/0195553336352.jpg?_ex=128x128)













![LG ゲーミングモニター UltraGear ブラック 24GN650-BAJP [23.8型 /フルHD(1920×1080) /ワイド] 製品画像:9位](https://thumbnail.image.rakuten.co.jp/@0_mall/biccamera/cabinet/product/6584/00000009353209_a01.jpg?_ex=128x128)

![アイオーデータ DIOS-LDH241DB [広視野角ADSパネル採用 23.8型ワイド液晶ディスプレイ「3年保証」] 製品画像:1位](https://thumbnail.image.rakuten.co.jp/@0_mall/etre/cabinet/itemimage13/1196427.jpg?_ex=128x128)



![DELL デル PCモニター Dell S2722QC 27インチ 4K モニター シルバー [27型 /4K(3840×2160) /ワイド] S2722QC-R 製品画像:5位](https://thumbnail.image.rakuten.co.jp/@0_mall/r-kojima/cabinet/n0000000464/4580691190090_1.jpg?_ex=128x128)

![my HERO vol.03 [ 株式会社 my HERO ] 製品画像:7位](https://thumbnail.image.rakuten.co.jp/@0_mall/book/cabinet/2267/9784909852267_1_2.jpg?_ex=128x128)

![[5月下旬より発送予定][新品]ゴールデンカムイ (1-29巻 最新刊) 全巻セット [入荷予約] 製品画像:9位](https://thumbnail.image.rakuten.co.jp/@0_mall/mangazenkan/cabinet/syncip_0021/m9880472800_01.jpg?_ex=128x128)
![うるわしの宵の月(4)【電子書籍】[ やまもり三香 ] 製品画像:10位](https://thumbnail.image.rakuten.co.jp/@0_mall/rakutenkobo-ebooks/cabinet/3048/2000011123048.jpg?_ex=128x128)

![V (ブイ) ジャンプ 2022年 07月号 [雑誌] 製品画像:2位](https://thumbnail.image.rakuten.co.jp/@0_mall/book/cabinet/0729/4910113230729.gif?_ex=128x128)
![特別版 増刊 CanCam (キャンキャン) 2022年 07月号 [雑誌] 製品画像:3位](https://thumbnail.image.rakuten.co.jp/@0_mall/book/cabinet/0728/4910029020728_1_3.jpg?_ex=128x128)
![『ディズニー ツイステッドワンダーランド』公式ビジュアルブック -カードアート&線画集ー [ スクウェア・エニックス ] 製品画像:4位](https://thumbnail.image.rakuten.co.jp/@0_mall/book/cabinet/8241/9784757578241.jpg?_ex=128x128)
![ハイキュー!! 10thクロニクル グッズ付き同梱版 (愛蔵版コミックス) [ 古舘 春一 ] 製品画像:5位](https://thumbnail.image.rakuten.co.jp/@0_mall/book/cabinet/4366/9784089084366_1_3.jpg?_ex=128x128)





![浮世の演舞[Re:vision] 製品画像:1位](https://m.media-amazon.com/images/I/51RoNOjeJsL._SL160_.jpg)













