Windows 8.1ユーザーズ・ワークベンチ
ストアアプリのIEなんて存在しない
(2014/1/22 00:00)
Windows 8.1では、Webを楽しむための3つのブラウズスタイルが用意されている。今回はその代表的なものとして、システム標準のIntenet Explorer 11(IE11)の振る舞いについて見ていくことにしよう。意外かもしれないが、IE11は、Windowsストアアプリではないのだ。
Webを楽しむ3つの方法
Windows 8.1 でWebをブラウズするためには、3つの方法が用意されている。
- Windowsストアアプリ
- 従来型デスクトップブラウザ
- 没入型デスクトップブラウザ
Windows 8.1標準のIntenet Explorer 11は、上の2.と3.、2つの顔を持つ。よくストア版IEといった言い方をするが、実際には3.であり、ストアアプリではなく、デスクトップ版のブラウザが、その見かけを変えたものにすぎない。
このことは、GoogleのChromeブラウザをインストールしてみると挙動が理解しやすいかもしれない。Chromeは、2つのモードを持ち、1つはお馴染みの2.であり、もう1つは「Windows 8モード」と呼んでいるが、実際には3.だ。
システム全体においてデフォルトブラウザは、唯一であることが求められる。さらに、デフォルトに設定されたブラウザのみが、没入型ブラウザとして振る舞うことができる。
つまり、デスクトップではChromeをデフォルトブラウザとして使いつつ、モダンUIで IE11を使うということはできない仕様となっている。実際、Chromeをデフォルトブラウザとして設定していると、スタートメニューのIE11を起動すると、従来型デスクトップブラウザのIEが開く。また、Chromeは、デフォルトブラウザに設定されると、3.としてしか動作しない。2.と3.を兼ね備えたIE11とは、その点で振る舞い方が異なる。
没入型と従来型を使い分ける
IEに限らず、没入型デスクトップブラウザは、基本的にフルスクリーンで実行される。ただし、Windows 8.1では、タイル形式でスクリーンを縦分割するマルチウィンドウがサポートされているので、他のアプリと同時に実行し、並べて表示することは可能だ。
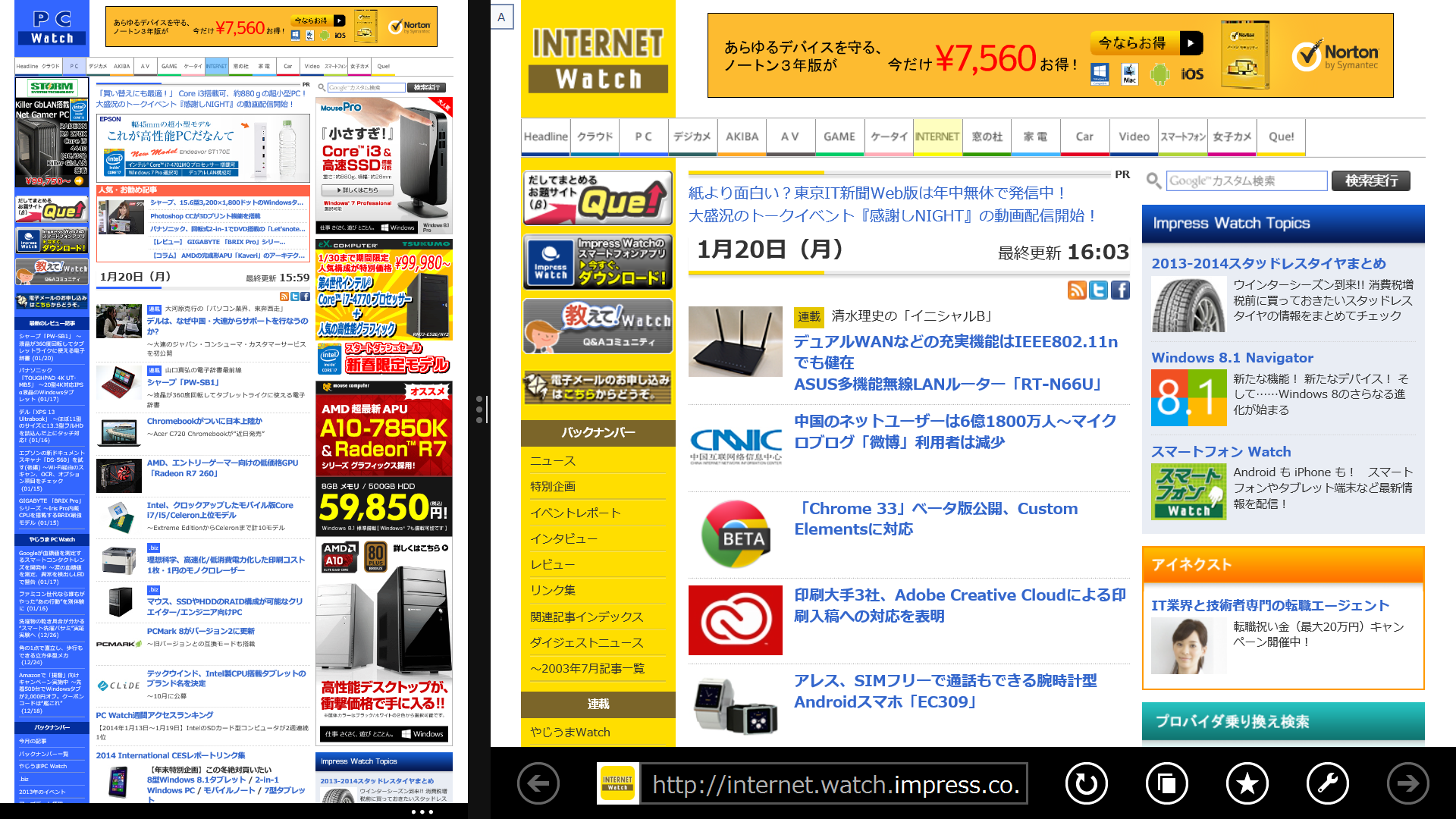
没入型のIEにはいくつかの特徴がある。没入型と従来型のIEは、レイアウトエンジンとスクリプトエンジンが同じで、基本的な違いはない。タッチ対応にしても同様のことができるようになっている。
振る舞いが異なる部分もある。
例えば、文字列を選択して、それを右クリックや長押しした場合、没入型では「検索」、「共有」、「コピー」という3つのコンテキストメニューが表示されるだけだ。これが従来型では、さまざまなアクセラレータへの引き渡しができる。
また、ページ内の何もないところを右クリックしたときのコンテキストメニューも没入型では何も表示されない。
このことから想像できるように、没入型IEはプラグインをサポートしない。これは、安全を考慮したのに加え、いつでもどこでもユーザーに対して、同じ体験を提供できるようにするためだ。例外的なものがFlashで、没入型IEではFlashをネイティブでサポートすることで、インターネットにあふれるFlashサイトを、特にプラグインを導入することなく再生できるようになっている。
没入型IEから従来型IEには簡単にスイッチできる。今、没入型IEで見ているのと同じページをデスクトップに戻って従来型IEで表示することができるのだ。そのためには、アプリケーションメニューを表示させ、スパナのアイコンをタップして「デスクトップで表示する」を実行すればいい。
もう1つ覚えておきたいのは、没入型ではタッチ操作において、マウスにおけるホバーと右クリックの違いが、極めて曖昧なものになっているという点だ。
タップしてしまうと別のページに遷移してしまうが、マウスポインタを重ねると項目が表示されるメニューなどがよくあるが、こちらはそのリンクを長押しすることでホバーメニューを表示できる。そして、同時に、本当なら長押しした位置に表示されるはずのコンテキストメニューは、アプリケーションメニューとしてスクリーン下部に表示されるのだ。これは、コンテキストメニューとホバーメニューの表示が競合してしまうことを回避するためだと思われる。
読み取りビューを活用しよう
多くの要素を共有する従来型と没入型のIEだが、そのユーザーインターフェイスは少しずつ異なる。ちょっと違和感を感じるかもしれないのが、お気に入り、つまり、ブックマークの管理ではないだろうか。
没入型IEのアプリケーションメニューで「★」のマークをタップすると、お気に入りの一覧が表示される。これがお気に入りの一覧だが、各項目は四角いタイルとして表示され、横方向にしかスクロールしないので、一覧性に乏しい。そもそも共有されるのだから、管理は従来型で行なうか、エクスプローラでやった方が手っ取り早そうだ。
本当によくアクセスするサイトは、スタート画面にグループを作り、いっそのことピン留めサイトとして登録しておく方がいいかもしれない。特に、Webアプリのページは、没入型IEと親和性が高く、まるで、専用アプリを実行しているかのような感覚で開くことができる。
一方、没入型IEならではの機能として「読み取りビュー」がある。これは、ページの本文を書籍のように読むためのものだ。
例えば、PC Watchのタイトルページは、この機能をサポートしていないが、タイトルページ内にある適当なリンクを開いて記事を表示すると、そのアドレスバーには、読み取りビューのオン/オフを切り替えるボタンが表示される。そして読み取りビューでは、記事の本文が、まるで電子書籍のように表示される。そこには広告なども表示されず、背景は紙の色を模したようなクリーム色で表示される。
ページの構成によっては、記事中の画像が表示されない場合もあるようだが、ここでは優先画像やそのキャプションなどが判断されて抽出されることになっている。まだまだ機能そのものが活かせるページが見つかりにくいのは残念だ。
進むと戻るをインテリジェント化
きちんと機能してくれれば便利に使えそうなのが、没入型のページフリップ機能だ。これはジェスチャによる戻ると進むをさらに進化させたものと考えればいい。
基本的にページを右にフリックすると戻る、左にフリックすると進むになるのだが、このときに、複数のページで構成されたニュース記事などが、自動的に順に表示されるようになる。
没入型のIEは、コンテンツパターンを認識するなどして、自動的に最適なページを表示するはずだが、まだ、なかなか期待通りには動いてくれないようだ。
この機能は、Webサイト側からもコントロールできる。そのための専用マークアップ実装ができるようになっているのだ。そこでは、次のページが何なのか、前のページは何なのかを定義しておくことができ、最後のページの次は、その最初のページを呼び出したページとするといった情報を規定しておける。これによって、フリップ機能を有効に活かすことができるので、各サイトには、是非、対応をお願いしたいところだ。
没入型と全画面表示の違いを知る
結局のところ、没入型は、従来型を機能制限した上で、新たなUIと目新しいいくつかの機能を加えたものだということができる。従来型のIEには、以前からKIOSKモード、つまり、全画面表示のモードが用意されていた。これは、ファイルメニューからオンにできるほか、F11を押しても移行できる。この操作で、メニューバーやタブ、そして、ツールバーなどの表示が消え、ページだけがフルスクリーンで表示される。ある意味では没入型であるとも言えるが、その他についてはデスクトップ版IEそのものだ。
ところが、いったん全画面表示にしてしまうと、タッチ操作だけで元の通常表示に戻すにはちょっとしたコツがいる。ウィンドウを閉じるのもたいへんだ。
どうすればいいのかというと、いったんページ内の何もないところを長押しまたは右クリックし、元のサイズに戻すのだ。そうすれば、お気に入りバーやタブバー、コマンドバーにアクセスもできるし、通常状態での最大化も簡単にできる。
キーボードやマウスが使えないタブレットで、従来型IEの最大化モードをオンにしてしまって、にっちもさっちもいかなくなってしまった場合は、この方法で元に戻そう。
楽天市場 売れ筋ランキング
Amazon売れ筋ランキング

Anker Soundcore Life P2 Mini【完全ワイヤレスイヤホン / Bluetooth5.3対応 / IPX5防水規格 / 最大32時間音楽再生 / 専用アプリ対応】ブラック
¥4,490

Anker Soundcore P40i (Bluetooth 5.3) 【完全ワイヤレスイヤホン/ウルトラノイズキャンセリング 2.0 / マルチポイント接続 / 最大60時間再生 / PSE技術基準適合】ブラック
¥7,990

イヤホン bluetooth ワイヤレスイヤホン 48時間の再生時間 重低音 LEDディスプレイ表示 小型/軽量 IPX7防水 ブルートゥース 接続瞬時 Hi-Fi ブルートゥースイヤホン Type-C 急速充電 ぶるーとぅーすイヤホン iPhone/Android/Pad適用 スポーツ/通勤/通学/WEB会議 (ホワイト)
¥39,999

【VGP 2025 金賞】EarFun Air Pro 4 ワイヤレスイヤホン Bluetooth 5.4/50dBアダプティブ式 ハイブリッドANC/最先端チップ「QCC3091」aptX Losslessに対応/ハイレゾ LDAC対応/Snapdragon Sound™ に対応/Auracast™に対応/52時間連続再生【6マイクAI 通話/PSE認証済み】 装着検出機能 (ブラック)
¥9,990

EarPods with 3.5 mm Headphone Plug
¥2,668

by Amazon 炭酸水 ラベルレス 500ml ×24本 強炭酸水 ペットボトル 500ミリリットル (Smart Basic)
¥1,409

by Amazon 天然水 ラベルレス 500ml ×24本 富士山の天然水 バナジウム含有 水 ミネラルウォーター ペットボトル 静岡県産 500ミリリットル (Smart Basic)
¥1,173

コカ・コーラ い・ろ・は・す天然水ラベルレス 560ml ×24本
¥2,131

キリン 自然が磨いた天然水 ラベルレス 水 2リットル 9本 国産 天然水 ミネラルウォーター ペットボトル 軟水
¥2,722

い・ろ・は・すラベルレス 2LPET ×8本 【Amazon.co.jp限定】
¥1,168




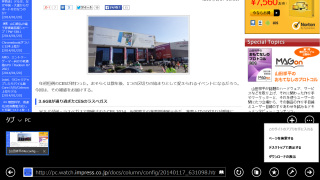



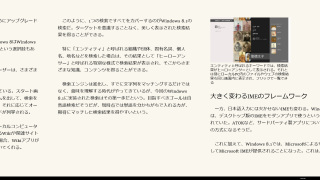







![【保証未開始/新品未開封】MacBook Pro Liquid Retina XDRディスプレイ 16.2 MK1E3J/A [シルバー][ラッピング可] 製品画像:3位](https://thumbnail.image.rakuten.co.jp/@0_mall/sokutei/cabinet/item02/4549995252149.jpg?_ex=128x128)
![ASUS X515JA-BQ1827T スレートグレー [ノートパソコン 15.6型 / Win10 Home / Office搭載] 新生活 製品画像:4位](https://thumbnail.image.rakuten.co.jp/@0_mall/a-price/cabinet/pics/345/0195553336352.jpg?_ex=128x128)













![LG ゲーミングモニター UltraGear ブラック 24GN650-BAJP [23.8型 /フルHD(1920×1080) /ワイド] 製品画像:9位](https://thumbnail.image.rakuten.co.jp/@0_mall/biccamera/cabinet/product/6584/00000009353209_a01.jpg?_ex=128x128)

![アイオーデータ DIOS-LDH241DB [広視野角ADSパネル採用 23.8型ワイド液晶ディスプレイ「3年保証」] 製品画像:1位](https://thumbnail.image.rakuten.co.jp/@0_mall/etre/cabinet/itemimage13/1196427.jpg?_ex=128x128)



![DELL デル PCモニター Dell S2722QC 27インチ 4K モニター シルバー [27型 /4K(3840×2160) /ワイド] S2722QC-R 製品画像:5位](https://thumbnail.image.rakuten.co.jp/@0_mall/r-kojima/cabinet/n0000000464/4580691190090_1.jpg?_ex=128x128)

![my HERO vol.03 [ 株式会社 my HERO ] 製品画像:7位](https://thumbnail.image.rakuten.co.jp/@0_mall/book/cabinet/2267/9784909852267_1_2.jpg?_ex=128x128)

![[5月下旬より発送予定][新品]ゴールデンカムイ (1-29巻 最新刊) 全巻セット [入荷予約] 製品画像:9位](https://thumbnail.image.rakuten.co.jp/@0_mall/mangazenkan/cabinet/syncip_0021/m9880472800_01.jpg?_ex=128x128)
![うるわしの宵の月(4)【電子書籍】[ やまもり三香 ] 製品画像:10位](https://thumbnail.image.rakuten.co.jp/@0_mall/rakutenkobo-ebooks/cabinet/3048/2000011123048.jpg?_ex=128x128)

![V (ブイ) ジャンプ 2022年 07月号 [雑誌] 製品画像:2位](https://thumbnail.image.rakuten.co.jp/@0_mall/book/cabinet/0729/4910113230729.gif?_ex=128x128)
![特別版 増刊 CanCam (キャンキャン) 2022年 07月号 [雑誌] 製品画像:3位](https://thumbnail.image.rakuten.co.jp/@0_mall/book/cabinet/0728/4910029020728_1_3.jpg?_ex=128x128)
![『ディズニー ツイステッドワンダーランド』公式ビジュアルブック -カードアート&線画集ー [ スクウェア・エニックス ] 製品画像:4位](https://thumbnail.image.rakuten.co.jp/@0_mall/book/cabinet/8241/9784757578241.jpg?_ex=128x128)
![ハイキュー!! 10thクロニクル グッズ付き同梱版 (愛蔵版コミックス) [ 古舘 春一 ] 製品画像:5位](https://thumbnail.image.rakuten.co.jp/@0_mall/book/cabinet/4366/9784089084366_1_3.jpg?_ex=128x128)








