PC使いこなし塾
Microsoft Office 2016をこれから使うあなたへ【第10回】
~OneDrive使いこなし編。OS、ブラウザ、アプリをうまく使い分ける
2016年6月24日 06:00
オンラインストレージサービスとしてのOneDriveでは、次の5種類の方法でファイルやフォルダを扱うことができます。それぞれの方法には一長一短があり、やりたい作業や使っているデバイスに応じて使い分けるのがよさそうです。
- Windows 10のOSに統合されたOneDrive
- Webブラウザでのアクセス
- UWP(Universal Windows Platform)としてストアで配布されているOneDriveアプリ
- モバイル用OneDriveアプリからの読み書き
- Officeアプリからの読み書き
ここでは、それぞれの方法の使い分けについて整理します。なお、OneDriveは、Windows 10ではOSに統合されていますが、Windowsへのサインインに使っているアカウントとは独立しています。同じでももちろんかまいませんが、任意のMicrosoftアカウントで使えることを知っておきましょう。
Windows 10のOSに統合されたOneDrive。放っておけば自動で同期
Windows 10を最初に使い始める際に、サインインを求められるOneDriveユーティリティは、初期設定を済ませると、以降はシステムに常駐し、OneDriveをシステムフォルダとしてクラウドの存在を意識することなくローカルフォルダのように扱えるようになります。
初回設定時には、ローカルドライブのどこにOneDriveフォルダを置くか、そして、そのフォルダと、クラウド上のどのファイル/フォルダを同期させるかを指定します。クラウド上のOneDriveに存在するフォルダ/ファイルは、この設定ユーティリティからのみ参照でき、ここで指定したフォルダ/ファイルだけが、ローカルドライブ上に同期され読み書きできるようになります。
当然、初めてOneDriveを使う場合には、クラウド上にファイルが何もない可能性もあるでしょう。その場合は、設定ユーティリティで「OneDriveのファイルとフォルダーを全て同期」を指定しておきます。
この状態で、ローカル、クラウド、どちらかのファイル/フォルダに変更があれば、その内容が同期され、両者は常に同一に保たれます。もちろん同期作業は自動的に行なわれますから、意識する必要はありません。ノートPCなどで、インターネットに接続されていないタイミングで更新されたファイルも、オンラインになった時点で同期されるようになっています。
頭に置いておかなければならないのは、クラウドのOneDriveにしかなく、ローカルには同期されていないファイルがあるということです。ローカルに同期することで、一般のローカルフォルダやファイルと同じ感覚で扱うことができますが、同期されていないフォルダやファイルは扱うことができません。
クラウドのOneDriveを丸ごと格納できるだけの容量がローカルドライブに確保できれば、全てのファイル/フォルダを同期すれば済む話ですが、ストレージ容量に余裕がないデバイスではそうもいきません。容量が足りない場合は、頻繁に使うファイル/フォルダだけを同期するように設定しておくしかありません。逆に、あらゆるデータが同期されてしまうのはどうも心配という場合もあるでしょう。その場合は、下記で紹介するWeb版やUWPアプリ版を使うといいでしょう。
Webブラウザでのアクセス。いつでもどこでもブラウザ経由で参照
ブラウザでOnedriveを開き、自分のMicrosoft アカウントでサインインすることで、クラウド上のOneDriveにあるファイル/フォルダを全て参照することができます。
あらゆるデバイスで開けるので、PCストレージの容量の都合で全てのファイルを同期できない人は、必要なものだけブラウザ経由でダウンロードしましょう。場合によっては他人のデバイスを使うこともあるかもしれませんが、ブラウザの「InPrivateウィンド ウ」といった機能を使うことで、デバイスに閲覧履歴やキャッシュを残さずに自分のデータにアクセスできます。
Office文書の場合、編集が必要になった時に、その環境にOfficeアプリがインストールされていればそれを使って編集することもできます。また、Word OnlineやExcel Online、PowerPoint Onlineを使い、ブラウザの中に留まったままファイルを開いて作業することもできます。任意のファイル/フォルダをアップロード、ダウンロードするのも容易です。いわばオールマイティで使えるという点では欠かすことができない存在です。
UWPとしてストアで配布されているOneDriveアプリ。WebとOS統合のいいとこどり
ストアで公開されているUWPアプリのOneDriveをインストールすると、ブラウザを使わずにクラウド側のOneDriveを参照することができます。UWPはWindows 10、Windows 10 Mobileで共通に使えるアプリです。
ファイルを開こうとすると、そのファイルがいったんダウンロードされ、一時フォルダに保存されてから開きます。Office文書の場合は、そのまま編集を加えてOneDirveに直接上書き保存ができます。画像ファイルはそのまま参照でき、必要に応じてダウンロードできます。
その他のファイルの場合、一時フォルダにダウンロードされ、対応したアプリで開かれます。このファイルを上書きしても、一時フォルダで更新されるだけで、OneDrive上のファイルは更新されない点に注意が必要です。当然とも言えますが、オフラインの場合、ディレクトリ構造やファイル名などはキャッシュされていて一覧参照することはできますが、ファイルを開くことはできません。
WindowsタブレットやスティックPCのように極めて小量のストレージ容量しか持たないデバイスでは、クラウド上の全てのファイル/フォルダを参照できるアプリとしてインストールしておくと便利です。
モバイル用OneDriveアプリからの読み書き。手のひらで使えるOneDrive
UWPアプリが使えるのはWindows PCやWindows 10 Mobile環境だけですが、iPhoneやiPad、Androidスマートフォン、タブレット用には、各ストアでOneDriveアプリが配布されています。アプリをインストールしておけば、UWPアプリと同等のことができるほか、撮影した写真の自動アップロードといった機能も利用することができます。PCのデータもスマートフォンのデータもOneDrive 1つで管理・バックアップしたい人はぜひ利用しましょう。
なお、日本語を含むテキストファイルは、Word Mobileがインストール・関連付けされているとそれが開くのですが、既定のエンコードがUTF-8となっているため、いちいち手動でShift-JISに変更しないと文字化けして読めません。iOS用アプリではエンコードの変更もできません。また、そのテキストに編集を加えたときには、Word形式に変換して保存する必要があります。テキストファイルを扱うのは、ある程度PCを使いこなしているユーザーに限られるかと思いますが、改善を強く要望したいと思います。
Officeアプリからの読み書き
PC用のOfficeアプリには、各デバイスから最近開いたOneDrive上のファイルを、それがローカルに同期されているかどうかに関わらず読み書きする機能が実装されています。もし、Officeアプリの一覧に表示されていないファイルを参照したい場合は、UWPのOneDriveアプリを使ってファイルを探して開くとよいでしょう。
OfficeアプリからUWP版OneDriveアプリのファイルにアクセスするメリットは、ローカルのストレージを使わない点です。RAWの写真や動画ファイルなどと比べるとOfficeファイルのサイズは基本的に小さいですが、写真を多数張り込んだPowerPointファイルなどはそこそこのサイズになるでしょう。標準設定でOfficeアプリはOneDriveにファイルを保存するようになっています。オンラインでないとアクセスできませんが、OneDriveに保存するようにしておくことで、同じファイルに会社からも家からも、そしてPCやデバイスを変えてもアクセスし、編集でき、ローカルストレージも節約できるのは大きなメリットと言えます。
OneDriveを一人で使う、みんなで使う
クラウドストレージとしてのOneDriveにファイルを預けておくことで、自分が指定した他の誰かと共有し、その編集や参照を許可することができます。無償版OneDriveの容量は5GBですが、Office 365契約者は1TBを利用できます。家族で購入したOfficeプリインストールPCのOffice 365アカウントが1つあれば、家族で共有することで全員で1TBをシェアできるので、容量には不自由しないでしょう。
一方、どうしても1TBでは足りないと不満に感じ、他のストレージサービスを併用しているパワーユーザーもいるかもしれません。やや強引ですが、そんな場合は、Office 365アカウントを複数用意して、マルチアカウントをサポートするUWPや各種モバイル用のOneDriveアプリ、また、ビジネス用アカウントで利用できるOneDrive for Buisinessを使うことで、1TBのOneDriveを複数確保することもできます。同じ使い勝手、同じソフトウェアで扱うことのできるストレージは価値があります。ドライブ間のファイル/フォルダの移動も、クラウド上で完結することを考えれば、このプランは一考の価値があるのではないでしょうか。
【お詫びと訂正】初出時の内容に一部誤りがありましたので、修正いたしました。
制作協力:日本マイクロソフト楽天市場 売れ筋ランキング
Amazon売れ筋ランキング

Anker Soundcore P40i (Bluetooth 5.3) 【完全ワイヤレスイヤホン/ウルトラノイズキャンセリング 2.0 / マルチポイント接続 / 最大60時間再生 / PSE技術基準適合】オフホワイト
¥7,990

イヤホン bluetooth ワイヤレスイヤホン 48時間の再生時間 重低音 LEDディスプレイ表示 小型/軽量 IPX7防水 ブルートゥース 接続瞬時 Hi-Fi ブルートゥースイヤホン Type-C 急速充電 ぶるーとぅーすイヤホン iPhone/Android/Pad適用 スポーツ/通勤/通学/WEB会議 (ホワイト)
¥39,999

【VGP 2025 金賞】EarFun Air Pro 4 ワイヤレスイヤホン Bluetooth 5.4/50dBアダプティブ式 ハイブリッドANC/最先端チップ「QCC3091」aptX Losslessに対応/ハイレゾ LDAC対応/Snapdragon Sound™ に対応/Auracast™に対応/52時間連続再生【6マイクAI 通話/PSE認証済み】 装着検出機能 (ブラック)
¥9,990

Anker Soundcore Liberty 4(Bluetooth 5.3)【完全ワイヤレスイヤホン/ウルトラノイズキャンセリング 2.0 / 3Dオーディオ / ワイヤレス充電/マルチポイント接続/外音取り込み / 最大28時間再生 / ハイレゾ / IPX4防水規格 / ヘルスモニタリング/PSE技術基準適合】ミッドナイトブラック
¥14,990

Anker Soundcore Liberty 4 NC (Blueooth 5.3) 【完全ワイヤレスイヤホン/ウルトラノイズキャンセリング 3.0 / ワイヤレス充電/マルチポイント接続/外音取り込み / 最大50時間再生 / ハイレゾ対応 / IPX4防水規格 / PSE技術基準適合】ブラック
¥12,990

by Amazon 天然水 ラベルレス 500ml ×24本 富士山の天然水 バナジウム含有 水 ミネラルウォーター ペットボトル 静岡県産 500ミリリットル (Smart Basic)
¥1,173

by Amazon 炭酸水 ラベルレス 500ml ×24本 強炭酸水 ペットボトル 500ミリリットル (Smart Basic)
¥1,409

コカ・コーラ い・ろ・は・す天然水ラベルレス 560ml ×24本
¥2,131

キリン 自然が磨いた天然水 ラベルレス 水 2リットル 9本 国産 天然水 ミネラルウォーター ペットボトル 軟水
¥2,722

い・ろ・は・すラベルレス 2LPET ×8本 【Amazon.co.jp限定】
¥1,168



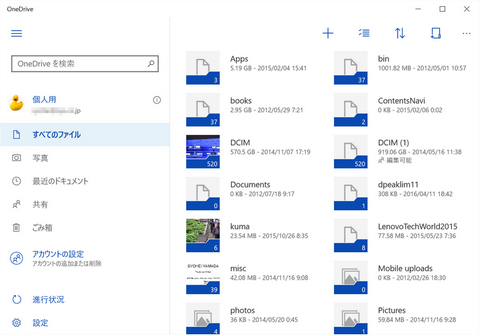









![【保証未開始/新品未開封】MacBook Pro Liquid Retina XDRディスプレイ 16.2 MK1E3J/A [シルバー][ラッピング可] 製品画像:3位](https://thumbnail.image.rakuten.co.jp/@0_mall/sokutei/cabinet/item02/4549995252149.jpg?_ex=128x128)
![ASUS X515JA-BQ1827T スレートグレー [ノートパソコン 15.6型 / Win10 Home / Office搭載] 新生活 製品画像:4位](https://thumbnail.image.rakuten.co.jp/@0_mall/a-price/cabinet/pics/345/0195553336352.jpg?_ex=128x128)













![LG ゲーミングモニター UltraGear ブラック 24GN650-BAJP [23.8型 /フルHD(1920×1080) /ワイド] 製品画像:9位](https://thumbnail.image.rakuten.co.jp/@0_mall/biccamera/cabinet/product/6584/00000009353209_a01.jpg?_ex=128x128)

![アイオーデータ DIOS-LDH241DB [広視野角ADSパネル採用 23.8型ワイド液晶ディスプレイ「3年保証」] 製品画像:1位](https://thumbnail.image.rakuten.co.jp/@0_mall/etre/cabinet/itemimage13/1196427.jpg?_ex=128x128)



![DELL デル PCモニター Dell S2722QC 27インチ 4K モニター シルバー [27型 /4K(3840×2160) /ワイド] S2722QC-R 製品画像:5位](https://thumbnail.image.rakuten.co.jp/@0_mall/r-kojima/cabinet/n0000000464/4580691190090_1.jpg?_ex=128x128)

![my HERO vol.03 [ 株式会社 my HERO ] 製品画像:7位](https://thumbnail.image.rakuten.co.jp/@0_mall/book/cabinet/2267/9784909852267_1_2.jpg?_ex=128x128)

![[5月下旬より発送予定][新品]ゴールデンカムイ (1-29巻 最新刊) 全巻セット [入荷予約] 製品画像:9位](https://thumbnail.image.rakuten.co.jp/@0_mall/mangazenkan/cabinet/syncip_0021/m9880472800_01.jpg?_ex=128x128)
![うるわしの宵の月(4)【電子書籍】[ やまもり三香 ] 製品画像:10位](https://thumbnail.image.rakuten.co.jp/@0_mall/rakutenkobo-ebooks/cabinet/3048/2000011123048.jpg?_ex=128x128)

![V (ブイ) ジャンプ 2022年 07月号 [雑誌] 製品画像:2位](https://thumbnail.image.rakuten.co.jp/@0_mall/book/cabinet/0729/4910113230729.gif?_ex=128x128)
![特別版 増刊 CanCam (キャンキャン) 2022年 07月号 [雑誌] 製品画像:3位](https://thumbnail.image.rakuten.co.jp/@0_mall/book/cabinet/0728/4910029020728_1_3.jpg?_ex=128x128)
![『ディズニー ツイステッドワンダーランド』公式ビジュアルブック -カードアート&線画集ー [ スクウェア・エニックス ] 製品画像:4位](https://thumbnail.image.rakuten.co.jp/@0_mall/book/cabinet/8241/9784757578241.jpg?_ex=128x128)
![ハイキュー!! 10thクロニクル グッズ付き同梱版 (愛蔵版コミックス) [ 古舘 春一 ] 製品画像:5位](https://thumbnail.image.rakuten.co.jp/@0_mall/book/cabinet/4366/9784089084366_1_3.jpg?_ex=128x128)








