実録! 俺のバックアップ術
WindowsのバックアップはデスクトップPC内で完結、クラウドサービスも併用。MacはTime Machineでお手軽バックアップ
~ジャイアン鈴木編
2016年12月6日 06:00
重要性を理解しつつも、自分だけは大丈夫! ……と、ついつい放置しがちなのが「バックアップ」。バックアップは備えである以上、PCになんらかのトラブルが発生しなければ結果的には「無駄な出費」となる。そう考えると、バックアップ用機器を購入するぐらいなら好きなガジェットやゲームを買いたいというのが、率直な欲求と言えるだろう。
しかし、私たちのPCやスマートフォンに保存されている写真や動画はかけがえのないデータだ。これら想い出のデータは10年、20年と年を経るごとに価値を増していく。ガジェットやゲームを買うのを我慢できないのであれば、食費や衣料費を減らしてでもバックアップ用機器を揃えていただきたいというのが筆者の考えだ。
バックアップの基本方針
さて、筆者がバックアップするにあたって優先度を高く設定しているのは「データ」だ。以前はPCをセットアップした際に、常用するアプリケーションをインストールした時点でドライブごとバックアップをとっていた。しかし、現在は「システム」のバックアップはやめている。
筆者が常用しているアプリケーションは「Office 365」と「Adobe Creative Cloud」、そして「Chrome」、「Dropbox」、「Evernote」。このほかにもいくつかのアプリケーションを利用しているが、基本的にはこの5本をインストールするだけで、プライベート、仕事のどちらの作業もこなせる環境が整う。また、システムごとバックアップしていても、リカバリした後にアップデートを適用しなければならないのであれば、OSと上記5本のアプリケーションの最新版をインストールしても手間や所要時間はそれほど変わらない。
と言うわけで、筆者がバックアップしているのは、写真と動画、CDから取り込んだ音楽データ、オンラインソフト、そして仕事上の各種データとなる。オンラインソフトはまれにオリジナルが入手できなくなることがあるので、念のためバイナリをバックアップの対象としている。
具体的にどのようにバックアップしているのか?~Windows環境
筆者が仕事でもプライベートでも主に使用しているのはWindows 10をインストールしたデスクトップPCだ。このデスクトップPCには、Cドライブ(480GB SSD)、Dドライブ(2TB HDD)、Eドライブ(2TB HDD)を接続している。
Cドライブには「MASTER」、Dドライブには「SLAVE」、Eドライブには「BACKUP」というドライブ名を付けており、Cドライブを「システムドライブ兼データドライブ」、Dドライブを「データドライブ」、Eドライブを「バックアップドライブ」として利用している。具体的な製品名を挙げると、CドライブがSanDiskの「SDSSDHII-480G-J25」、DドライブがWDの「WD20FERX」、EドライブがWDの「WD20EZRX」となる。
DドライブにNAS向けHDDとして耐久性の高い「WD Red」、Eドライブに低温・静音動作が特徴の「WD Green」(※WD Greenは現在WD Blueに統合)を利用しているのはそれぞれの稼働率が理由。バックアップドライブであるEドライブはバックアップ実行時以外に稼働していない。Dドライブの方が稼働率は高いので、より信頼性の高いWD Redを使用しているのだ。
バックアップと言えば「NAS(Network Attached Storage)」が定番だが、筆者は現時点でWindows環境では利用していない。筆者のバックアップ環境を図にすると下記のようになる。
筆者はデータを、作業中、作業後で別のドライブに保存している。作業中のデータは全てCドライブのDropboxフォルダ内の「!作業場」フォルダに入れて、作業が完了したデータはDropboxフォルダからDドライブの「仕事」フォルダに移動している。なお、このタイミングでバックアップユーティリティ「BunBakcup」を用いて手動で同期を実行している。
BunBackupはPC Watch編集部の若杉編集長も使用していたが、無料で利用でき、また設定方法もわかりやすい。筆者は「バックアップ設定→詳細→ミラーリング」で「ミラーリングする」を有効にするだけで、ほかはデフォルト設定のままで利用している。詳細な利用方法は窓の杜の記事を参照して欲しい。
手動でバックアップしている理由は、できるだけ裏でタスクを動かしたくないため。そもそもDドライブには作業中のデータは含まれていないので、頻繁にバックアップする必要がない。ライターである筆者の場合、1つの記事の掲載を確認したら、その作業のフォルダを移動するのはルーティーンみたいなものなので、特に面倒に感じたことはない。
作業中のデータはDropboxフォルダに保存した時点でクラウドにもバックアップされており、それと同時に写真や動画はGoogleフォトにもバックアップするように設定している。めったにないが誤ってDropbox内のフォルダやファイルを削除し、その上でゴミ箱を空にしてしまっても、削除したフォルダやファイルをdropbox.comから30日以内であれば復元できるので安心だ。
Dropboxの1TBプランを利用するために月額1,200円を支払っているが、バックアップ用途だけではなく、手持ちの全てのPCやスマートフォンからも同じデータにアクセスできるので十分元は取れている。一方Googleフォトは、経費削減のために「容量無制限の無料プラン」で運用している。解像度は1,600万画素に制限されるが、「仕事で使う写真」は1,600万画素あれば現状十分だ。
具体的にどのようにバックアップしているのか?~Macintosh環境
さて、それでは「プライベートの写真」はどうしているかというと、15インチMacBook Proの「写真」アプリで管理しており、15インチMacBook ProはOS標準のバックアップ機能「TimeMachine」で「AirMac Time Capsule(3TB)」に自動バックアップしている。さらに、15インチMacBook ProにもGoogleフォトをインストールし、クラウドにアップロードしている。これでプライベートの写真はオリジナル解像度で15インチMacBook ProとAirMac Time Capsule(3TB)に保存しつつ、万が一その両方からデータが失われた時のためにGoogleフォトにもバックアップできている。
なお、デスクトップPCと15インチMacBook Pro以外に利用している数台のノートPCでは、Dropboxフォルダ以外にはデータを保存していない。それによって用途に応じて性能、サイズ、重量の異なるノートPCを使い分けつつ、それらのノートPCでは一切バックアップを意識しないで済むように利用している。
スマートフォンでバックアップしているのは写真と動画だけだ。AndroidスマートフォンではDropboxで、iPhoneではiCloudで撮影した写真や動画をバックアップしている。iPhoneでもDropboxで写真や動画をバックアップ可能だが、AndroidスマートフォンとiPhoneで撮影した写真を分けて管理したいので、このように使い分けている。
今後、バックアップ環境をどうする予定か?
まず、Windowsのバックアップ環境だが、Dドライブ「データドライブ」とEドライブ「バックアップドライブ」の残り容量がそろそろ500GBを切るため、2TB×2から4TB×2に換装する予定だ。いきなり8TB×2として4年使うよりも、4TB×2を2年使ってから8TB×2にステップアップしたほうが、HDDのトラブルの可能性は低いだろう。
一方、ちょっと悩ましいのがMacintosh環境。AirMac Time Capsule(3TB)をもう3年以上使っているので、そろそろなんらかのトラブルが発生してもおかしくはない。AppleからAirMac Time Capsuleの新製品が発売される様子がないので、万が一AirMac Time Capsule(3TB)が故障したらサードパーティ製のNASに乗り換える予定だ。
バックアップ方法は人それぞれ異なっており、どれが正解とも言えない。筆者は写真や動画データだけは絶対に失いたくないので、Googleフォトも含めて三重にバックアップしているが、そんなのは面倒だと考える方も多いだろう。しかし、筆者のバックアップ方法に1つでも参考になる点があり、皆さんの大事なデータを守る一助となれば幸いだ。











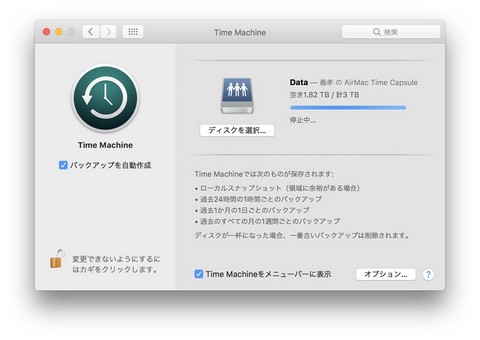















![【保証未開始/新品未開封】MacBook Pro Liquid Retina XDRディスプレイ 16.2 MK1E3J/A [シルバー][ラッピング可] 製品画像:3位](https://thumbnail.image.rakuten.co.jp/@0_mall/sokutei/cabinet/item02/4549995252149.jpg?_ex=128x128)
![ASUS X515JA-BQ1827T スレートグレー [ノートパソコン 15.6型 / Win10 Home / Office搭載] 新生活 製品画像:4位](https://thumbnail.image.rakuten.co.jp/@0_mall/a-price/cabinet/pics/345/0195553336352.jpg?_ex=128x128)













![LG ゲーミングモニター UltraGear ブラック 24GN650-BAJP [23.8型 /フルHD(1920×1080) /ワイド] 製品画像:9位](https://thumbnail.image.rakuten.co.jp/@0_mall/biccamera/cabinet/product/6584/00000009353209_a01.jpg?_ex=128x128)

![アイオーデータ DIOS-LDH241DB [広視野角ADSパネル採用 23.8型ワイド液晶ディスプレイ「3年保証」] 製品画像:1位](https://thumbnail.image.rakuten.co.jp/@0_mall/etre/cabinet/itemimage13/1196427.jpg?_ex=128x128)



![DELL デル PCモニター Dell S2722QC 27インチ 4K モニター シルバー [27型 /4K(3840×2160) /ワイド] S2722QC-R 製品画像:5位](https://thumbnail.image.rakuten.co.jp/@0_mall/r-kojima/cabinet/n0000000464/4580691190090_1.jpg?_ex=128x128)

![my HERO vol.03 [ 株式会社 my HERO ] 製品画像:7位](https://thumbnail.image.rakuten.co.jp/@0_mall/book/cabinet/2267/9784909852267_1_2.jpg?_ex=128x128)

![[5月下旬より発送予定][新品]ゴールデンカムイ (1-29巻 最新刊) 全巻セット [入荷予約] 製品画像:9位](https://thumbnail.image.rakuten.co.jp/@0_mall/mangazenkan/cabinet/syncip_0021/m9880472800_01.jpg?_ex=128x128)
![うるわしの宵の月(4)【電子書籍】[ やまもり三香 ] 製品画像:10位](https://thumbnail.image.rakuten.co.jp/@0_mall/rakutenkobo-ebooks/cabinet/3048/2000011123048.jpg?_ex=128x128)

![V (ブイ) ジャンプ 2022年 07月号 [雑誌] 製品画像:2位](https://thumbnail.image.rakuten.co.jp/@0_mall/book/cabinet/0729/4910113230729.gif?_ex=128x128)
![特別版 増刊 CanCam (キャンキャン) 2022年 07月号 [雑誌] 製品画像:3位](https://thumbnail.image.rakuten.co.jp/@0_mall/book/cabinet/0728/4910029020728_1_3.jpg?_ex=128x128)
![『ディズニー ツイステッドワンダーランド』公式ビジュアルブック -カードアート&線画集ー [ スクウェア・エニックス ] 製品画像:4位](https://thumbnail.image.rakuten.co.jp/@0_mall/book/cabinet/8241/9784757578241.jpg?_ex=128x128)
![ハイキュー!! 10thクロニクル グッズ付き同梱版 (愛蔵版コミックス) [ 古舘 春一 ] 製品画像:5位](https://thumbnail.image.rakuten.co.jp/@0_mall/book/cabinet/4366/9784089084366_1_3.jpg?_ex=128x128)


















