山田祥平のRe:config.sys
【特別編】IE11が支援するWindowsのマルチタスク体験
(2013/7/3 00:00)
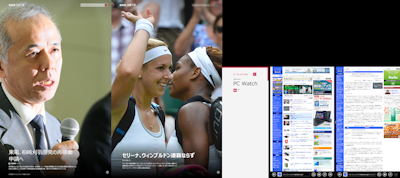
Windows 8.1を使っていて、これまでになく心地がいいのはフルモデルチェンジしたInternet Explorerによるものが大きい。今回は、その進化のポイントを見ていくことにしよう。
ブラウズに没頭したいときもある
Windows 8.1プレビューの発表から1週間が経過した。発表のあった基調講演会場で、講演を聴きながらメモをとるために使っていたノートPCに、ドキドキしながらWindows 8.1をインストールしたわけだが、記者席にはLANケーブルも来ていて、ネットワーク的なトラブルもなく、基調講演が終わる前には普通に8.1が使えていた。途中、何度か再起動があって、そのたびに、そのまま動かなくなったら、講演のメモはどうなるのか、などと考えながら、クラウドにメモを保存しつつの綱渡りインストールだったが、念のために用意しておいたボールペンとメモ用紙は使わずに済んだ。
その後、1週間で4台のPCにインストールした。延べ回数では30回はくだらないと思う。これで手元のパソコンのうち5台がWindows 8.1になったことになる。そのうち1台はWindows 7を8にアップグレードした環境で、2011年の夏から2年間使い続けている自作のデスクトップPCだ。普段から仕事でメインに使っている環境で、かなりぐちゃぐちゃな状態であるのは想像に難くない。今回は、さらにそれをWindows 8.1にアップグレードしたが、これもまた何とか成功した。運がよかったとしかいいようがない。
結果、仕事場での原稿書きも、ノートPCでの取材活動も、タブレットでのカジュアルな情報消費作業も、ほとんどの時間をWindows 8.1で1週間過ごしてきたわけだが、思いのほか気持ちがいいことが分かった。
フルHDディスプレイが4台つながっている自宅環境ではそうでもないが、ディスプレイ1台に頼るノートPCでの作業では、WebブラウズにモダンUIの方のIEを使うことが多くなった。
モダンUIは、基本的に没頭型のユーザー体験をもたらすもので、デスクトップで使う時のように余分な要素が表示されない分、狭いノートPCのディスプレイでも、より多くの情報を一度に表示できる。デスクトップ版のIEでも、全画面モードを使うことで同様の環境が得られるので、ブラウズに専念するときは、F11を押して全画面で使うことは多かった。ところが、キーボードが装備されていないタブレットでは、全画面にするのが極めて面倒だ。
でも、スタートスクリーンに行ってモダンUIのIEを開けば勝手に全画面表示になる。これならラクチンだ。タスクバーも表示されなければ、同時に開いているタブも隠されている。また、Windows 8.1のIE11では、ページを左右にフリックすることで、戻る、進むができるようになったため使い勝手もよくなっている。
スピードも格段に向上していて、爆速とまではいわないまでも、Microsoftが自慢するのを許せてしまうくらいに快適だ。Atom PCで使っていても、ストレスはほとんど感じない。
ウィンドウの縦分割タイル表示もタッチなら許せる
モダンUIのIE11は、ページ表示にスクリーン全体を使う。だから没頭型だ。ページ内にリンクがない別のページを開きたければ、下からのスライドや右クリックでアプリケーションメニューを表示させる。そうすると、開いているほかのタブに移動したり、保存しておいたお気に入りを開くことができる。そうなのだ。IE11ではお気に入りアイコンがアプリケーションメニュー内に用意されたのだ。今までなかったのが不思議なくらいなのだが、これはこれで一件落着だ。
タブのサムネール一覧も、従来のようにスクリーン上部ではなく下部に並ぶようになった。
没頭型表示ではページを比較できなかったり、コピペなどでメモをとるのに不便という論調もある。だが、Windows 8.1のスナップ機能が進化して、一画面最大4つに縦分割できるようになったのにあわせて、IE11もマルチスナップに対応した。分割位置も比較的自由だ。今までの左右端への固定幅スナップによる制限付きマルチウィンドウよりも、はるかにスマートだ。
スタートスクリーンでIEのタイルをタップしてIEを開くとホームに設定したページがフルスクリーンで開く。この状態で、アプリケーションメニューからお気に入りの任意のページを開くなりして、読みたいページに遷移する。横長のワイドスクリーンでは、現在のWebサイトの多くは両脇がスカスカで、表示領域がもったいないと感じることが多いはずだ。
そこで、適当なリンクをタップ&ホールド、つまり、長押しか、右クリックするとショートカットメニューが表示され、その中に「リンクを新しいウィンドウで開く」が見つかるはずだ。それをクリックするとスクリーンが2等分割されて新しいウィンドウが開く。
ウィンドウとウィンドウの間にはバーがあって、そのドラッグでスクリーンの分割位置を調整することができる。
さて、この状態で、再び、別のリンクを「リンクを新しいウィンドウで開く」で開くと、画面はさらに3つに分割される。この状態でも分割位置は自由にドラッグで調節できる。Build 2013の基調講演では最大4分割がデモされていたが、手元の1,920×1,200ドットのスクリーンでは3分割までしかできない。何か条件があるにちがいないが現時点では分からない。
開いているウィンドウは、上部をつかんでスクリーン下部にスライドさせることで閉じることができる。
当然、マルチスナップはほかのモダンアプリも対応しているものがある。例えば、メールをフルスクリーンで読んでいるときに、メール内のリンクを開くと、スクリーンは2分割されてメールの本文と、リンク先のページが両方表示される。ただし、メールはHTML形式でなければリンクはクリッカブルにはならない。
メールをフルスクリーンで開き、返事などを書いているときに、「そうだあのページの情報を伝えたい」ということもあるはずだ。そこで、メールの上部をつかんでスクリーンの左右どちらかにドロップしてスクリーンに余白を作る。そして、スタートスクリーンに戻ってIEを開けば、その余白部分にページが開き、内容を見ながらメールの返事の続きが書けるというわけだ。
この方法を使ってメモをとりながらサイトをブラウズするといったことはカンタンにできるし、3分割してメールとTwitterを更新させながら、Facebookをブラウズといったこともできる。
また、新しくリーディングリストが標準ストアアプリとして追加された。チャームの共有から呼べるので、IEで開いたページを、あとで読む感覚でリストに加えていける。リーディングリストとIEの両方をスクリーンに表示させて読み進めていくという使い方もある。
このマルチスナップ対応は、デスクトップのウィンドウ表示ほど柔軟ではないが、指先の操作でウィンドウサイズを調整したり、上下関係を入れ替えたりといったことの煩雑さを考えれば、このくらいの仕上がりで十分ともいえる。それ以上のことがしたければ、デスクトップに行って作業すればいい。
また、マルチスナップと同時に基調講演でもデモされていたように、モダンUIがマルチスクリーンにも対応したので、複数のディスプレイがあれば、それぞれのディスプレイごとに別のアプリを実行するようなこともできる。これならタブレットを大画面TVに接続し、大きな画面で写真を表示させ、手元のタブレットではデスクトップでエクスプローラーのウィンドウを開き、そこから大画面のフォトに任意の写真を送るような使い方もできる。
ちなみに、マルチスクリーンの場合、フォーカスのあるスクリーン上でスタートスクリーンが開くようになった。細かいことだが、これも便利な気遣いだ。ちなみに、冒頭のキャプチャはディスプレイ3台の映像をつないだものだ。どうも、縦方向のディスプレイは現時点ではマルチスナップに対応していないようで、どうしてもフルスクリーンになってしまうが、最右端のディスプレイは3分割されていることが分かる。最右端ディスプレイの左端に新規に追加されたリーディングリストを置いてみた。
サイトのピン留めでアプリ不足を補う
ストアアプリの不足は、IE11のピン留めサイトを使うことで、かなりの部分をカバーすることができるかもしれない。トレンドとして、クラウドサービスの多くは、Webでサービスを提供するようになってきている。そうすることで、1つのサイトがブラウザさえあれば各種の環境で使えるからだ。
ピン留めサイトを使えば、IEのお気に入り、つまりブックマークを、あたかも独立したアプリケーションであるかのようにスタートスクリーンにタイルとして表示させることができる。
ただ、その方法がWindows 8の時代よりややこしくなってしまっている。手順を示しておこう。
1.ピン留めしたいサイトを開く。
2.右クリックや下部からのスライドインで アプリケーションメニューを開く。
3.タブ一覧とアドレスバーが表示されるので、アドレスバー右の★アイコンをクリックする。
4.お気に入りの一覧が開く。
5.一覧の右端にピン留めアイコンがあるのでそれをクリック。
6.ダイアログが表示されるので適当な名前をつけてスタート画面にピン留め。
こうして書くとややこしそうだが、やってみるとカンタンに登録できる。また、スタート画面にピン留めしたサイトはお気に入り内の「スタート画面にピン留め」という名前のフォルダの中に入る。この中のページを削除すればスタート画面からも削除されるし、スタート画面でタイルを削除してピン留めを解除すると、このフォルダからもなくなるようになっている。
この方法で、超お気に入りのサイトで頻繁に見るページは、どんどんスタートスクリーンにピン留めしてしまえば、あたかも専用アプリのようにして、そのサイトを開くことができるようになるわけだ。AndroidやiOSでも同様のことができていたが、それをもっと促進したいというのがMicrosoftの思惑かもしれない。
スタートスクリーン上のタイルは、4種類のサイズから選べるようになったので、好みの感じにレイアウトできる。また、ライブタイル対応はサイトにとっては、それほど難しい作業ではないようで、インスタントにコードを生成するページも用意されている。
Windows 8.1ではスタートボタンが復活したと言われるが、実際にはこのボタンは従来のスタートボタンではなく、非表示だったスタートボタンが常時表示になっただけといってもいい。個人的には非表示にするオプションも欲しいくらいだ。
また、スタートスクリーンをパスして、起動時にデスクトップを直接開くオプションも用意されたが、Microsoftの本音としては、スタートスクリーンをもっと楽しいものにして、視聴率(!?)を上げたいということなのだろう。そのためのライブタイルであり、ピン留めサイトというわけだ。
一般的なユーザーが自分で把握して、常時使えるアプリの数は、そんなに多くはない。ホームスクリーンにズラリと並ぶ馴染みのサイトといくつかのアプリ。それらがあれば、Windowsは便利で楽しいものという印象を持ってもらえるにちがいない。
空き部屋だっただだっ広いスペースに引っ越し、家具を1つずつ運び込むうちに、まるで、そこが前からそこが自分の部屋だったような錯覚に陥る。スタートスクリーンはそんな居場所だということなんだろう。





















![【保証未開始/新品未開封】MacBook Pro Liquid Retina XDRディスプレイ 16.2 MK1E3J/A [シルバー][ラッピング可] 製品画像:3位](https://thumbnail.image.rakuten.co.jp/@0_mall/sokutei/cabinet/item02/4549995252149.jpg?_ex=128x128)
![ASUS X515JA-BQ1827T スレートグレー [ノートパソコン 15.6型 / Win10 Home / Office搭載] 新生活 製品画像:4位](https://thumbnail.image.rakuten.co.jp/@0_mall/a-price/cabinet/pics/345/0195553336352.jpg?_ex=128x128)















![アイオーデータ DIOS-LDH241DB [広視野角ADSパネル採用 23.8型ワイド液晶ディスプレイ「3年保証」] 製品画像:1位](https://thumbnail.image.rakuten.co.jp/@0_mall/etre/cabinet/itemimage13/1196427.jpg?_ex=128x128)



![DELL デル PCモニター Dell S2722QC 27インチ 4K モニター シルバー [27型 /4K(3840×2160) /ワイド] S2722QC-R 製品画像:5位](https://thumbnail.image.rakuten.co.jp/@0_mall/r-kojima/cabinet/n0000000464/4580691190090_1.jpg?_ex=128x128)



![LG ゲーミングモニター UltraGear ブラック 24GN650-BAJP [23.8型 /フルHD(1920×1080) /ワイド] 製品画像:9位](https://thumbnail.image.rakuten.co.jp/@0_mall/biccamera/cabinet/product/6584/00000009353209_a01.jpg?_ex=128x128)


![V (ブイ) ジャンプ 2022年 07月号 [雑誌] 製品画像:2位](https://thumbnail.image.rakuten.co.jp/@0_mall/book/cabinet/0729/4910113230729.gif?_ex=128x128)
![特別版 増刊 CanCam (キャンキャン) 2022年 07月号 [雑誌] 製品画像:3位](https://thumbnail.image.rakuten.co.jp/@0_mall/book/cabinet/0728/4910029020728_1_3.jpg?_ex=128x128)
![『ディズニー ツイステッドワンダーランド』公式ビジュアルブック -カードアート&線画集ー [ スクウェア・エニックス ] 製品画像:4位](https://thumbnail.image.rakuten.co.jp/@0_mall/book/cabinet/8241/9784757578241.jpg?_ex=128x128)
![ハイキュー!! 10thクロニクル グッズ付き同梱版 (愛蔵版コミックス) [ 古舘 春一 ] 製品画像:5位](https://thumbnail.image.rakuten.co.jp/@0_mall/book/cabinet/4366/9784089084366_1_3.jpg?_ex=128x128)

![my HERO vol.03 [ 株式会社 my HERO ] 製品画像:7位](https://thumbnail.image.rakuten.co.jp/@0_mall/book/cabinet/2267/9784909852267_1_2.jpg?_ex=128x128)

![[5月下旬より発送予定][新品]ゴールデンカムイ (1-29巻 最新刊) 全巻セット [入荷予約] 製品画像:9位](https://thumbnail.image.rakuten.co.jp/@0_mall/mangazenkan/cabinet/syncip_0021/m9880472800_01.jpg?_ex=128x128)
![うるわしの宵の月(4)【電子書籍】[ やまもり三香 ] 製品画像:10位](https://thumbnail.image.rakuten.co.jp/@0_mall/rakutenkobo-ebooks/cabinet/3048/2000011123048.jpg?_ex=128x128)