パソコン実験工房PC Watch出張所 - Supported by パソコン工房
4K60p 12bit RAWの動画も編集可能な32コアのモンスターマシンが到着
~映像エディター小林譲氏による、カラーコレクション講座も掲載
2019年4月26日 11:00
前回、ブラックマジックを訪問して得た、映像編集ソフト「DaVinci Resolve 15」(以下、Resolve)に関する知見をもとに、ユニットコムに4K HDR動画を快適に編集するためのマシンを2台用意してもらった。
1台はデスクトップで、もう1台はノート型だ。おもな仕様は下表のとおりで、かなりハイエンドな仕様となっている。デスクトップについては、8K編集も見据えた構成だ。
Blackmagic RAW 12bit 4K素材を用いて性能検証
素材は、ブラックマジックが公開しているものを利用させていただいた(こちらのページのClip2)。解像度が4.6K(4,608×2,592ドット)、フレームレートが24fps、色深度が12bitのBlackmagic RAWデータとなっている。こちらもかなりハイエンドな素材と言える。
ノートPCは内蔵のフルHD液晶のみ、デスクトップは4Kディスプレイ1台を接続して検証した。
| 4K/8K編集向けデスクトップのスペック | |
|---|---|
| OS | Windows 10 Home |
| CPU | Ryzen Threadripper 2990WX(3.0-4.2GHz/32コア/64スレッド) |
| CPUクーラー | 12cm x2ラジエーターファン水冷CPUクーラー |
| メインメモリ | DDR4-2666 8GB×4(4チャンネル/計32GB) |
| SSD | Intel Optane SSD 900p 480GB PCI-Express |
| GPU | GeForce RTX 2080 Ti 11GB GDDR6 |
| 光学ドライブ | DVDスーパーマルチ |
| ケース | ミドルタワーATXケース Cooler Master MasterCase MC500 |
| 電源 | 850W 80PLUS GOLD認証 ATX電源 |
| 4K編集向けノートのスペック | |
|---|---|
| OS | Windows 10 Home |
| CPU | Core i7-8700(3.7-4.7GHz/6コア/12スレッド) |
| CPUクーラー | 標準空冷CPUクーラー |
| メインメモリ | DDR4-2666 8GB×2(2チャンネル/計16GB) |
| SSD | 512GB NVMe SSD |
| GPU | GeForce GTX 1080 8GB GDDR5X |
| オプション | Thunderbolt 3ポート |
| 液晶 | 17型フルHD非光沢IPS |
| 無線LAN | IEEE 802.11ac |
今回の指標は、HDR 4K 60pの動画をストレスなく編集できることだ。ここで、HDRという表現は仕様もいくつかあり、やや曖昧となるが、HDR対応のUHD BDでは色深度が10bitなので、10bit以上の4K 60pを快適に扱えるかどうかをみることにした。今回の企画にアドバイザー的立場で参加していただいている映像エディターの小林譲氏は、業務でも4K素材を扱うことが増えてきているというが、普段使っているMacBook Proでは、コマ落ちが多く発生するため、いったん映像をフルHD解像度に出力しなおしてから作業を行なうという。
前述のとおり、元の素材はHDRの4.6Kだが、フレームレートは24fpsとなっている。これをBlackmagic RAWのままフレームレートを60fpsに変更して出力(書き出し)はできないので、まずは、Resolveでプロジェクトのフレームレートを60fps(正確には59.94fps)に変更することで、リアルタイムでフレーム補間し、仮想的にBlackmagic RAW 12bit 4.6K 60pの状況を作り出した。
これについては、デスクトップ、ノートともまったく問題なく60fpsで再生できた。小林氏がとくに称賛していたのは、どちらのマシンも、再生ボタンを押してすぐに60fpsに立ち上がった点だ。
どういうことかと言うと、Resolveで再生を行なうさい、いったんキャッシュやストレージからの読み出しに時間がかかるため、これくらい重いデータだと、最初は40fps程度になり、ちょっと待ってからメモリへの読み込みが完了し、60fpsになることが多い。このちょっとしたかくつきが、長時間作業でのフラストレーションのもとになったりもする。
しかし、今回パソコン工房が用意したマシンでは、再生ボタンを押した直後こそ50fps台の数字が表示されるが、瞬時に60fpsに立ち上がり、その後は60fpを維持できていた。両製品とも高速なNVMe SSDを採用している恩恵だろう。
再生だけなら、4Kでもっとも重いレベルの素材もまったく問題ないことがわかったので、次に、じっさいの編集作業を想定し、全体的なコントラスト、彩度調整や、色調整など、5つのノードを追加した状態で再生を行なってみた。
ここまで来るとノートでは、フレームレートが45fps程度になったが、デスクトップでは57fps程度を維持していた。デスクトップは、つないでいるディスプレイの解像度が高いので、性能面で不利があるが、それでもRyzen ThreadripperとGeForce RTX 2080 Tiというひじょうに高性能なパーツがその不利を補って余りある性能を発揮できている。
じゃっかんコマ落ちは発生しているが、ほぼ視認できないレベルで、作業への影響はほぼないと言っていいだろう。ただし、今回は通常の業務ではつながれるであろうマスターモニターにつないでいないので、マスターモニターとしてもう1台4Kディスプレイをつないだ場合は、これよりもわずかに性能が落ちる可能性はある。
続いて、このデータを
- GoPro CineFormコーデックの4K(3,940×2,160ドット) 60fps 16bit
- DNxHR HQXコーデックの4K(同) 60fps 12bit
- DNxHR HQXコーデックの4K(同) 60fps 10bit
として書き出したものに、同じ効果をかけて再生してみた。DNxHR HQXはプロ向け映像の業界標準であるAvidが開発し、4Kで広く使われているコーデックだ。
その結果の再生フレームレートが
- デスクトップ=44fps、ノート=30fps
- デスクトップ=60fps、ノート=60fps
- デスクトップ=60fps、ノート=60fps
と、16bit GoPro CineForm以外は両機種とも60fps(正確には59.94fps)でコマ落ちなく再生できることがわかった。改めて言うが、これはじっさいの編集シーンを想定しての5段の効果をかけての再生だ。
デスクトップの方はさらに余裕がありそうだったので、小林氏も「どこまでいけるんだろうか?」と、DNxHR HQXコーデックの4K(同) 60fps 10bitの素材について、処理ノードの数を9つまで増やしたが、60fpsを割ることはなかった。
ここで、GoPro CineFormコーデックの4K(3,940×2,160ドット) 60fps 16bitについて、解像度としては少し小さくなっているにもかかわらずフレームレートがBlackmagic RAW 12bit 4.6K 60pより下がっているのは、同じBlackmagic製だけに、ResolveはBlackmagic RAW 12bit 4.6K 60pへの最適化が図られているためと思われる。
じっさい、GoPro CineFormとBlackmagic RAWで同じ処理をさせたとき、GPUの負荷に大きな違いがでる。この状況の再生ではかなりGPUを使うという点だ。前編で伺ったブラックマジック矢島氏の説明によると、デコードはCPUで行なうが、カラーコレクション、エフェクト処理はGPUが受け持つ。
GeForce RTX 2080 Tiを積むデスクトップでは、GoPro CineForm、Blackmagic RAWとも、CPU負荷は15%程度だが、GPU負荷は前者が48%程度、後者が88%程度だった。デコードはいずれもストレスなくできているが、映像処理の点で、Blackmagic RAWではよりGPUを効果的に使い、性能を稼いでいる。
ちなみに、GeForce GTX 1080搭載のノートでは、Blackmagic RAWでのGPU負荷は98%に達していた。ただし、デスクトップ、ノートとも、GPU負荷は相当だが、Blackmagic RAWでは60fpsを維持できており、各種操作を行なっても、もたつきを感じなかったので、あるだけGPUリソースを使って他のシステムリソースへの負荷を減らしているといのが正しい理解だろう。
つぎに、DNxHR HQXコーデックの4K(同) 60fps 10bitで、9ノードの調整をかけたものを2トラック配置して同時再生してみた。すると、さすがにノートでは26fps程度に、デスクトップでも47fps程度に落ち込んだ。
1つ気になったのは、ResolveがRyzen Threadripperの32コア/64スレッドを使いこなせていないように見える点だ。Core i7-8700(6コア/12スレッド)を搭載するノートでは、今回行なった各種コーデックにおけるテストでCPU負荷は80~90%前後を推移していた。しかし、Ryzen Threadripper搭載のデスクトップでは、1トラック処理では15%前後、2トラック処理でも21%前後だった。
CPUにはまだまだ余力があるのに、GoPro CineFormの1トラック処理、Blackmagic RAWの2トラック処理ではコマ落ちが発生した。この点については、GeForce RTX 2080 TiであってもGPUがボトルネックになっているようだ。
レンダリング時間も計測してみた。素材はBlackmagic RAW 12bit 4Kで60秒のクリップをh.264 8bit 4K 60pへと変換してみた。
結果は、
- デスクトップ=2分20秒、ノート=3分30秒
となった。レンダリングではCPU処理がほとんどとなるが、この場合においてもCore i7-8700ではCPU負荷が83%だったのに対し、Ryzen Threadripper 2990WXでは26%だった。タスクマネージャーを観ると、16スレッドは60~90%負荷に達していたが、残りの半分以上のスレッドは10%に満たない程度で、CPUを使いこなしていなかった。
時間の関係で小林氏に試していただくことはできなかったが、ブラックマジックよりお借りした「DaVinci Resolve Mini Panel」について、2機種とも問題なく動作することを確認できた。DaVinci Resolve Mini Panelは、今回行なったカラーコレクションをより効率的に行なうためのハードウェアで、暗部と明部の調整を同時に行なったりできる。
小林氏の総評
自分の場合、普段の業務で12bitデータを扱うことはひじょうにまれです。その点で、今回試したデスクトップ、ノートとも、業務レベルの性能を満たしていると言えます。
化粧品のCMなど、時間が短く、かつ1カットにかける処理が10も20もあるような状況で、その場でクライアントに出来映えを見せないといけないような極端な状況を除いては、ノート型の方でもわれわれが望む性能を提供してくれています。
デスクトップ型については、これだけ重い素材を扱いつつも、Resolveの各種操作を行なったときのラグをほとんど感じることがなく、個人的にはこれだけの性能のPCを使ったのははじめてで、感動しました。
パソコン工房の追試を経て最終スペックが決定
今回の小林氏による検証結果を受け、パソコン工房ではさらなる追加検証を行なった。とくにパソコン工房で気になったのは、Ryzen Threadripper 2990WXの32コアが活用しきれていなかった点だった。
そこで、GPUをTITAN RTXに差し替え、DNxHR HQXコーデックの4K 60fps 10bitで9ノードの調整をかけたものを2トラック同時再生すると、GeForce RTX 2080 Tiでは47fps程度だったものが、53fpsへと向上し、GPUによる性能向上が認められた。ただし、GPU使用率は80~90%程度あるものの、CPUはまだ使い切っていない状況だ。
続いて、CPUを12コア/24スレッドのThreadripper 2920Xで試すと、RTX 2080 Tiでは42fps、TITAN RTXでは47fps程度となった。CPU使用率は2990WXの20%前後から40%前後へと高まっているが、今度はGPU負荷が、RTX 2080 Tiで70%、TITAN RTXで60%と、GPUをやや持て余していることがわかった。
ただし、他のコーデックで同じ処理を行なった場合はすべて60fpsで処理できていた。このことから、DNxHR HQXコーデックの4K 60fps 10bitデータのデコードおよび調整処理では、CPUとGPUのバランスが重要となってくるようだ。
エンコード処理に関しては、こちらもコーデックによってCPU/GPUの利用効率が変わってくることがわかった。
h.264コーデックのmp4エンコードにおいて、Threadripper 2990WXでは、CPU使用率24%で、20コアくらいまでしか使用できず、GPU使用率は13%台と非常に低かった。Threadripper 2920Xでは、CPU使用率が60%に増え、エンコード処理も2分1秒で完了し2990WXよりも高速な結果となった。いずれも、GPUの違いは影響しなかった。
これは、このコーデックのエンコードではコア数よりもコアクロックのほうが有効であることを示している。
Quicktime DNxHR 444 12bitで出力すると、CPU使用率、GPU使用率ともに高くなり、スペックに応じて高速化。Quicktime GoProCineform RGB 10bitでは、GPU使用率が70%を越え、1分以下でレンダリング処理が完了した。
以上の検証結果から、2990WXモデルには、TITAN RTXを選択可能とし、新たにCPUを2920X、GPUをRTX 2080 Tiにしたモデルを追加し、以下のデスクトップ2モデル、ノート1モデルの合計3モデルで発売することとなった。
| 4K編集向けデスク - 32コアモデル「SENSE-RM39-LCRT2W-XYI [DaVinci Resolve 15]」 | |
|---|---|
| OS | Windows 10 Home |
| CPU | Ryzen Threadripper 2990WX |
| CPUクーラー | 12cm x2ラジエーターファンつき水冷クーラー |
| メインメモリ | DDR4-2666 8GB×4(4チャンネル/計32GB) |
| SSD | Intel Optane SSD 900p 480GB PCI-Express |
| HDD | オプション |
| GPU | GeForce RTX 2080 Ti 11GB GDDR6(オプションでTITAN RTX選択可) |
| ODD | DVDスーパーマルチ |
| ケース | ミドルタワーATXケース Cooler Master MasterCase MC500 |
| 電源 | 850W 80PLUS GOLD認証 ATX電源 |
| 税別価格 | 599,980円 |
| 4K編集向けデスク - 12コアモデル | |
|---|---|
| OS | Windows 10 Home |
| CPU | Ryzen Threadripper 2920X |
| CPUクーラー | 12cmラジエーターファンつき水冷クーラー |
| メインメモリ | DDR4-2666 8GB×4(4チャンネル/計32GB) |
| SSD | 512GB NVMe SSD |
| HDD | オプション |
| GPU | GeForce RTX 2080 Ti 11GB GDDR6 |
| ODD | DVDスーパーマルチ |
| ケース | ミドルタワーATXケース Cooler Master MasterCase MC500 |
| 電源 | 850W 80PLUS GOLD認証 ATX電源 |
| 税別価格 | 399,980円 |
| 4K編集向けノート「SENSE-17FG102-i7-VORX [DaVinci Resolve 15]」 | |
|---|---|
| OS | Windows 10 Home |
| CPU | Core i7-8700 |
| CPUクーラー | 標準空冷CPUクーラー |
| メインメモリ | DDR4-2666 8GB×2(2チャンネル/計16GB) |
| SSD | 512GB NVMe SSD |
| HDD | オプション |
| GPU | GeForce GTX 1080 8GB GDDR5X |
| オプション | Thunderbolt 3ポート |
| パネル | 17型フルHD非光沢IPS液晶 |
| WLAN | IEEE 802.11ac |
| 税別価格 | 269,980円 |
小林氏によるカラコレ講座
今回検証に用いたデータは、前述のとおりブラックマジックのサイトからダウンロードできる。Resolveについても、エフェクトなどを除く9割近い機能を利用可能なものが無償版として公開されている。
この2つを用いて、このような調整を行なうと、このように絵が変わるというのをみなさんにも体験していただきたく、検証で行なった手順をステップバイステップで、紹介する。カラーコレクションをやったことないという人は、まずこれを真似て、その面白さを体験して欲しい。それである程度使い方がわかってきたら、自分なりの画作りに挑戦してもらいたい。
小林: 今回のデータはRAWデータです。カラーコレクションをやる前に、いったんRAWデータにどんな情報が含まれているのかを観るために、カメラのメタデータを消してデフォルトに戻します。具体的には、新規プロジェクトを作成し、エディットワークスペースのタイムラインに動画をドラッグアンドドロップし、カラーワークスペースで「カメラRAW」アイコンをクリックして「デコードに使用」から「Blackmagic RAWデフォルト」を選びます。
つぎに、右上のノードアイコンを右クリックして、シリアルノードを追加します。カラーコレクションの基本的な手順は、最初にある程度大胆に変更し、だんだんと細かい部分を少しずつ調整していく流れとなります。まずは、素材の暗部と明部の基本調整として、コントラスト比を広げたいので、「スコープ」を開いておいて、行き過ぎない程度に「カラーホイール」の「リフト」(暗部)を下げ、「ゲイン」(明部)を持ち上げ、スコープのRGBがそれぞれ均等なバランスで暗部から明部に広がるようにします。
もう1つシリアルノードを追加し、被写体をもう少し目立たせるために肌色を調整します。肌色を抽出するために「クオリファイヤー」アイコンをクリックし、プレビューから肌の部分をクリックします。プレビューペインの「ハイライト」をクリックすると、選択部分の表示をオン/オフできます。選択範囲を滑らかにするために、「クオリファイヤー」の数値を調整します。選択できたら、1つ前のノードに戻って、カラーホイールで明るく調整すると、肌の部分だけが持ち上がります。
ノードを追加し、先ほどと同じ手順で、クオリファイヤーで唇部分を選択し、口紅の色だけを変更したりもできます。
最後に、カラーコレクションで一番おもしろい部分でもある"ルック作り"を行ないます。作品や目的によってさまざまな方向性がありますが、まず多くの場合は、ガンマを調整し、ハイライトを下げ、暗部を持ち上げるようにS字カーブを作るとドラマチックな画になってきます。注意点はやり過ぎないようにすることです。
続けて、一度最初にRGBのバランスを整えたのとは矛盾するように聞こえるかもしれませんが、暗部に少しずつ色を差してみます。ここではカラーホイールのリフトからRを下げて、Bを上げました。このままだと中間色の肌色部分も青みがかるので、カラーホイールのガンマで逆にRを上げ、Bを下げます。
今回はざっくりとした例なので10分程度の作業でしたが、最終的なルックは大幅に変わったことがわかると思います。
楽天市場 売れ筋ランキング
Amazon売れ筋ランキング

Anker Soundcore Life P2 Mini【完全ワイヤレスイヤホン / Bluetooth5.3対応 / IPX5防水規格 / 最大32時間音楽再生 / 専用アプリ対応】ブラック
¥4,490

Anker Soundcore P40i (Bluetooth 5.3) 【完全ワイヤレスイヤホン/ウルトラノイズキャンセリング 2.0 / マルチポイント接続 / 最大60時間再生 / PSE技術基準適合】ブラック
¥7,990

イヤホン bluetooth ワイヤレスイヤホン 48時間の再生時間 重低音 LEDディスプレイ表示 小型/軽量 IPX7防水 ブルートゥース 接続瞬時 Hi-Fi ブルートゥースイヤホン Type-C 急速充電 ぶるーとぅーすイヤホン iPhone/Android/Pad適用 スポーツ/通勤/通学/WEB会議 (ホワイト)
¥39,999

【VGP 2025 金賞】EarFun Air Pro 4 ワイヤレスイヤホン Bluetooth 5.4/50dBアダプティブ式 ハイブリッドANC/最先端チップ「QCC3091」aptX Losslessに対応/ハイレゾ LDAC対応/Snapdragon Sound™ に対応/Auracast™に対応/52時間連続再生【6マイクAI 通話/PSE認証済み】 装着検出機能 (ブラック)
¥9,990

EarPods with 3.5 mm Headphone Plug
¥2,668

by Amazon 炭酸水 ラベルレス 500ml ×24本 強炭酸水 ペットボトル 500ミリリットル (Smart Basic)
¥1,409

コカ・コーラ い・ろ・は・す天然水ラベルレス 560ml ×24本
¥2,131

by Amazon 天然水 ラベルレス 500ml ×24本 富士山の天然水 バナジウム含有 水 ミネラルウォーター ペットボトル 静岡県産 500ミリリットル (Smart Basic)
¥1,173

キリン 自然が磨いた天然水 ラベルレス 水 2リットル 9本 国産 天然水 ミネラルウォーター ペットボトル 軟水
¥2,722

い・ろ・は・すラベルレス 2LPET ×8本 【Amazon.co.jp限定】
¥1,168

葬送のフリーレン(14) (少年サンデーコミックス)
¥583

薬屋のひとりごと 15巻 (デジタル版ビッグガンガンコミックス)
¥770

無職転生 ~異世界行ったら本気だす~ 22 (MFコミックス フラッパーシリーズ)
¥733

ブルーロック(33) (週刊少年マガジンコミックス)
¥594

黄泉のツガイ 9巻 (デジタル版ガンガンコミックス)
¥590
































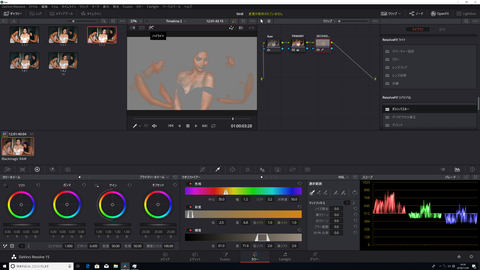















![【保証未開始/新品未開封】MacBook Pro Liquid Retina XDRディスプレイ 16.2 MK1E3J/A [シルバー][ラッピング可] 製品画像:3位](https://thumbnail.image.rakuten.co.jp/@0_mall/sokutei/cabinet/item02/4549995252149.jpg?_ex=128x128)
![ASUS X515JA-BQ1827T スレートグレー [ノートパソコン 15.6型 / Win10 Home / Office搭載] 新生活 製品画像:4位](https://thumbnail.image.rakuten.co.jp/@0_mall/a-price/cabinet/pics/345/0195553336352.jpg?_ex=128x128)













![LG ゲーミングモニター UltraGear ブラック 24GN650-BAJP [23.8型 /フルHD(1920×1080) /ワイド] 製品画像:9位](https://thumbnail.image.rakuten.co.jp/@0_mall/biccamera/cabinet/product/6584/00000009353209_a01.jpg?_ex=128x128)

![アイオーデータ DIOS-LDH241DB [広視野角ADSパネル採用 23.8型ワイド液晶ディスプレイ「3年保証」] 製品画像:1位](https://thumbnail.image.rakuten.co.jp/@0_mall/etre/cabinet/itemimage13/1196427.jpg?_ex=128x128)



![DELL デル PCモニター Dell S2722QC 27インチ 4K モニター シルバー [27型 /4K(3840×2160) /ワイド] S2722QC-R 製品画像:5位](https://thumbnail.image.rakuten.co.jp/@0_mall/r-kojima/cabinet/n0000000464/4580691190090_1.jpg?_ex=128x128)

![my HERO vol.03 [ 株式会社 my HERO ] 製品画像:7位](https://thumbnail.image.rakuten.co.jp/@0_mall/book/cabinet/2267/9784909852267_1_2.jpg?_ex=128x128)

![[5月下旬より発送予定][新品]ゴールデンカムイ (1-29巻 最新刊) 全巻セット [入荷予約] 製品画像:9位](https://thumbnail.image.rakuten.co.jp/@0_mall/mangazenkan/cabinet/syncip_0021/m9880472800_01.jpg?_ex=128x128)
![うるわしの宵の月(4)【電子書籍】[ やまもり三香 ] 製品画像:10位](https://thumbnail.image.rakuten.co.jp/@0_mall/rakutenkobo-ebooks/cabinet/3048/2000011123048.jpg?_ex=128x128)

![V (ブイ) ジャンプ 2022年 07月号 [雑誌] 製品画像:2位](https://thumbnail.image.rakuten.co.jp/@0_mall/book/cabinet/0729/4910113230729.gif?_ex=128x128)
![特別版 増刊 CanCam (キャンキャン) 2022年 07月号 [雑誌] 製品画像:3位](https://thumbnail.image.rakuten.co.jp/@0_mall/book/cabinet/0728/4910029020728_1_3.jpg?_ex=128x128)
![『ディズニー ツイステッドワンダーランド』公式ビジュアルブック -カードアート&線画集ー [ スクウェア・エニックス ] 製品画像:4位](https://thumbnail.image.rakuten.co.jp/@0_mall/book/cabinet/8241/9784757578241.jpg?_ex=128x128)
![ハイキュー!! 10thクロニクル グッズ付き同梱版 (愛蔵版コミックス) [ 古舘 春一 ] 製品画像:5位](https://thumbnail.image.rakuten.co.jp/@0_mall/book/cabinet/4366/9784089084366_1_3.jpg?_ex=128x128)



