■西川和久の不定期コラム■
 |
前回は仮想PCを使い、画面キャプチャを中心にWindows 8のセットアップから機能などをご紹介したが、今回はタブレットPCの実機を使い、動画中心にレポートをお届けする。
その1はこちら。●Eee Slate「EP121」のスペックなど
まず今回試用した実機、Eee Slate「EP121」を簡単に紹介したい。このEee Slateは、同社の「Eee Pad」ラインナップの1つで、モデルとしては「Eee Pad Slider SL101」、「Eee Pad TF101」、「Eee Pad TF201」、そして「Eee Slate EP121」の4タイプある。
説明するまでも無く、本機以外はAndroidを搭載したタブレットなので、PCとしては実質この1機種だ。主な仕様は以下の通り。
□Eee Slate「EP121」の仕様| CPU | Intel Core i5-470UM (2コア/4スレッド、1.33GHz/Turbo Boost時1.86GHz、 キャッシュ3MB、TDP 18W) |
| チップセット | Intel HM55 Express |
| メモリ | 4GB/DDR3 SO-DIMM |
| SSD | 64GB |
| OS | Windows 7 Home Premium(64bit)SP1 |
| ディスプレイ | 12.1型液晶ディスプレイ(光沢)、1,280×800ドット |
| グラフィックス | CPU内蔵Intel HD Graphics、miniHDMI出力 |
| ネットワーク | IEEE 802.11b/g/n、Bluetooth 3.0+HS |
| その他 | USB 2.0×2、メモリカードスロット、 ヘッドフォン/マイクコンボ端子、 200万画素Webカメラ |
| サイズ/重量 | 312×207×16(幅×高さ×奥行き)/約1.1kg |
| バッテリ駆動時間 | 最大約3.5時間(4セル) |
| 価格 | 99,800円 |
CPUはIntel Intel Core i5-470UM。2コア4スレッド、クロック1.33GHzでTurboBoost時1.86GHzまで上昇する。TDPは18W。TDPは低いものの1世代前のCore iプロセッサとなる。従ってグラフィックスは2000とか3000の型番が無いIntel HD Graphicsだ。チップセットはIntel HM55 Expressを搭載し、メモリは4GBが実装済みとなっている。
液晶パネルはマルチタッチ対応の12.1型、解像度は1,280×800ドット。出力はmini HDMIを備えている。ただ前回書いたように、1,366×768ドット解像度未満の場合、Metroスタイルアプリを画面分割して表示する「スナップ機能」は使えない。
ネットワークは、IEEE 802.11b/g/n、Bluetooth 3.0+HS。有線LANには非対応。その他のインターフェイスは、USB 2.0×2、メモリカードスロット、ヘッドフォン/マイクロフォンコンボ端子、200万画素Webカメラ。このクラスのタブレットとしては標準的な構成だ。
笑い話になるが、このUSB 2.0ポートが2つあるのは今回結構救われた。と言うのも、DVDメディアからWindows 8をインストールする時、USBインターフェイスの外付けDVDドライブが必要となる。クリーンインストールするにはDVDメディアから起動する必要があるものの、何かキーを押さないと制御がDVDメディア側へ移らない。しかしタブレットPCなので、Windowsが動き出すまでソフトウェアキーボードは使えず(BluetoothもNG)、別途USB接続のキーボードがこのためだけに必要となるのだ。考えて見れば当たり前の話とは言え、メッセージを見た時、一瞬固まってしまった。
サイズは、312×207×16(幅×高さ×奥行き。重量約1.1kg。パネルが12.1型と言うこともあり、タブレットPCとしては大きめだ。Windows 7使用時、バッテリ駆動時間は最大約3.5時間となる。
今回、編集部からWindows 8 Consumer Preview評価用として、このEee Slateをお借りしたこともあり、Windows 7の入った製品環境は全く触らず、パッケージを開き、即USB接続のDVDドライブからインストールを行なった。
少し引っかかったのは、先に書いたキーボードの件だけで、後はスムーズに作業完了。仮想PCと同じく15分ほどでWindows 8が動き出した。ロック画面解除、ソフトウェアキーボードによるパスワード入力、スタート画面など、一通り動かしたが、とにかく気持ちいいほどレスポンスが良い。
とりあえずWindows エクスペリエンス インデックスを調べたところ、総合は2.4だった。個別に見るとプロセッサ 5.6、メモリ 5.9、グラフィックス 2.4、ゲーム用グラフィックス 3.1、プライマリハードディスク 6.5といったところ。
最大スコアが9.9に変わった関係で、Windows 7のスコアと相対的にどうなのかは不明であるが、グラフィックス関連がかなり遅いことがわかる。とは言え、描画自体は滑らかで、これは仮想PCで試した時の感想と同じ。少なくともOSの作動条件にある「WDDM 1.0以降のドライバに対応したDirectX 9対応」さえクリアすれば、この程度の動きは問題無いと思われる。
搭載しているSSDの容量が64GBと言うこともあり、C:ドライブのパーティションは実質約59GBが割当てられ、初期起動時、43.7GBの空きがあった。運用してこれで足りるか不足するかは、作業内容にもよるだろう。
いずれにしても、実機での第一印象はかなり好印象となった。
 |  |  |
| OSは64bit版のWindows 8 Consumer Previewをクリーンインストールした | Windows エクスペリエンス インデックスは、5.6/5.9/2.4/3.1/6.5。最大が7.9から9.9へ | C:ドライブのみの1パーティション。約59GB中、初期起動時は43.7GBの空きがある |
●Windows 8の動き
前回の仮想PCとは違い、今回はタブレットPCを使っての試用。日頃iPadやiPhoneを使っている筆者としてはその動きなど非常に気になる部分だ。
まず起動がSSDを使っているとは言え、異様に速い。掲載した動画は頭にフェードインが入っている関係もあり、実際に電源ONをしてからロック画面を表示するまでの時間と若干異なるものの、それでもその速さのはご覧の通りだ。
ロック画面を上にフリックし、パスワード入力画面に切り替わるのも瞬時。ソフトウェアキーボードは3タイプ用意され好みに応じて使い分けることが可能だ。一番左側のスタンダードな配置では、数字を入力する時、記号が左側へ数字は右側へ配置される。
キーの反応も問題無く、AndroidやiOSと比較しても全くの互角だ。ちょっとしたメールの送受信、ネットの検索、スケジュールの入力など、長文は大変かも知れないが、一般的な短文を打つ程度なら十分使用に耐えうると言えるだろう。
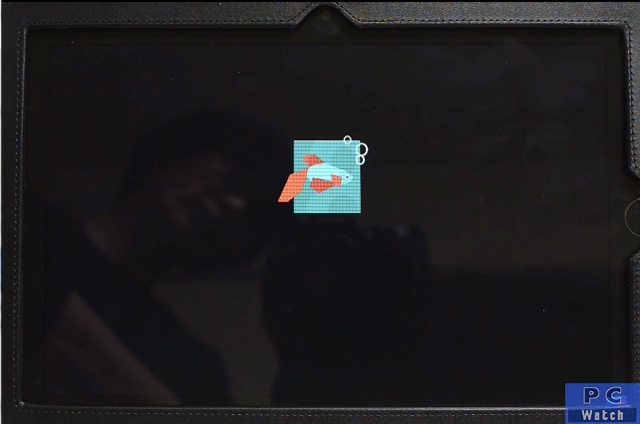 |
| 【動画】起動がかなり速い。キーボードはいろいろなタイプがあることが分かる |
仮想PCの時、画面右上にマウスを置き表示していた「チャーム」と呼ばれるメニューは、指を画面右端から左へフリックすると、スッと表示される。右端の上下の位置は何処でもOK。明らかにマウスで操作するより楽だ。
タイルをクリックすると、クルっと回りながら起動するアプリも、左右のスクロールは驚くほど滑らか。また、マウスでは右ボタンを押した時、下に表示されるプロパティに相当するバーも画面下端から上に向けて指でフリックすると表示される。
アプリの切り替えは、画面左端から右へフリックすると、スライドを滑らす(と言うよりカードを飛ばす感じ)ように次々現れる。
丁度IEを表示しているシーンでアプリを左側から引っ張り出す操作をしている部分に注目して欲しいが、本来、1,366×768ドット解像度以上の場合は、IEの横にアプリが配置され、2つ同時に見ることができる。
例えば左に狭くPeople、右に大きくIEなど、仮想PCで動かした時は、かなりデータの一覧性が良かった。しかしEee Slateの解像度が1,280×800ドットで横幅が足りないので、このスナップ機能を実機で試すことができず残念だ。
いずれにしてもこれまでマウスで操作していたWindows 8の基本操作は、タブレットの方が明らかに楽にできる。前回キーボードを使ったショートカット+マウス操作について触れなかったが、これを踏まえても個人的にはタブレットでの操作の方がより使い易いように思う。日頃iPhoneやiPadを触っている関係もあるだろう。
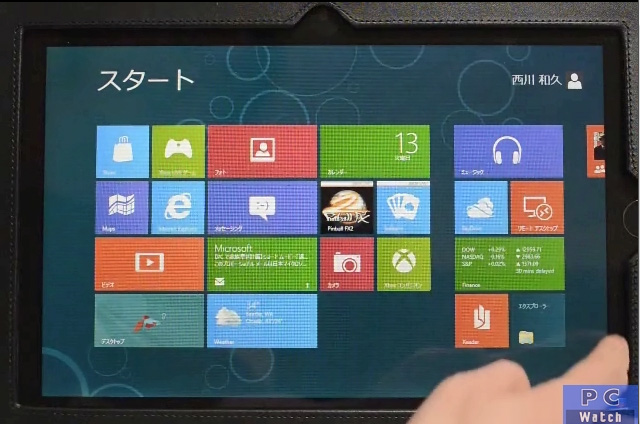 |
| 【動画】Metro UI一連の操作。マウスでは右クリックに相当するジェスチャは指を画面下から上へスワイプする。1,280×800ドットなのでスナップ機能が使えずMetroスタイルアプリを同時表示できない |
その他付属するMetroスタイルアプリケーションの動きは、AndroidでもiOSでもなく、横に次々スクロールする独自の描画方法で斬新。長細い画面を物理的なパネルで部分的に見ている感じだ。Windows Phoneの時にも思ったが、Metro UIの魅力でもある。
パネルの明るさや音量調整などは、チャームの一番下「設定」をクリックする。試しに明るさを調整している動画を後半に掲載したが、指の動きと一体化して明るくなったり暗くなったりしているのが分かる。この辺りはどちらかと言えばAndroid 3.xに似ている感じだ。
シャットダウンは同じくチャームの設定、シャットダウンをクリックする。この時、スリープ/シャットダウン/再起動の3択が、普通のポップアップメニューになっているのは、まだUIが確定していないのだろう。起動同様、あまり待つ必要は無く、ほとんど即時に電源が切れる。もちろん起動/シャットダウンがこの速さなので、スリープ/復帰は瞬時に行なわれる。この辺りの使い勝手はAndroidやiOSと同じだ。差があるとすれば、実行時とスタンバイ時のバッテリ駆動時間となるだろうか。
ここまではMetro UIを中心に動画を掲載したが、デスクトップに関しては、スタートメニューが無いなど、Windows 7と違う部分があるものの、基本的に各パーツが小さい分、指では操作しにくいのは同じこと。デスクトップアプリか、Metroスタイルアプリか、どちらを主に使うかで大きく評価は分かれそうだ。
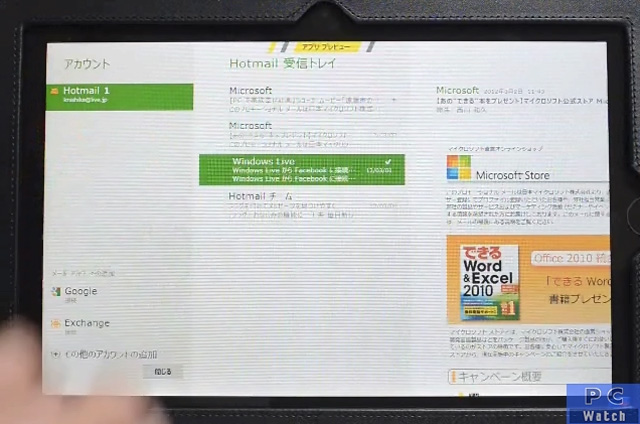 |
| 【動画】アプリの切り替えなど画面の動きはかなりスムーズ。シャットダウンも速い |
以上のように、タブレットPCで操作したWindows 8は、動画からもわかるほどに動きはかなりスムーズ。日頃iPad 2を使っている筆者ですら、滑らかな動きに驚くほど。しかし、デスクトップへ移った瞬間、キーボードとマウスが欲しくなってしまう。
Windows 8製品版版ではこの辺りをどこまで詰められるか、加えて魅力的なMetroスタイルアプリをどれだけ揃えられるかがキーになりそうだ。











![My Dreams [Explicit] 製品画像:1位](https://m.media-amazon.com/images/I/51cvgEcIs1L._SL160_.jpg)
![Fire of Stars [Explicit] 製品画像:2位](https://m.media-amazon.com/images/I/512CRxIFZmL._SL160_.jpg)













![【保証未開始/新品未開封】MacBook Pro Liquid Retina XDRディスプレイ 16.2 MK1E3J/A [シルバー][ラッピング可] 製品画像:3位](https://thumbnail.image.rakuten.co.jp/@0_mall/sokutei/cabinet/item02/4549995252149.jpg?_ex=128x128)
![ASUS X515JA-BQ1827T スレートグレー [ノートパソコン 15.6型 / Win10 Home / Office搭載] 新生活 製品画像:4位](https://thumbnail.image.rakuten.co.jp/@0_mall/a-price/cabinet/pics/345/0195553336352.jpg?_ex=128x128)















![アイオーデータ DIOS-LDH241DB [広視野角ADSパネル採用 23.8型ワイド液晶ディスプレイ「3年保証」] 製品画像:1位](https://thumbnail.image.rakuten.co.jp/@0_mall/etre/cabinet/itemimage13/1196427.jpg?_ex=128x128)



![DELL デル PCモニター Dell S2722QC 27インチ 4K モニター シルバー [27型 /4K(3840×2160) /ワイド] S2722QC-R 製品画像:5位](https://thumbnail.image.rakuten.co.jp/@0_mall/r-kojima/cabinet/n0000000464/4580691190090_1.jpg?_ex=128x128)



![LG ゲーミングモニター UltraGear ブラック 24GN650-BAJP [23.8型 /フルHD(1920×1080) /ワイド] 製品画像:9位](https://thumbnail.image.rakuten.co.jp/@0_mall/biccamera/cabinet/product/6584/00000009353209_a01.jpg?_ex=128x128)


![V (ブイ) ジャンプ 2022年 07月号 [雑誌] 製品画像:2位](https://thumbnail.image.rakuten.co.jp/@0_mall/book/cabinet/0729/4910113230729.gif?_ex=128x128)
![特別版 増刊 CanCam (キャンキャン) 2022年 07月号 [雑誌] 製品画像:3位](https://thumbnail.image.rakuten.co.jp/@0_mall/book/cabinet/0728/4910029020728_1_3.jpg?_ex=128x128)
![『ディズニー ツイステッドワンダーランド』公式ビジュアルブック -カードアート&線画集ー [ スクウェア・エニックス ] 製品画像:4位](https://thumbnail.image.rakuten.co.jp/@0_mall/book/cabinet/8241/9784757578241.jpg?_ex=128x128)
![ハイキュー!! 10thクロニクル グッズ付き同梱版 (愛蔵版コミックス) [ 古舘 春一 ] 製品画像:5位](https://thumbnail.image.rakuten.co.jp/@0_mall/book/cabinet/4366/9784089084366_1_3.jpg?_ex=128x128)

![my HERO vol.03 [ 株式会社 my HERO ] 製品画像:7位](https://thumbnail.image.rakuten.co.jp/@0_mall/book/cabinet/2267/9784909852267_1_2.jpg?_ex=128x128)

![[5月下旬より発送予定][新品]ゴールデンカムイ (1-29巻 最新刊) 全巻セット [入荷予約] 製品画像:9位](https://thumbnail.image.rakuten.co.jp/@0_mall/mangazenkan/cabinet/syncip_0021/m9880472800_01.jpg?_ex=128x128)
![うるわしの宵の月(4)【電子書籍】[ やまもり三香 ] 製品画像:10位](https://thumbnail.image.rakuten.co.jp/@0_mall/rakutenkobo-ebooks/cabinet/3048/2000011123048.jpg?_ex=128x128)