特集
ゲーミングキーボードの使い勝手はどう変わる?専用ユーティリティを5社で比較
2024年2月6日 06:24
ゲーミングデバイスの代表格として存在するゲーミングキーボード。ハードウェア的には、高い耐久性や優れたキータッチが求められるものの、今では各社とも非常に高いレベルに達しており、性能差で優劣を競うのは難しくなってきた。
翻ってソフトウェアに目を向けると、各社で機能やUIが大きく異なる。各ユーザーが求める機能を持っているかどうかや、UIの使い勝手で差が出てくるものの、実際にどんなソフトウェアなのかは使ってみてから知るという人が多いだろう。また近頃注目を集めるラピッドトリガーは、ハードウェアだけでなくソフトウェアも重要になる機能だ。
そこで今回はゲーミングキーボードを展開するメーカー5社からデバイスをお借りし、各社のゲーミングキーボード用ソフトウェアを試してみたい。紹介するのは、ロジクール、Razer、ASUS、CORSAIR、SteelSeries。
機種によってソフトウェアの挙動は若干変わる部分もあるが、今回は試用した機種でどうなっているかを見ていただこうと思う。
ロジクール「ロジクールG HUB」
ロジクールのソフトウェアは「ロジクールG HUB」。今回使用したキーボードは、テンキーレスタイプの「PRO X TKL」。
「ロジクールG HUB」をインストールしたPCに対応製品を接続すると、ソフト側で接続を検出する。初回接続時には、製品の主要機能を紹介するスライドが表示される(スキップも可能)。
設定では、F1~F12キーの機能割り当てが可能。Windows用のショートカットコマンドや、任意のキー入力、DiscordやOBSなどのアプリに対する操作、マクロ、メディアやオーディオなどのシステム操作を割り当てられる。
マクロに関しては、キーストロークのほかに、マウスクリックや文字入力、任意のアプリケーションの起動など、幅広い動作に対応。入力ごとの遅延の幅も調整できる。さらに記録内容を反復実行したり、再度クリックするまで繰り返すなどの動作も選べる。
システム操作では「G シフト」という機能が用意されている。いずれかのキーに「G シフト」を割り当てると、「G シフト」+ファンクションキーの組み合わせで別の機能を追加割り当てできるようになる。
ゲームモードでは、機能を無効化するキーを選べる。Windowsキーなど一部のキーは標準で無効化されており、それ以外で押し間違いが起きそうなキーを選んで無効化できる。
LIGHTSYNCでは、LEDライティングの調整ができる。色味やエフェクトを選択できるほか、発光をオフにもできる。同社の他のデバイスとLEDライティングを同期させる機能もある。
これらの設定を、ゲームごとにプロフィールの形で保存・切り替えが可能。メジャーな作品は自動認識されるほか、任意のゲームを追加もできる。
Razer「Razer Synapse」
Razerのソフトウェアは「Razer Synapse」。今回使用したキーボードは、テンキーレスタイプでラピッドトリガー対応の「Razer Huntsman V3 Pro Tenkeyless」。
「Razer Synapse」をインストールしたPCに対応製品を接続すると、デバイス一覧に製品が追加される。一覧から選択すると詳細な設定画面に入れる。
「Razer Huntsman V3 Pro Tenkeyless」の場合、初期状態の工場出荷時設定プロファイル(Factory Default)では各種設定を変更できないようになっている。設定を変えたい場合、これ以外のプロファイルに変更する。
設定項目は、カスタマイズ、アクチュエーション、ライティングの3つに分けられている。カスタマイズは各キーの機能を変更するもので、WindowsキーとFnキーを除く全てのキーの機能が変更可能。
変更できる機能には、キー入力やマウス操作、マクロ、マルチメディア系、Windowsのショートカット、プログラムの起動などに加え、ゲームパッドの操作や他の「Razer Synapse」対応デバイスの設定変更などがある。カスタマイズできるキーの数と内容のいずれも非常に自由度が高い。
さらにキーボードの機能の項目にある二次機能の追加を選ぶと、キー入力の深さに応じて2つの機能を持たせられる。1つ目よりも深い2つ目のアクチュエーションポイントを設定することで、それより下の入力は別の機能を持つようになる。
ゲームパッドの設定においては、「Razer Huntsman V3 Pro Tenkeyless」のようなアナログキー入力対応機種では、ゲームパッドのアナログスティック操作にもキー入力で対応できる。感度の微調整も可能だ。
マクロ設定はキー入力のほか、マウス入力やテキスト、コマンド実行も設定可能。遅延の設定や反復実行などのオプションも選べる。
さらにHypershift機能を使うと、Fnキー(Hypershiftキーとも呼ばれる)との同時押しに別の機能を持たせることが可能。Fnキー+任意のキーに別の機能を割り当てできるものだ。これも一部のキーを除くほとんどのキーで使用できる。設定できる機能は通常のキーカスタマイズと同じ。
このほかWindowsキーなどを無効化するゲーミングモードや、ゲームパッドにWASDキーやQEキーを割り当てるマッピング変更機能も設定できる。
アクチュエーションの項目では、アナログ入力対応のキーボードにおけるアクチュエーションポイントと、高速トリガー(ラピッドトリガー)の設定を行なう。設定は、キーごとに個別設定が可能。複数のキーを選択しての一括変更や、全キーまとめての変更もできる。アクチュエーションポイントは0.1~4.0mmの範囲で設定可能。
高速トリガーは0.1~1.0mmの範囲で設定可能。さらにダウンストロークとアップストロークを個別に設定可能で、ダウンストロークは高感度、アップストロークはやや感度を下げるといった使い方もできる。なお高速トリガーを設定したキーは、ソフト上のキーボード図で茶色く表示されるため見分けやすい。
ライティングでは、LEDライティングの設定を行なう。明るさ調整やエフェクトの選択、自動でライティングをオフにする設定ができる。「Chroma Studio」というソフトをインストールすれば、より詳細なカスタマイズも可能だ。
設定したプロファイルは複数保存して切り替えられるほか、ファイルとしてエクスポート・インポートも可能。さらに上位のタブにあるプロファイルの項目を選ぶと、各プロファイルとゲームをリンクさせることも可能だ。
ASUS「Armoury Crate Gear」
ASUSのソフトウェアは「Armoury Crate Gear」。今回使用したキーボードは、96%レイアウトという少し特殊な「ROG Strix Scope II 96 Wireless」。
「Armoury Crate Gear」は、同社が以前から提供している「Armoury Crate」のコンパクト版。「Armoury Crate」はゲーミングデバイスの制御だけでなく、ゲーミングPCの制御やゲームランチャー、ニュース機能なども持つ多機能なものだが、キーボードとマウスの設定に特化したものが「Armoury Crate Gear」となる。ただし現時点では対応機種は少ない。
キー設定は、Fnキーを除くすべてのキーで機能を変更できる。変更できる機能には、別のキーの割り当てのほか、マウスのクリック、スピーカーやマイクの音量調整、Windowsのショートカット、文字入力、指定したURLをWebブラウザで開く機能がある。またAlt+TabやAlt+F4を無効化するゲーミングモードも設定できる。
LEDライトの設定は、Windowsの動的ライティングをオフにすると使用できる。エフェクトは10種類用意されており、それぞれ色や輝度、速度などの調整ができる。
RGBインジケーターは、「ROG Strix Scope II 96 Wireless」では右上にあるROGロゴのLEDをどう光らせるかを選ぶ。キーボードのLEDライティングに準じて光らせるか、独立してバッテリ残量を表示されるかの2択となっている。
マルチホイールは、「ROG Strix Scope II 96 Wireless」の右上にあるホイールの動作を指定するもの。上下の回転とクリックで3つの動作が可能で、それぞれに先述のキー設定と同じように機能を割り当てられる。
電源では、ワイヤレスモードの省電力設定を行なう。バッテリ残量が指定値まで下がると警告灯を点灯させる機能や、スリープモードに移行するまでの時間、LEDをオフにしたり輝度を下げたりする設定が用意されている。
また「ROG Strix Scope II 96 Wirelessに付属のUSBワイヤレスレシーバ「ROG Omni Reciever」の設定を行なうソフトも一緒にインストールされている。キーボードとマウスは1つずつ登録できるようになっており、ペアリングされたデバイスの確認や、新たなデバイスのペアリング作業が簡単にできる。
CORSAIR「iCUE」
CORSAIRのソフトウェアは「iCUE」。今回使用したキーボードは、フルキーボードでラピッドトリガー対応の「K70 MAX」。
ホーム画面ではキーボードの設定メニューやLED設定に加え、CPUやGPUなどのセンサーもグラフ表示されている。上のタブにあるダッシュボードを選べば、より多くのセンサーのデータを確認できる。
キーボード設定では、キー割り当てでキーの機能を1キーごとに変更できる。設定項目には、マウスのサイドボタンを含むクリックやホイールの操作、ショートカットキー、アプリケーションの起動、マクロ、キーの無効化などがある。
マクロはキーボードの入力のほか、マウスのクリックやマウスカーソルの動きも記録できる。遅延の調整や反復指定も可能で、操作の自動化に近いことまで実現できる。
キー割り当てと並んで、ハードウェアキー割り当てもある。こちらはキーボードの内蔵メモリに設定を保存するもので、「iCUE」をインストールしていない環境でも動作させられる。プロファイル切り替えとアプリケーション起動を除く機能はハードウェアキー割り当てでも対応できる。ただしマクロはマウス操作の記録には対応しない。
キー動作の項目では、アクチュエーションポイントやラピッドトリガーの設定が可能。アクチュエーションポイントは0.4~3.6mmの間で設定でき、リセットポイントも個別に指定できる。
ラピッドトリガーは0.1~1.0mmの範囲で指定でき、ダウンストロークとアップストロークで個別に指定ができる。またキーの押し込み量に応じて2種類の機能を持たせる二次動作ポイントも設定できる。キーは複数指定での一括変更も可能。
パフォーマンスの項目には、WindowsキーやAlt+F4などの無効化設定が用意されている。ここにあるカラー表示の設定は、「K70 MAX」の左上にある特殊キー部分の操作をした際に使われるカラーの指定となっている。
デバイス設定の項目では、ポーリングレートの設定が可能。「K70 MAX」であれば最大8,000Hzに設定できる。ほかにLEDライティングの明るさも調整できる。
照明効果の項目では、LEDライティングの設定を行なう。エフェクトや色味を選択できるほか、適用するキーを1キーごとに指定できる。またハードウェア照明の項目では「iCUE」がない環境でのLEDライティングも指定できる。
LEDライティングに関しては、最上段のタブにあるキャンパスでも設定が可能。こちらは複数の「iCUE」対応デバイスをデスク上の好みの位置に配置した状態で、全てのデバイスをLEDライティングのキャンパスの一部として配色やエフェクトを設定できる。キーボード単体でも設定は可能だ。
SteelSeries「SteelSeries GG」
SteelSeriesのソフトウェアは「SteelSeries GG」。今回使用したキーボードは、テンキーレスタイプでラピッドトリガー対応の「Apex Pro TKL(2023)」。
「SteelSeries GG」はキーボードの設定のほか、オーディオの調整機能やゲームの動画クリップ機能、3Dエイムトレーナーなど複数の機能を持っている。キーボードの設定に関しては「SteelSeries Engine」が担っており、「SteelSeries GG」のEngineタブから利用できる。
キーバインドでは、キーの機能の入れ替えができる。マウスボタンの割り当てや任意のアプリケーションの起動、Windowsのショートカット、キーボードの設定切り替えなどを、全てのキーで行なえる。割り当てにはライブのマクロ記録という機能もある。
マクロはキーボード操作だけでなくマウスボタンも記録できる。遅延も記録し、手動での調整もできる。反復動作は無制限の繰り返しだけでなく、指定した回数を繰り返すという設定も可能。
アクチュエーションは任意のキーのアクチュエーションポイントと、ラピッドトリガーの感度を指定できる。アクチュエーションポイントは0.1~4.0mm、ラピッドトリガー感度は0.1~4.0mmで指定できる。
ラピッドトリガーをオフにする設定は見当たらないが、感度を4.0mmにすれば実質的にオフと同じ状態にできると思われる。キーは複数選択しての一括変更も可能。
デュアルバインドとデュアルアクチュエーションは、キーを浅く押した時と押し込んだ時で別のキー入力を割り当てる機能。まず、デュアルアクチュエーションで、2つ目の機能を設定したいキーの2つ目の入力の深さを指定する。機能の仕組み上、先にアクチュエーションで設定したアクチュエーションポイント(1つ目)よりも深い位置に2つ目を指定する必要がある。
続いて、デュアルバインドで2つ目の機能を指定する。指定の仕方はキーの機能入れ替えと同じだが、OSのショートカットなど一部使えない機能がある。デュアルバインドは最大8つのキーまで指定できる。
メタバインドは、キーボード右下にあるSteelSeiresロゴのキーと同時押しした時の機能の指定。いわゆるファンクションキーの扱いだ。
OLED&設定の項目では、「Apex Pro TKL(2023)」の右上にあるOLEDディスプレイ部分の表示を変更できる。表示領域は128×40ドットの白黒で、10fpsのアニメーションが可能。本ソフトでの手書きのほか、ファイルからのアップロードにも対応している。
これらの設定を本体のオンボードメモリに最大5つ記録できるほか、「SteelSeries Engine」側で保存することで特定のゲームやアプリを起動した際に自動で設定を呼び出すことも可能。
製品選びの際にはソフトウェアの違いにも注目を
5社のソフトウェアを比較して感じたのは、キーの機能変更やマクロ設定、複数のプロフィールの保存とゲームによる使い分けといった辺りは基本機能と呼んで差し支えない。ただ、より深い設定や使用感は大きく異なる部分もある。
差が大きいのはマクロ設定で、マウスの挙動をどこまで記録できるかは各社で異なる。使用しない人には特に影響はないとはいえ、各社のこだわり部分が見えるポイントではある。
また機能的にはほぼ同等でも、インターフェイスは大きく異なる。シンプルな外見で基本的な部分を使いやすく見せるところもあれば、最初から全機能を見せて詳細に設定させるところもある。使いやすさや見た目は好みにもよるので、製品の比較検討の材料にしていただきたい。
ラピッドトリガーに対応する製品でも設定項目は若干異なる。大抵のユーザーは、アクチュエーションポイントを極力浅くし、ラピッドトリガーの感度も高くしていると思う。ただゲーム以外の用途や、製品ごとの感度の違いによっては、もう少し甘い設定の方が使いやすいということもある。そういう時の微調整やプロファイルの切り替えがしやすいかどうかも判断基準に置いておくといい。
ゲーミングキーボードはどうしてもハードウェアやスペックに目が行きがちだが、ゲーミングキーボードの高機能化に従ってソフトウェアの使用頻度も上がってくる。今後も新たな機能が実装されるたびソフトウェアも更新されるはずだが、総合的な使い勝手を判断する際には、各社のソフトウェアにも目を向けてほしいと思う。
楽天市場 売れ筋ランキング
Amazon売れ筋ランキング

Anker Soundcore Life P2 Mini【完全ワイヤレスイヤホン / Bluetooth5.3対応 / IPX5防水規格 / 最大32時間音楽再生 / 専用アプリ対応】ブラック
¥4,490

Anker Soundcore P40i (Bluetooth 5.3) 【完全ワイヤレスイヤホン/ウルトラノイズキャンセリング 2.0 / マルチポイント接続 / 最大60時間再生 / PSE技術基準適合】ブラック
¥7,990

イヤホン bluetooth ワイヤレスイヤホン 48時間の再生時間 重低音 LEDディスプレイ表示 小型/軽量 IPX7防水 ブルートゥース 接続瞬時 Hi-Fi ブルートゥースイヤホン Type-C 急速充電 ぶるーとぅーすイヤホン iPhone/Android/Pad適用 スポーツ/通勤/通学/WEB会議 (ホワイト)
¥39,999

【VGP 2025 金賞】EarFun Air Pro 4 ワイヤレスイヤホン Bluetooth 5.4/50dBアダプティブ式 ハイブリッドANC/最先端チップ「QCC3091」aptX Losslessに対応/ハイレゾ LDAC対応/Snapdragon Sound™ に対応/Auracast™に対応/52時間連続再生【6マイクAI 通話/PSE認証済み】 装着検出機能 (ブラック)
¥9,990

Anker Soundcore Liberty 4(Bluetooth 5.3)【完全ワイヤレスイヤホン/ウルトラノイズキャンセリング 2.0 / 3Dオーディオ / ワイヤレス充電/マルチポイント接続/外音取り込み / 最大28時間再生 / ハイレゾ / IPX4防水規格 / ヘルスモニタリング/PSE技術基準適合】ミッドナイトブラック
¥14,990

by Amazon 炭酸水 ラベルレス 500ml ×24本 強炭酸水 ペットボトル 500ミリリットル (Smart Basic)
¥1,356

by Amazon 天然水 ラベルレス 500ml ×24本 富士山の天然水 バナジウム含有 水 ミネラルウォーター ペットボトル 静岡県産 500ミリリットル (Smart Basic)
¥1,173

コカ・コーラ い・ろ・は・す天然水ラベルレス 560ml ×24本
¥2,145

キリン 自然が磨いた天然水 ラベルレス 水 2リットル 9本 国産 天然水 ミネラルウォーター ペットボトル 軟水
¥2,722

い・ろ・は・すラベルレス 2LPET ×8本 【Amazon.co.jp限定】
¥1,168







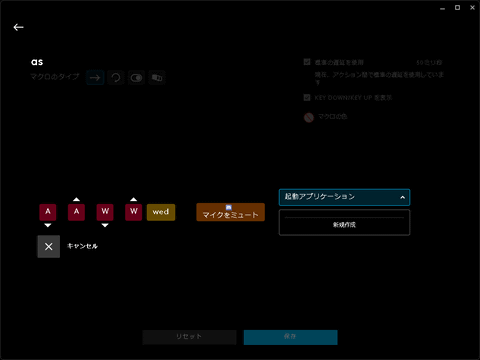






























































![【保証未開始/新品未開封】MacBook Pro Liquid Retina XDRディスプレイ 16.2 MK1E3J/A [シルバー][ラッピング可] 製品画像:3位](https://thumbnail.image.rakuten.co.jp/@0_mall/sokutei/cabinet/item02/4549995252149.jpg?_ex=128x128)
![ASUS X515JA-BQ1827T スレートグレー [ノートパソコン 15.6型 / Win10 Home / Office搭載] 新生活 製品画像:4位](https://thumbnail.image.rakuten.co.jp/@0_mall/a-price/cabinet/pics/345/0195553336352.jpg?_ex=128x128)













![LG ゲーミングモニター UltraGear ブラック 24GN650-BAJP [23.8型 /フルHD(1920×1080) /ワイド] 製品画像:9位](https://thumbnail.image.rakuten.co.jp/@0_mall/biccamera/cabinet/product/6584/00000009353209_a01.jpg?_ex=128x128)

![アイオーデータ DIOS-LDH241DB [広視野角ADSパネル採用 23.8型ワイド液晶ディスプレイ「3年保証」] 製品画像:1位](https://thumbnail.image.rakuten.co.jp/@0_mall/etre/cabinet/itemimage13/1196427.jpg?_ex=128x128)



![DELL デル PCモニター Dell S2722QC 27インチ 4K モニター シルバー [27型 /4K(3840×2160) /ワイド] S2722QC-R 製品画像:5位](https://thumbnail.image.rakuten.co.jp/@0_mall/r-kojima/cabinet/n0000000464/4580691190090_1.jpg?_ex=128x128)

![my HERO vol.03 [ 株式会社 my HERO ] 製品画像:7位](https://thumbnail.image.rakuten.co.jp/@0_mall/book/cabinet/2267/9784909852267_1_2.jpg?_ex=128x128)

![[5月下旬より発送予定][新品]ゴールデンカムイ (1-29巻 最新刊) 全巻セット [入荷予約] 製品画像:9位](https://thumbnail.image.rakuten.co.jp/@0_mall/mangazenkan/cabinet/syncip_0021/m9880472800_01.jpg?_ex=128x128)
![うるわしの宵の月(4)【電子書籍】[ やまもり三香 ] 製品画像:10位](https://thumbnail.image.rakuten.co.jp/@0_mall/rakutenkobo-ebooks/cabinet/3048/2000011123048.jpg?_ex=128x128)

![V (ブイ) ジャンプ 2022年 07月号 [雑誌] 製品画像:2位](https://thumbnail.image.rakuten.co.jp/@0_mall/book/cabinet/0729/4910113230729.gif?_ex=128x128)
![特別版 増刊 CanCam (キャンキャン) 2022年 07月号 [雑誌] 製品画像:3位](https://thumbnail.image.rakuten.co.jp/@0_mall/book/cabinet/0728/4910029020728_1_3.jpg?_ex=128x128)
![『ディズニー ツイステッドワンダーランド』公式ビジュアルブック -カードアート&線画集ー [ スクウェア・エニックス ] 製品画像:4位](https://thumbnail.image.rakuten.co.jp/@0_mall/book/cabinet/8241/9784757578241.jpg?_ex=128x128)
![ハイキュー!! 10thクロニクル グッズ付き同梱版 (愛蔵版コミックス) [ 古舘 春一 ] 製品画像:5位](https://thumbnail.image.rakuten.co.jp/@0_mall/book/cabinet/4366/9784089084366_1_3.jpg?_ex=128x128)









