1カ月集中講座
生まれ変わった「Office」はどう使う? 第1回
~どのOfficeを選べばいいか?
(2014/11/13 06:00)
日本マイクロソフトは10月17日より、個人向けOfficeのライセンス方式を大きく変革する最新製品を販売開始した。1つがサブスクリプション方式で提供される「Office 365 Solo」で、もう1つがOEMメーカー向けの新規PCバンドルライセンスとなる「Office Premium」だ。
これまで個人ユーザーがOfficeを購入する場合、店頭で販売されているパッケージ版のOfficeか、新しいPCを購入する時にバンドルされているOfficeの二者択一だったのだが、個人向けのOffice 365 Soloの登場で今後はパッケージ、バンドル、サブスクリプションの3つの方法から自分の利用用途にあった製品を選ぶことになる。ユーザーにとって選択肢があるということは、より自分に合う製品を選べる意味で望ましいのだが、“どれを買っていいか分からない”のも事実だ。
そこで、この短期連載では、Office 365 Soloの登場で大きく変わっていくOfficeの選択肢について解説し、実際にOffice 365 Soloを利用してどのように活用することができるのかをお伝えしていきたい。第1回となる今回は、ユーザーがどのOfficeのライセンスを購入すべきなのかについて説明する。
Officeの歴史
筆者のような仕事をしていると、友人知人にPCの買い方や使い方を相談されることは少なくない。その中で結構質問されるのが、「Officeはどう買ったら一番お得なの?」という質問だ。従来までのライセンスモデルでもバンドル版とパッケージ版の2つがあり、その損得を勘定するのも結構大変だったのに、今回はそこにサブスクリプション版まで加わっているので、話がややこしくなる。しかし逆に選択肢が増えたことで、これまでよりも自分にとってお買い得な選択肢があるかもしれないわけだ。
まず、そもそもOfficeとは何か、現在のOfficeに用意されている買い方(ライセンスモデル)には何があるのか、復習から始める。Officeは、Microsoftがライセンスを販売しているワープロソフトのWord、表計算ソフトのExcel、プレゼン作成ソフトのPowerPointなどを一揃えにした製品となる(Microsoft Officeのような製品をオフィススイートと呼ぶ)。
現在Officeの最新版は通称で「Office 2013」と呼ばれるバージョンになるが、マイクロソフトの公式見解では、ブランドは「Office」のみで、Office 2013というのは通称扱いになっている。Windows XPと同時に発売されたOffice XPの時には通称とブランド名が一致していたのだが、Office 2003以降は「2003 Microsoft Office system」のように年代+Microsoft Office systemというのが正式なブランド名になり、これがOffice 2010の時代まで続いた。そして現在のバージョンではシンプルにOfficeとだけ呼ばれるようになっているのだ。ただし、パッケージ版の製品名(例えばOffice Professional 2013など)や、個々のプログラムの製品名(例えばWord 2013、Excel 2013など)は製品名+年代で示す方式が続けられている。
| 内部バージョン | 製品名 | 通称 | サポート期間の終了予定 | パッケージ版 | PIPC版 | VL版 | サブスクリプション版 |
|---|---|---|---|---|---|---|---|
| Office 10 | Microsoft Office XP | Office XP | 終了済み | ○ | ○ | ○ | - |
| Office 11 | 2003 Microsoft Office system | Office 2003 | 終了済み | ○ | ○ | ○ | - |
| Office 12 | 2007 Microsoft Office system | Office 2007 | 2017年10月10日 | ○ | ○ | ○ | - |
| Office 14 | 2010 Microsoft Office system | Office 2010 | 2020年10月13日 | ○ | ○ | ○ | △(企業向け) |
| Office 15 | Microsft Office | Office 2013 | 2020年4月11日 | ○ | ○ | ○ | ○ |
通な人には内部バージョンで話をするのが早いだろう。Officeにはコードネームで通しバージョン名が付けられており、Office 2013は“Office 15”、「Office 2010」は“Office 14”、Office 2007は“Office 12”となっており、今後はOfficeのバージョンを分かりやすく言うためには、こちらを使った方が良いかもしれない(Office 13が無いのは、13が西欧では不吉な数字であるため)。
なお、現在どのバージョンであるのかを確認するのはOfficeのバージョンを確認してみるといい。Office 2013世代なら“バージョン15.0.4659.1001”のように表示され、冒頭の2桁が内部バージョンを示している。
また、Officeにはサポートの有効期限が設けられており、その日を過ぎるとMicrosoft Updateなどを通じたプログラムのアップデートは提供されなくなる。現代のPCがインターネットに接続しなければ役に立たない現状であることを考えれば、2003以前のバージョンを使っている人は、早急にバージョンアップをした方がいいだろう。なお、Office 2007のサポート終了期限は2017年10月10日になるので、Office 2007を使っている人も数年内に期限が来るのを忘れない方がいいだろう。
個人ユーザーは3つの選択肢
Officeの基礎知識が分かったところで、実際に現在のOffice、つまりOffice 2013世代でどのようなライセンスの購入方法があるのかについて触れていきたい。PC Watchの読者には釈迦に説法だと思うが、ソフトウェアというのは“ソフトウェアそのものを買う”のではなく、“ソフトウェアの利用権を買う”という解釈になっている。現在のOfficeのライセンスには下記の4種類が用意されている。
| パッケージ版 | PIPC版(Premium) | サブスクリプション版 | VL版 | |
|---|---|---|---|---|
| 主なターゲット | 個人 | 個人 | 個人/企業 | 企業 |
| PCと同時購入 | - | 必要 | - | - |
| 店頭でのコード販売あり | ○ | - | △(Soloのみ) | - |
| メジャー・バージョンアップ | - | ○ | ○ | △(ソフトウェアアシュアランス契約) |
| PCへのインストール | 2台 | そのPCのみ | 2台(個人版)/5台(企業版) | 契約による |
| Windows/Macの区別 | 別製品 | Mac版設定無し | 区別なし | 契約による |
| 契約期間 | 期限なし | PCの寿命まで | 1年間 | 契約期間内 |
違いを大きく言えば、購入方法(PCと一緒に買うか、単体で買うか)、インストールできる台数、Mac OSにも導入できるか、契約期間(期限なしか、契約期間ありか)、バージョンアップの有無という点にある。
まず、個人ユーザーには関係の無いボリュームライセンス(VL)ついて説明しておこう。VLは企業などが自社のPCに向けてライセンスを一括購入する方式だ。VLは企業にとっては個々のPCにパッケージ版を買うよりも遙かに安価に設定されているし、企業のIT担当者にとってはライセンス管理が容易になるというメリットがあるので、大企業で導入されている。一応、筆者のような自営業者でも契約できる“Openプログラム”という、3ライセンスから買える形が用意されているのだが、契約ベースとなるためハードルが高い。従って、今回はVL版に関しては扱わないことにする。企業ユーザーで興味がある場合にはWebサイトをチェックしてみて欲しい。
ということで、個人ユーザーにはパッケージ版、PIPC(Pre Install PC)版、サブスクリプション版の3つの選択肢が用意されている。それぞれチェックしていこう。
パッケージ版
長所:支払いは1回のみ
短所:今後メジャーバージョンアップがあってもバージョンアップされない、PCとMacは別パッケージ
パッケージ版は店頭や通販などで販売されている単体のOffice製品で、以前から個人ユーザーの多くはこの方法でOfficeを購入してきただろう。パッケージ版のメリットは、支払いが1回で済むという点に尽きる。ユーザーに付与されるライセンスは期限が切られていないので、ユーザーが使い続けようとすれば、理論的にはいつまでも使い続けることができる。ただし、実際にはソフトウェアにはサポート期限が設定されており、そのサポート期限後はセキュリティ上の大きな問題があってもアップデートが提供されないので、実質的にはサポート期限までが利用期限と考えられる。
短所は、次のメジャーバージョンアップ、例えばOffice 16などのより新しいメジャーバージョンが出た時には、再びライセンスを購入する必要がある点だ(もちろん使い続けるならこれは短所ではない)。Office 2013の世代から、従来のバージョンまでは提供していたバージョンアップ版(従来版を持っているユーザーに対して提供される低価格の乗換版)を提供しない。従って、将来最新版に乗り換えようと考えた時に、再び将来のバージョンでライセンスの料金を支払うことになる。
もう1つの短所は、PCとMacを1台ずつ持っているユーザーだけで発生する問題だ。Macユーザーであればよく知っている通り、これまでMicrosoftはWindowsとMacを別パッケージで販売してきた。それは現在でも同様で、Windows版のパッケージ版は2台までのWindowsに導入でき、Mac版のパッケージ版は例えばファミリーパックなら3台まで導入できるが、WindowsとMacで横断的に利用することはできない。
PIPC版(Office Premium)
長所:PCを買う時の料金に含まれており安価に設定されている、PCの寿命が尽きるまで最新版を使える
短所:必ず購入したPCとセットで利用する必要がある
10月17日より販売されているメーカー製PCには、Office Premiumと呼ばれるライセンスがバンドルされる(以下PIPC版)。なお、それ以前に販売開始されたPCの場合は古いライセンスのPIPC版が付属していることがあり、現在は市場で混在しているという状況だ。
PIPC版の長所は、PCとセットで販売されているため、非常に安価に設定されていることだ。どのSKUを選ぶかによるが、CTOでカスタマイズする時に+2~3万円前後の差額を支払うだけで入手できる。Windowsタブレットなどでは、もっと安価に設定されており、そもそもOfficeがバンドルされていないモデルがほとんどないような状況になっている。また、Office Premiumには1年間有効のOffice 365サービスがバンドルされている(Office 365サービスについては後述する)。
もう1つの長所は、PCの寿命が尽きるまでか、ユーザーがPCを手放すまでのどちらか長い方の期間使うことができ、メジャーバージョンアップがあった場合、無償でバージョンアップできる点だ。パッケージ版や旧PIPC版の方は、新しいメジャーバージョンが出た場合には新しいライセンスを買わないとバージョンアップできなかった。しかし、Office Premiumはその必要がなく、Office 16などの新しいバージョンが登場しても、その最新版へと半永久的にバージョンアップできる。
短所は、Office Premiumを購入するには必ず新規のPCとセットで購入しなければいけないことだ。また、ライセンスはそのバンドルされているPCとセットで有効になるので、PCを譲渡する場合にはPCと一緒にOffice Premiumのライセンスも譲渡しなければならない。逆に言えばPCを毎年買い換えるようなユーザーにとっては、あまり向いていない買い方であるとも言える。また、ライセンスはそのPCでのみ有効で、他のPCで使うことはできない。従って、PCの台数が何台もあるようなユーザーにも向いていないと言える。
サブスクリプション版(Office 365)
長所:2台(個人版)ないしは5台(企業版)に導入可、容量無制限のOneDriveが利用できる
短所:1年に1度支払いをする必要がある(個人版)
サブスクリプション版は、「Office 365」という別ブランドが与えられていることからも分かるように、今マイクロソフトが最も力を入れている製品だ。従来は「Office 365 Business」、「Office 365 Enterprise」などの企業版のOffice 365だけが日本で展開されていたが、10月17日からOffice 365 Soloという個人版がスタートし、気軽に契約して利用できるようになっている。
Office 365の長所は、2台(個人版)ないしは5台(企業版)と複数のPCにOfficeをインストールして利用できることだ。個人版はパッケージ版と同じ2台までだが、WindowsとMacの区別がなくなり、Windows 2台またはWindows 1台+Mac 1台、もしくはMac 2台の組み合わせで利用できる。企業版の方は最大5台まで導入可能になっており、こちらもWindowsとMacが混在可能だ。
また、企業版には「OneDrive for Business」、個人版には「OneDrive」の利用権が付属してくるのも見逃せない。以前はその容量は1TBまでとなっていたが、既に容量無制限に変更されており(OneDrive for Businessに関しては今後適応予定)、これもOffice 365の魅力の1つとなっている。
サブスクリプション版の短所は、1年に1度支払いをしなければいけないことだ。これまでソフトウェアライセンスは買い切りという仕組みに慣れているユーザーにとって違和感を感じることだろう。ただし、現在はソフトウェアビジネス全体がサブスクリプションへと向かいつつあり、今後は一般的になると考えられている。その意味では、移行するかしないかの問題ではなく、“いつ”なのかそれが問題になっていくだろう。
Office 365の個人版と企業版の違いは、PC数、クラウドストレージ、購入形態
サブスクリプション版となるOffice 365には個人版(Office 365 Solo)と企業版(Office 365 Business/Enterprise)の2つの種類があることは既にお伝えしたとおりだ。実は米国など日本以外の市場では個人版と企業版は明確に差別化されており、個人版は利益を生むビジネスには利用できない、企業版はそれが可能という違いがある。しかし、日本では販路が異なるだけで、どちらも商用利用が可能になっている。パッケージ版、PIPC版、Office 365をSKUに分けて表にしたのが以下の表だ。
| Office Premium | Office 365 | パッケージ版 | |||||||
|---|---|---|---|---|---|---|---|---|---|
| SKU名 | Office Personal Premium | Office Home and Business Premium | Office Professional Premium | Office 365 Solo | Office 365 Business | Office Personal 2013 | Office Home & Business 2013 | Office Professional 2013 | |
| ライセンス形態 | パッケージ | - | - | - | - | - | ○ | ○ | ○ |
| バンドル | ○ | ○ | ○ | - | - | - | - | - | |
| サブスクリプション | - | - | - | 1年契約 | 1年契約 | - | - | - | |
| インストールできる台数 | 1 | 1 | 1 | 2(PC or MAC) | 5(PC or MAC) | 2(PC) | 2(PC) | 2(PC) | |
| アップグレード権利 | PCの寿命の限り | PCの寿命の限り | PCの寿命の限り | 契約期限内 | 契約期限内 | - | - | - | |
| Word | ○ | ○ | ○ | ○ | ○ | ○ | ○ | ○ | |
| Excel | ○ | ○ | ○ | ○ | ○ | ○ | ○ | ○ | |
| Outlook | ○ | ○ | ○ | ○ | ○ | ○ | ○ | ○ | |
| PowerPoint | - | ○ | ○ | ○ | ○ | - | ○ | ○ | |
| OneNote | - | ○ | ○ | ○ | ○ | - | ○ | ○ | |
| Access | - | - | ○ | ○ | - | - | - | ○ | |
| Publisher | - | - | ○ | ○ | ○ | - | - | ○ | |
| クラウドストレージ | OD/無制限(1年分) | OD/無制限(1年分) | OD/無制限(1年分) | OD/無制限(1年分) | OD4B/1TB(1年分) | - | - | - | |
| Office Mobile for iPhone/Android | ○ | ○ | ○ | ○ | ○ | - | - | - | |
| Office for iPad | ○ | ○ | ○ | ○ | ○ | - | - | - | |
| Skype月間60分無料通話 | 1年分 | 1年分 | 1年分 | 1年分 | - | - | - | - | |
| 無償サポート"アンサーデスク" | 1年分 | 1年分 | 1年分 | 1年分 | - | - | - | - | |
| 価格(税込)*Microsoftストア価格 | PCに含まれる | PCに含まれる | PCに含まれる | 12,744円/年 | 9,600円/年*1 | 32,184円 | 37,584円 | 64,584円 | |
| *1 2014年中は800円/月だが、2015年1月以降は約900円/月に値上げ予定 | |||||||||
企業版Office 365には、中小企業向けのOffice 365 Businessと大企業向けのOffice 365 Enterpriseがある。筆者のように個人事業主ユーザーにとっては、Office 365 Businessがターゲットになるし、Enterpriseを選択するのはコスト的にかなり厳しいと思われるので、以下Businessだけに話を絞る。
Businessにはメール、住所録などのクラウドサービスが付属してくる「Office 365 Business Premium」と、それらのサービスのない「Office 365 Business」の2つがあるが、今回はOfficeアプリケーションの話しだけに話を絞るため、Office 365 Businessにフォーカスしていく。
Office 365 SoloとOffice 365 Businessの大きな違いは4つある。1つ目がインストールできる台数の違い、2つ目が対応するOfficeアプリケーションの違い、3つ目がクラウドストレージなどOffice 365サービスの違い、4つ目が価格と契約形態だ。
Office 365 Businessの明確なメリットはインストールできる台数だ。Office 365 Soloが2台までなのに対して、Office 365 Businessは5台までとなっており、3台以上のPCにインストールしたい場合はOffice 365 Businessを検討するのがいいだろう。
しかし、PCが2台以下の場合はOffice 365 Soloの方が良い。1つは対応するアプリケーション。Office 365 Businessは「Office Business」と呼ばれる構成になっており、Word、Excel、Outlook、PowerPoint、OneNote、Publisherが対象で、Accessは含まれていない。これに対してOffice 365 Soloの方は「Office Professional」相当でAccessが含まれている。個人ユーザーでAccessを使う人はあまり多くないとは思うが、この点は注意したい。
もう1つは、Office 365 SoloにはOffice 365サービスと呼ばれる特典が付属してくること。Office 365サービスには4つの特典が用意されており、
(1)OneDriveの容量無制限利用権
(2)タブレット、スマートフォン版Officeの利用権
(3)Skype月間60分無料通話権
(4)無償サポート“アンサーデスク”利用権
このうちOneDriveに関しては次の節で詳しく解説するので、それ以外の部分について見ていきたい。タブレット、スマートフォン用のOfficeアプリの利用権がOffice 365サービスには付属してくる。ただし、この権利はOffice 365 Businessにも付属してくるので、特にOffice 365 Soloのアドバンテージというわけではない。
Skypeの60分無料通話権もアドバンテージだ。これはIP電話ソフトSkypeを利用して60カ国の固定電話に対して無料で電話をかけられる権利で、Skypeに直接契約すると月額130円の料金がかかるサービスだ。また、サポートに関しては、Microsoftが用意しているアンサーデスクサポートが利用できる。アンサーデスクはそれ単体で年間契約すると14,500円かかるプレミアムサポートで、それよりも安価(12,744円/年)に設定されているOffice 365 Soloを契約するだけで利用できるのだからかなり太っ腹と言えるだろう。
なお、Office 365 Soloも、Office 365 Businessもクレジットカードを所有しているユーザーであれば、オンラインで契約して利用できる。しかし、クレジットカードを持っていないユーザーの場合は状況は大分異なる。Office 365 Soloの場合には、量販店などでコードが販売されており、それを利用してオンラインで登録して利用することが可能だ。しかし、Office 365 Businessは1ユーザーで支払いが少額の場合はクレジットカード払いのみとなっている。大規模な企業などには請求書払いの方法もあるが、個人ユーザーではそれは無理なので、事実上クレジットカードが必須となる。
OneDriveとOneDrive for Businessの最大の違いは2万アイテムの同期制限
既に述べた通り、個人向けのOffice 365 SoloにはOneDriveが容量無制限で、企業向けのOneDrive for Businessには容量1TB(ただし将来的には容量無制限に拡張予定)というクラウドストレージのサービス利用権が付属している。
同じOneDriveという名称であるため、どっちも同じようなものかと思っているユーザーが少なくないのだが、実は全然違うサービスである。以下は筆者が作成したOneDriveとOneDrive for Businessを比較した表だ。
| OneDrive | OneDrive for Business | |
|---|---|---|
| ターゲット | 個人 | 法人 |
| Webからのコンテンツへのアクセス | ○ | ○ |
| Microsoftによるコンテンツの検閲 | あり | なし |
| 同期ツール | ||
| ツールの提供方式 | Windows 8.1に統合 | Office 2013に統合 |
| 同期ファイル制限 | なし | 2万アイテム(ファイル+フォルダ) |
| 最大ファイルサイズ | 10GB | 2GB |
| フォルダ毎の同期設定 | ○ | - |
同じOneDriveなのにこうした違いが出てきているのは、OneDriveが元々はSkyDriveというMicrosoftが個人向けに始めたクラウドストレージがベースになっているのに対して、OneDrive for Businessはかつては「Groove」、その後「SharePoint」と呼ばれてきた企業向けクラウドストレージがベースになっているためだ。
OneDriveの最大のメリットは、比較的最近に設計されたシステムであるため、制約が少ないということだ。OneDrive for Businessでは、1ファイルの最大ファイルサイズが2GBであるのに対し、OneDriveは10GB、またWindows用の同期ツールで同期できるアイテム数(ファイル+フォルダ)がOneDriveは無制限なのに、OneDrive for Businessは2万アイテムまでという制限がついている。
2万と言うと十分ではないかと思う人もいると思うが、仮に写真を含めて全てクラウドストレージにアップロードしようと思うと、2万の制限などすぐにやってくる。ちなみに筆者の場合、文章ファイルだけでも軽く21,000ファイル(35GB)を超えており、写真が1年分だけで27,000ファイル(28GB)あった。容量にすれば60GBちょっとでしかないのに、数は軽く2万ファイルを超えており、現状ではOneDrive for Businessの仕様ではまったく使い物にならない。1TBまでストレージの容量があっても、2万アイテムの制限にすぐ引っかかってしまうので、実質的には1TBまで使うのはほぼ不可能に近いので、早くこの制限は修正して欲しい。
かつ、OneDriveではフォルダ単位でPCに同期するかしないかを選べるのに対して、OneDrive for Businessでは全体を同期するしか選べないようになっている。これではあまりに使い勝手が悪い。このように、クラウドストレージとしての使い勝手で言えば、圧倒的にOneDriveの方がいいと言える。
ただし、OneDriveにも課題はある。それはコンテンツの検閲だ。OneDriveはMicrosoftのLiveサービスの倫理規定に基づいて運営されており、ユーザーは利用するにあたりこれを受け入れる必要がある。この場合禁止事項(例えばポルノや、人種差別などのコンテンツをアップロードする)に違反しないことを求められており、Microsoftはそのコンテンツを監視する、つまりコンテンツをチェックして問題ないかを検閲する権利を持っているという点だ。
そうした規定自体は、公開されることが前提なLiveサービスに関しては妥当なモノだと筆者も思う。問題はこの規定がOneDriveの非公開のデータにまで適用されていることだ。というのも、OneDriveは設定でデータを特定の相手と、あるいは不特定多数に対して公開することができるようになっている。この公開されているデータが検閲されるのは問題ないと思うのだが、OneDriveの場合は非公開になっているデータも検閲対象として否定されていないのだ(ただし、実際にやっているかは公開されておらず、あくまで規定上できるということだ)。
実際に問題となるデータを非公開の場所に置いていないとしても、チェックが入っているというだけで、ビジネスユーザーが自分のデータをクラウドストレージに置くときの懸念事項になる。ビジネスユーザーがOneDriveに自分のデータを置く場合にはこのことはよく理解しておく必要がある。なお、Dropboxなど他のサービスでは、非公開のデータに関しては検閲していないと明言されてサービスもある。Microsoftもそれを宣言し実行するだけで大きく状況は変わると思うので、この点は早急に改めて欲しいと切に願っている。
これに対してOneDrive for Businessはそうした検閲がないことが保証されており、国家機関からの要請がない限りは、Microsoft自身もコンテンツにアクセスすることができない。日本のユーザーがアメリカの国家機関からコンテンツをチェックされる可能性というのがどの程度あるのか筆者には分からないが、普通にビジネスをしていて国家機関に調べられる可能性があまり高くないのと同程度のリスクと考えて差し支えないだろう。その意味では、ビジネスを行なっていてセキュリティを重視するユーザーならOneDrive for Businessということになる。
筆者個人としてはセキュリティの観点からOneDrive for Businessを選びたいのだが、同期できるのが2万アイテムという制限に引っかかってしまうので、結局はOneDriveを利用することになっている。あっちを立てればこっちが立たず、ぜひMicrosoftには両者のそれぞれの制限を早く取っ払って欲しいものだ。
台数ならBusiness、バランスならSoloか
こうして説明してきたことで、現在のOfficeがどのような状況にあるのか、大まかなアウトラインは理解して頂けたと思う。それでは、今後はどのユーザーがどのOfficeを買えば良いのだろうか、それをケースバイケースで考えていきたい。
(1)現在Office 2013のパッケージ版や従来のPIPC版を所有しているユーザーで、台数には満足しているユーザー
→現在のライセンスを次のメジャーバージョンアップまで使い続ける
すでにOffice 2013のなんらかのパッケージ版や、Office Premiumになる前のPIPC版がプレインストールされているPCを所有しているユーザーで、PCの台数がパッケージ版のユーザーなら2台、PIPC版であれば1台で問題ないというユーザーであれば、特に何もする必要は無く、現在のまま使い続ければいい。クラウドストレージが必要なら別途OneDriveの追加ストレージを申し込めばいいだろう。将来的にOffice 365 Soloなどのサブスクリプション版に乗り換えを検討するタイミングは、Office 16と呼ばれる次のメジャーバージョンアップ版が登場した時になる。
(2)Office 2013のパッケージ版は従来のPIPC版は持っているが、台数が足りないというユーザー
→追加2台までならOffice 365 Solo、3台以上ならOffice 365 Business
例えばPIPC版を持っているユーザーが1台だけでなく、ほかに2台のPCで利用したいと考えれば、Office 365 Soloを選択すればいい。1年分のOneDrive容量無制限、Skypeの60分無料通話、サポートなどの特典がついてくる。2台では足りない場合には、Office 365 Businessなどの企業版Office 365を選べば、5台まで利用することが可能。また、現在はWindows版のOfficeだけを持っていて、今後に新たにMac OSのノートPCを購入したのでそちらでもOfficeを使いたいと考えるユーザーであれば、Office 365 Soloを選ぶのが正解だろう。
(3)現在はOffice 2003やOffice 2007などを持っていて、Office 2013世代に乗り換えたいユーザー
→1世代スキップする人ならOffice 365 Solo、複数世代をスキップする人ならパッケージ版
すでにサポートが切れたOffice 2003や、これから期限切れを迎えるOffice 2007を使っていて、最新版のOfficeに乗り換えたいユーザーはやや悩むところだろう。利用するPCが5台などであれば、四の五の言わずOffice 365 Businessなどを選択することになると思うが、これまで通り2台までで十分というのであれば、パッケージ版とOffice 365 Soloのどちらを選択するのか悩むところ。特にOneDriveは使わずスタンドアローンでPCを利用するというのあれば、Office 365 Soloもさほど魅力的ではない。
そうしたユーザーにはシンプルにコストで考えれば良い。以下の表は以前の記事でも紹介した、Officeのパッケージ版とOffice 365 Soloのコストを、Microsoftストアで表示されている価格で比較したコスト見積もりだ(価格は原稿を執筆した2014年11月上旬時点)。
| Office Personal 2013 | Office Home and Business 2013 | Office Professional 2013 | Office 365 Solo | |
|---|---|---|---|---|
| 1年目 | 32,184円 | 37,584円 | 64,584円 | 12,744円 |
| 2年目 | 32,184円 | 37,584円 | 64,584円 | 25,488円 |
| 3年目 | 32,184円 | 37,584円 | 64,584円 | 38,232円 |
| 4年目 | 32,184円 | 37,584円 | 64,584円 | 50,976円 |
| 5年目 | 32,184円 | 37,584円 | 64,584円 | 63,720円 |
| 6年目 | 32,184円 | 37,584円 | 64,584円 | 76,464円 |
| 7年目 | 32,184円 | 37,584円 | 64,584円 | 89,208円 |
| 8年目 | 32,184円 | 37,584円 | 64,584円 | 101,952円 |
| 9年目 | 32,184円 | 37,584円 | 64,584円 | 114,696円 |
これを見て明快に言えるのは、結局の所今のバージョンのOfficeを何年使うのかによってお買い得度は変わってくるということだ。2003、2007、2010、2013のバージョンを示す年を見ても分かるように、平均して3年に1度程度はメジャーバージョンアップがされていることが分かる。
今のところ次のメジャーバージョンアップがいつになるのかは不明だが、仮に2年後の2016年だと仮定しよう。毎回バージョンアップする人には2年目のコストで比較すればいいと思う。2年目で言えば、パッケージ版を買うよりも、Office 365 Soloを買った方が得だったと分かる。
1度のメジャーバージョンアップをスキップして、5年目に2度目のメジャーバージョンアップで買い替えをすると仮定すると、Office PersonalとOffice Home and Businessしか必要ないユーザーは、パッケージ版を買い続けてバージョンアップした方が得だ。これに対して、Office Professionalユーザーなら、Office 365 Soloの方がお得である。
この計算が成り立つのは、すでにMicrosoftが今後はアップグレード版を用意しないと明らかにしているためで、このように考えていくと、パッケージ版を買う方が得なのか、それともサブスクリプション版を買った方が得なのかは、結局の所自分がどのタイミングでバージョンアップするのかということに依存していると言える。同じバージョンを長く使い続けるならパッケージ版がお得になるし、逆に短い間隔でバージョンアップをする人にはサブスクリプション版がお得と言えるだろう。
ただし、それはOneDriveなど付属するOffice 365サービスの価値を無視した話で、OneDriveも一緒に使うというユーザーであればOffice 365 Soloを選択すべきだ。仮に200GBのOneDriveストレージ(380円/月、4,560円/月)を毎年契約すると考えれば、話が違ってくる。200GBの値段がこのまま据え置きだと仮定して、計算したのが以下の表になる。
| Office Personal 2013 | Office Home and Business 2013 | Office Professional 2013 | Office 365 Solo | |
|---|---|---|---|---|
| 1年目 | 36,744円 | 42,144円 | 69,144円 | 12,744円 |
| 2年目 | 41,304円 | 46,704円 | 73,704円 | 25,488円 |
| 3年目 | 45,864円 | 51,264円 | 78,264円 | 38,232円 |
| 4年目 | 50,424円 | 55,824円 | 82,824円 | 50,976円 |
| 5年目 | 54,984円 | 60,384円 | 87,384円 | 63,720円 |
| 6年目 | 59,544円 | 64,944円 | 91,944円 | 76,464円 |
| 7年目 | 64,104円 | 69,504円 | 96,504円 | 89,208円 |
| 8年目 | 68,664円 | 74,064円 | 101,064円 | 101,952円 |
| 9年目 | 73,224円 | 78,624円 | 105,624円 | 114,696円 |
これを見ると分かるように、Office Personalのパッケージ版でさえ、Office 365のコストを上回るのが5年目以降ということになるので、OneDriveも大容量で使い続けるなら明らかにOffice 365 Soloがお買い得だと考えることができるだろう(もちろんOneDriveの価格も今後変動することが予想されるので、現時点での話だが)。
今回はユーザーにとってOfficeを購入するのにどのような選択肢があり、どれを選択するのがいいのかに焦点を当てて紹介してきた。次回以降は、実際にOffice 365 Soloを利用してどのように活用できるのか、またクラウドストレージとの連携をどのようにしていくのかについて紹介していきたい。
【お詫びと訂正】初出時、表5/表6のOffice 365 Soloの価格およびタイトル記載の年次に誤りがありました。お詫びして訂正いたします。
楽天市場 売れ筋ランキング
Amazon売れ筋ランキング

Anker Soundcore P40i (Bluetooth 5.3) 【完全ワイヤレスイヤホン/ウルトラノイズキャンセリング 2.0 / マルチポイント接続 / 最大60時間再生 / PSE技術基準適合】ブラック
¥7,990

イヤホン bluetooth ワイヤレスイヤホン 48時間の再生時間 重低音 LEDディスプレイ表示 小型/軽量 IPX7防水 ブルートゥース 接続瞬時 Hi-Fi ブルートゥースイヤホン Type-C 急速充電 ぶるーとぅーすイヤホン iPhone/Android/Pad適用 スポーツ/通勤/通学/WEB会議 (ホワイト)
¥39,999

【VGP 2025 金賞】EarFun Air Pro 4 ワイヤレスイヤホン Bluetooth 5.4/50dBアダプティブ式 ハイブリッドANC/最先端チップ「QCC3091」aptX Losslessに対応/ハイレゾ LDAC対応/Snapdragon Sound™ に対応/Auracast™に対応/52時間連続再生【6マイクAI 通話/PSE認証済み】 装着検出機能 (ブラック)
¥9,990

EarPods with 3.5 mm Headphone Plug
¥2,668

Anker Soundcore Liberty 4(Bluetooth 5.3)【完全ワイヤレスイヤホン/ウルトラノイズキャンセリング 2.0 / 3Dオーディオ / ワイヤレス充電/マルチポイント接続/外音取り込み / 最大28時間再生 / ハイレゾ / IPX4防水規格 / ヘルスモニタリング/PSE技術基準適合】ミッドナイトブラック
¥14,990

by Amazon 炭酸水 ラベルレス 500ml ×24本 強炭酸水 ペットボトル 500ミリリットル (Smart Basic)
¥1,409

by Amazon 天然水 ラベルレス 500ml ×24本 富士山の天然水 バナジウム含有 水 ミネラルウォーター ペットボトル 静岡県産 500ミリリットル (Smart Basic)
¥1,173

コカ・コーラ い・ろ・は・す天然水ラベルレス 560ml ×24本
¥2,131

キリン 自然が磨いた天然水 ラベルレス 水 2リットル 9本 国産 天然水 ミネラルウォーター ペットボトル 軟水
¥2,722

い・ろ・は・すラベルレス 2LPET ×8本 【Amazon.co.jp限定】
¥1,168

葬送のフリーレン(14) (少年サンデーコミックス)
¥583

薬屋のひとりごと 15巻 (デジタル版ビッグガンガンコミックス)
¥770

無職転生 ~異世界行ったら本気だす~ 22 (MFコミックス フラッパーシリーズ)
¥733

ブルーロック(33) (週刊少年マガジンコミックス)
¥594

黄泉のツガイ 9巻 (デジタル版ガンガンコミックス)
¥590






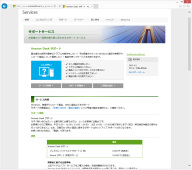










![【保証未開始/新品未開封】MacBook Pro Liquid Retina XDRディスプレイ 16.2 MK1E3J/A [シルバー][ラッピング可] 製品画像:3位](https://thumbnail.image.rakuten.co.jp/@0_mall/sokutei/cabinet/item02/4549995252149.jpg?_ex=128x128)
![ASUS X515JA-BQ1827T スレートグレー [ノートパソコン 15.6型 / Win10 Home / Office搭載] 新生活 製品画像:4位](https://thumbnail.image.rakuten.co.jp/@0_mall/a-price/cabinet/pics/345/0195553336352.jpg?_ex=128x128)













![LG ゲーミングモニター UltraGear ブラック 24GN650-BAJP [23.8型 /フルHD(1920×1080) /ワイド] 製品画像:9位](https://thumbnail.image.rakuten.co.jp/@0_mall/biccamera/cabinet/product/6584/00000009353209_a01.jpg?_ex=128x128)

![アイオーデータ DIOS-LDH241DB [広視野角ADSパネル採用 23.8型ワイド液晶ディスプレイ「3年保証」] 製品画像:1位](https://thumbnail.image.rakuten.co.jp/@0_mall/etre/cabinet/itemimage13/1196427.jpg?_ex=128x128)



![DELL デル PCモニター Dell S2722QC 27インチ 4K モニター シルバー [27型 /4K(3840×2160) /ワイド] S2722QC-R 製品画像:5位](https://thumbnail.image.rakuten.co.jp/@0_mall/r-kojima/cabinet/n0000000464/4580691190090_1.jpg?_ex=128x128)

![my HERO vol.03 [ 株式会社 my HERO ] 製品画像:7位](https://thumbnail.image.rakuten.co.jp/@0_mall/book/cabinet/2267/9784909852267_1_2.jpg?_ex=128x128)

![[5月下旬より発送予定][新品]ゴールデンカムイ (1-29巻 最新刊) 全巻セット [入荷予約] 製品画像:9位](https://thumbnail.image.rakuten.co.jp/@0_mall/mangazenkan/cabinet/syncip_0021/m9880472800_01.jpg?_ex=128x128)
![うるわしの宵の月(4)【電子書籍】[ やまもり三香 ] 製品画像:10位](https://thumbnail.image.rakuten.co.jp/@0_mall/rakutenkobo-ebooks/cabinet/3048/2000011123048.jpg?_ex=128x128)

![V (ブイ) ジャンプ 2022年 07月号 [雑誌] 製品画像:2位](https://thumbnail.image.rakuten.co.jp/@0_mall/book/cabinet/0729/4910113230729.gif?_ex=128x128)
![特別版 増刊 CanCam (キャンキャン) 2022年 07月号 [雑誌] 製品画像:3位](https://thumbnail.image.rakuten.co.jp/@0_mall/book/cabinet/0728/4910029020728_1_3.jpg?_ex=128x128)
![『ディズニー ツイステッドワンダーランド』公式ビジュアルブック -カードアート&線画集ー [ スクウェア・エニックス ] 製品画像:4位](https://thumbnail.image.rakuten.co.jp/@0_mall/book/cabinet/8241/9784757578241.jpg?_ex=128x128)
![ハイキュー!! 10thクロニクル グッズ付き同梱版 (愛蔵版コミックス) [ 古舘 春一 ] 製品画像:5位](https://thumbnail.image.rakuten.co.jp/@0_mall/book/cabinet/4366/9784089084366_1_3.jpg?_ex=128x128)




