12月10日にソニーから電子書籍端末「Reader(リーダー)」が発売された。ご存じの通り、ソニーは過去に「LIBRIe(リブリエ)」という電子書籍端末を販売していたものの、2007年に終息しており、日本国内では実に3年ぶりの電子書籍端末の新製品ということになる。
今回発売された2製品は、2006年から海外で販売されてきた「PRS-」で始まる型番の電子書籍端末の最新モデルを、日本向けに投入したもの。海外では通信機能のある7型「Daily Edition」、通信機能のない6型「Touch Edition」、同じく5型「Pocket Edition」の合計3モデルが販売されているが、今回国内で発売となったのは通信機能のない6型と5型の計2製品のみ。ソニーストア価格はそれぞれ24,800円、19,800円。海外では本稿執筆時点でそれぞれ229.99ドル、149.99ドルであることを考えると、やや割高感がある。ただしカラーバリエーションは日本国内向けに各1色追加され、それぞれ3カラー、計6モデルのラインナップとなっている。今回試用しているのはいずれも本体色がシルバーのモデルだ。
通信機能を持つモデルが投入見送りになった理由は今のところ定かではないが、KindleやiPhone/iPad、そしてGALAPAGOSのようにネットに直接接続して電子書籍コンテンツを買うことはできず、購入には必ずPCを経由しなくてはいけないのは大きなハンデだ。もっとも、専用フォーマットしか読めなかったかつてのLIBRIeとは異なり、PDFやEPUBなどの汎用フォーマットにも対応しており、これらをカード経由で読み込めるのはメリットだ。またKindleと同じくE Ink製の電子ペーパーを採用しながら、タッチ操作に対応している点も注目される。
 |  |
| 左から、6型「Touch Edition」、5型「Pocket Edition」、iPhone 3GS | 左から、Kindle 3G+Wi-Fi、6型「Touch Edition」。なお本稿ではKindle 3G+Wi-Fiは単に「Kindle 3」と表記している |
というわけで、今回から2回に渡ってレビューをお届けする。前編である今回はハードウェアおよびアクセサリ、さらに基本的になインターフェイス周りを中心に紹介し、後編では連携ソフトであるeBook Transfer for Readerによる「Reader Store」との連携や、手持ちのPDFファイルを用いたビューアとしての使い勝手を見ていきたい。
なお筆者は6型「Touch Edition」のシルバーモデルを先行予約開始当日である12月3日に予約し、12月10日の発売日に受領した。同じ日に発売されたシャープの「GALAPAGOS」が発売日当日に届かず、翌日に到着がずれ込んだのとは対照的に、注文から到着までの流れは非常にスムーズだった。以下、6型については購入した私物を中心に、5型およびアクセサリについてはメーカーからの借用機材を用いて撮影および評価を行っている。
●質感の高い筐体。E Inkながらタッチ操作に対応まずはざっとハードウェアを紹介する。とくに注記のない限り、6型の「Touch Edition」(PRS-650)を前提に説明する。
筐体はアルミ製で、廉価なプラスチック素材を用いたKindle 3に比べると質感は高い。裏面にはラバー塗装が施されており、手に持った際に滑り止めの役割を果たすなど、使い勝手を重視した細かい配慮がみられる。ただ金属ということもあり、これから冬場にかけては若干冷たいと感じるかもしれない。余談だが、筐体および画面ともに使っていて指紋が目立たないのは、個人的にはかなりポイントが高い。
 |  |
| 左が6型の「Touch Edition」、右が5型の「Pocket Edition」(以下同じ)。本体サイズ/重量は「Touch Edition」が約118.8×168.0×9.6mm/約215g、「Pocket Edition」が約104.3×145×奥行8.5mm/約155g | |
 |  |
| 裏面。滑りにくいようラバー加工されているので手にフィットする | |
本体上部には電源ボタンとメモリースティックDuoスロット、SDカードスロットが並ぶ。下部にはリセット用の穴とmicroUSBコネクタ、ヘッドホンジャック、音量大/小キーという配置だ。5型のPocket Editionについては上部は電源ボタンのみ、下部はリセット用の穴とmicroUSBコネクタのみとなっている。このことから分かるように、6型と5型のサイズ以外の相違点は「メモリカードの有無」「音楽再生対応の有無」ということになる。
 |  |
| 本体上部。スライド式の電源ボタンのほか、「Touch Edition」はメモリースティックDuoスロットとSDカードスロットを備える | |
 |  |
| 本体下部。リセット用の穴とmicroUSBコネクタのほか、「Touch Edition」はヘッドホンジャックと音量大/小キーを備える。音量キーは長押しするとミュートになる | |
画面解像度は600×800ドット。16階調E Ink製電子ペーパーを採用しているという点においてはAmazonのKindleと同一だが、タッチ操作に対応している点が大きく異なる。E Inkの電子ペーパーはその仕様上、画像の切り替え時に残像が残るので、Kindleなどではカーソルの跡が残ることもしばしば。その点、ダイレクトに目的の箇所に触れて操作できるタッチ操作は、E Inkの特性を考えると合理的なインターフェイスだと言える。タッチスクリーンは光学タイプであるため、手袋などをはめた状態でも操作が行なえるほか、本体側面に付属するタッチペンでも操作が行なえる。
 |  |
| 本体右上部にタッチペンを備える。読書時はまず使わないだろうが、手書きメモを取る際に便利に使える | |
 |  |
| 「Touch Edition」は画面が文庫本サイズ、「Pocket Edition」は本体が文庫本サイズ | |
E Inkの電子ペーパーはKindle 3にも採用されている「Pearl」というモデルで、目を凝らして見るとKindle 3のそれに比べて微妙にザラザラしているように感じられるが、単体であればKindleと見分けがつかないレベルだ。ちなみに「Touch Edition」という名称が非常に紛らわしいのだが、実際には5型の「Pocket Edition」もタッチ操作に対応している。
本体のメモリ容量は約2GBで、そのうち約1.4GBが使用可能領域とされている。また6型のTouch Editionは2種類のメモリカードスロット(SDHCカード/メモリースティックPROデュオ)を搭載しており、それぞれ32GBまでの容量をサポートする。例えば自炊したPDFデータを入れたメモリーカードを交換しながら読むといった使い方が考えられる。これら外部データについては、後編で詳しく見ていく。
バッテリに関しては、メーカー公称値では1回の充電で約10,000ページ、約14日間持つとしている。かなりの長寿命ということになるが、Kindle 3は通信機能オフの状態で1カ月、オンの状態でも3週間持つので、多少の前提条件の違いがあるにせよ劇的に長いわけではない。もっともPCからデータを転送するためにUSB接続するとすかさず充電が始まることもあり、結果的に電池寿命をあまり気にせずに使い続けられる印象だ。
なお、USBケーブルでPC接続している際は本体は充電モードになるので、USBケーブルでつないだ状態で読書をすることはできない。ACアダプタも用意されるが、同梱されておらず別売なので、基本的にはUSBでの充電ということになる。またLIBRIeとは異なり乾電池駆動には対応しない。
以上もろもろ述べてきたが、ハードウェアとしての印象は悪くない。質感も高く、背面ラバーなどもあって手にもよくフィットする。また純正アクセサリも豊富で、一般的な革製のカバーのほか、ライトつきのカバーまでラインナップされているので、使用スタイルに合わせて選べるのも魅力の1つだ。
 |  |
| オプションのブックカバー。本体左上下の穴に取り付けて使用する。色は各3色 | |
 |  |
| こちらはライトつきのブックカバー。暗所での読書に適する。単4電池で駆動する。こちらも色は各3色 | |
●ボタン操作もしくはフリックでページめくりを行なう。連続めくりにも対応
続いてインターフェイスについて見ていこう。
 |
| 画面の下部に5つのボタンを備える |
操作は、タッチスクリーンに加え、本体下部の5つのボタンを用いる。ボタンは左から順に、ページ戻る、送る、ホーム、ズーム、オプションの5つ。基本的な操作は物理ボタンを用意し、それ以外はタッチで操作する仕組みだ。この物理ボタン+タッチという構成は、昨今のiPhoneやAndroid端末に近いものがある。
このページの戻る/送るボタンは左手での利用を前提にレイアウトされており、右手で持った場合は指が届きにくい。ページをめくるには画面をフリックする方法もあるので致命的な問題ではないのだが、本体の左右それぞれにページの戻る/送るボタンが用意されているKindleに比べると、やや左手での操作を重視した設計であることが分かる。ページめくりなどの基本操作は左手、画面をタップする場合などは右手を併用、という操作スタイルになるだろう。
 |
| ホーム画面。デザイン、レイアウトともに分かりやすい |
本体上部の電源ボタンをスライドさせて起動すると、ホーム画面が表示される。上段に「前回表示した書籍」、中段に「書籍一覧」、下段に「定期購読/コレクション/全ノート一覧」のアイコンが並ぶというレイアウトだ。つまり前回の続きを読むのであれば最上部のサムネイルに、別の本を探すのであれば中段をタップすることになる。見た目に非常に分かりやすいため、PCなどが苦手な人でも直感的に使いこなせるはずだ。
本のサムネイルをタッチするとすぐにページが開かれ、電子書籍コンテンツを読むことができる。XMDFやEPUBファイルについては文字サイズの変更(6段階)に対応するほか、オプション画面からはブックマークなどノートの追加、ページジャンプ、検索、画質の調整、削除といった操作が行なえる。ちなみに文字サイズを変えると下段に表示されているページ数が変わる。
 |  |
| ページを表示した状態 | 画面右上をダブルタップするとブックマークをつけることができ、ページが折り返されたような印がつく |
 |  |
| フォントサイズは6段階で可変する。これは最小サイズ(XS)と最大サイズ(XXL)。ちなみに現在のフォントサイズは画面左下に小さく表示される | |
 |
| 多くの書籍では目次から該当ページにリンクが張られており、ジャンプすることが可能。ただしこの機能があるためにタップによるページめくりが行なえなくなっている |
文字サイズの変更によってブックマークの位置がどのように変わるか試してみたのだが、どうやらページの先頭の文字列の位置に合わせて移動するようで、例えばSサイズでの表示時に8ページ目につけたブックマークが、文字サイズを最大のXXLにすると元ページの先頭の文字列のある22ページ目にそのまま移動する。仕組みとしては合理的だ。なおブックマークは画面の右上をダブルタップすれば簡単につけられるので、気になるページに素早く目印をつけられて便利だ。
ページをめくるには前述のようにページ戻る/送るボタンを用いる方法のほか、画面をフリックしてページをめくることもできる。フリックの幅はかなり狭くても反応する。ちなみにタップによるページめくりに対応しないのはページ内リンクを有効にするためだと思われるが、これは一長一短に思える。ページ内リンクを無効にしてタップでのページ送りもオンにできたほうが、昨今の電子書籍ビューアの標準的な操作体系に近づくのではないかと思う。
 |
| 【動画】起動~ページめくり&戻り(ボタン利用)~ページめくり&戻り(フリック利用)。速度はKindle 3並かそれ以上だ |
またフリックのあと指を離さないままにすると、ページが連続してペラペラとめくられる。ページの連続めくり機能は他の電子書籍端末に目を向けてもあまりなく、個人的にはかなり便利だと感じる。特定のページを頭出ししたい場合に役立つことだろう。ちなみに下部のページ戻る/送るボタンを押しっぱなしにした場合も同じ挙動になる。
 |
| 【動画】フリック後に指を離さずホールドしたままにすることでページの連続めくりが可能。通常のページめくりと異なり白黒反転しないのが興味深い |
このほか、ダブルタップのあとにドラッグすることによってハイライトをつけるといった機能もあるが、ここまで来ると指先で操作するのはもはや曲芸の域なので、タッチペンを使ったほうがよい。これらハイライトや手書きメモは利用シーンを選ぶ機能ではあるが、知っておくといざというときに便利に使えるので、本体内に収められているユーザーガイドにざっと目を通しておくことをおすすめする。
 |  |
| ダブルタップのあとにドラッグするとハイライトをつけることができる | ハイライトおよびブックマークは「全ノート一覧」から呼び出すことができる |
●コンテンツの一覧性が低いのが難点。並び替え機能も若干難あり
 |
| 書籍の一覧を表示したところ。サムネイルが3×3=9件表示される。表紙の画像が表示されるので分かりやすいのだが、コンテンツがたくさんあると探しづらい |
さて、以上のように全体的に操作性は悪くないものの、しばらく使っていると、あと一歩だと思える箇所も見えてくる。1つは一覧表示。本製品では1つの画面にサムネイルが9つしか表示されないため、多くの電子書籍コンテンツを保有している場合の一覧性は高くない。「コレクション」というタグに近い機能を使ってコンテンツを分類することは可能だが、どちらにしても9つしか表示されないことに変わりはない。
ではサムネイルをオフにしてリスト表示に変更すればどうかということだが、これにしてもわずか10件しか表示されない。かつてのLIBRIeがキーボードの0~9のキーにショートカットを割り当てていた名残のようにも思えなくはないが、いずれにせよ1画面あたりの表示数はもっと多いほうがよいと思う。自炊したPDFデータを大量に入れているような場合はやや深刻だ。
また、前回読んでいた本はホーム画面の最上部「続きから読む」のところに表示されるのだが、そのもう1つ前を呼び出すのが非常に面倒だ。一覧画面を開いて並び順を「閲覧履歴」にすれば最近開いたファイルの順に表示されるのだが、これがホーム画面の「書籍」欄に反映されず、ここに並ぶのは常に新しく追加されたファイルなのだ。せめて過去3冊分くらいはすぐに呼び出せるようになっていてほしいと思う。筆者は本は複数冊を並行読みすることが多いので、現行の仕様はちょっと使いづらい。
あと、個人的にやや違和感があるのが、設定画面などにおける「戻る」ボタンが、画面の上部に表示されることだ。これはiPhoneアプリなどでもそうなのだが、基本的なインターフェイスが下部に集中しているにもかかわらず、「戻る」ボタンがいきなり左上部に表示されると目に入らないことがよくある。ボタンを画面の上下に分散したほうが見栄えがよいといった理由もあろうが、個人的にはちょっと気になった。
●余白カット機能は便利だが、閉じた際にリセットされるのが残念そのほか、表示モード関連の細かいポイントを見ていこう。
読書中にズームボタンを押すとページの表示モードが選択できるのだが、面白いのは「余白カット」という機能だ。この機能を使えば、上下左右の余白をトリミングして表示できるので、小さな画面をいっぱいに使ってコンテンツを読むことができる。Kindleについても同様の機能があるのだが、ユーザーが自身でON/OFFがきちんとできるところが新しい(Kindleは常時オン)。これについては後編のPDF表示のところで詳しく紹介したい。
 |  |
| ページの表示モードが選べる | 余白カットモードで表示したところ。ページの上下左右の余白がぎりぎりまで切り詰められて表示される。ちなみにこの機能はPDFでも利用できる |
同じくページモードでは、4分割というモードが用意されている。これはページを2×2の4つに分割し、それぞれをズーム表示することにより、版面の大きなページであっても細かいところまで拡大して見られるというものだ。どちらかというと新聞や雑誌などを表示する際に向いたモードで、日本語ならではの縦書きのページを表示する際は順序に違和感がなくはないのだが、用途によっては便利に使えるだろう。
 |  |
| 4分割モードを使うと、ページを4分割して順番に拡大表示されるので、小さくて見づらいという場合に役立つ。4分割したページを表示する進行順序は左右もしくは上下から選択するが、マンガや雑誌ならまだしも、文章主体のコンテンツはやや違和感がある | 任意の倍率にズームすることもできる。ロックすることにより、ページをめくった際に倍率がリセットされることなく同じ倍率で読み続けることができる |
 |
| 【動画】文字サイズ変更~ページモードで余白カット表示および4分割表示を行なっている様子 |
ただ、前述の余白カットもそうなのだが、いったん読むのを中断してホーム画面に戻るとこれらの設定はリセットされてしまう。同じコンテンツを表示するのであれば、余白カットや4分割表示といったページモードは維持されるべきなのではないかと思う。
また文字サイズについてもコンテンツごとに個別に調整する形になり、例えば「今後開くすべてのコンテンツは文字サイズXSで表示する」といった一括設定ができないようだ。これをはじめとして、設定した項目がどのレベルまで適用されるのかがわかりにくい点はちょっと気になる。
最後に補足だが、辞書については、英和辞典は「ジーニアス英和辞典 第四版」、英英辞典については「New Oxford American Dictionary」が搭載されている。ページ内で不明な英単語があれば、その単語をダブルタップすることにより、自動的に辞書が開いて検索が行なわれるようになっている。もっとも英語コンテンツを読むのでなければ使うシーンはほとんどないので、個人的には国語辞典系のコンテンツも搭載してほしいと思う。
 |  |
| 辞書は「ジーニアス英和辞典 第四版」と「New Oxford American Dictionary」を搭載。国語系の辞典も欲しいところだ | 英語のコンテンツでわからない単語をダブルタップすれば下部に意味が表示される。Kindleに近いスタイルだ |
●全体的には高い水準。次回はストアおよび手持ちファイルをチェック
後半やや苦言を述べたが、全体的には高いレベルに仕上がっている、というのが率直な印象だ。上に挙げたポイントの多くは、80点を100点にするための内容がほとんどであり、言い換えると現状でも及第点をつけられるということだ。通信機能がないことがとやかく言われる本製品だが、使い勝手の面ではKindleと比べても上だと感じる。
後編では、コンテンツ販売ストア「Reader Store」との連携や、手持ちのPDFファイルを用いたビューアとしての使い勝手など、さらなる濃い活用方法についてチェックしていきたい。
(2010年 12月 20日)
[Reported by 山口 真弘]



















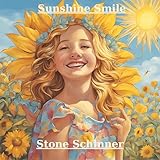

![If Only We Didn't Know Each Other [Explicit] 製品画像:4位](https://m.media-amazon.com/images/I/41kUhUmzPKL._SL160_.jpg)












![【保証未開始/新品未開封】MacBook Pro Liquid Retina XDRディスプレイ 16.2 MK1E3J/A [シルバー][ラッピング可] 製品画像:3位](https://thumbnail.image.rakuten.co.jp/@0_mall/sokutei/cabinet/item02/4549995252149.jpg?_ex=128x128)
![ASUS X515JA-BQ1827T スレートグレー [ノートパソコン 15.6型 / Win10 Home / Office搭載] 新生活 製品画像:4位](https://thumbnail.image.rakuten.co.jp/@0_mall/a-price/cabinet/pics/345/0195553336352.jpg?_ex=128x128)















![アイオーデータ DIOS-LDH241DB [広視野角ADSパネル採用 23.8型ワイド液晶ディスプレイ「3年保証」] 製品画像:1位](https://thumbnail.image.rakuten.co.jp/@0_mall/etre/cabinet/itemimage13/1196427.jpg?_ex=128x128)



![DELL デル PCモニター Dell S2722QC 27インチ 4K モニター シルバー [27型 /4K(3840×2160) /ワイド] S2722QC-R 製品画像:5位](https://thumbnail.image.rakuten.co.jp/@0_mall/r-kojima/cabinet/n0000000464/4580691190090_1.jpg?_ex=128x128)



![LG ゲーミングモニター UltraGear ブラック 24GN650-BAJP [23.8型 /フルHD(1920×1080) /ワイド] 製品画像:9位](https://thumbnail.image.rakuten.co.jp/@0_mall/biccamera/cabinet/product/6584/00000009353209_a01.jpg?_ex=128x128)


![V (ブイ) ジャンプ 2022年 07月号 [雑誌] 製品画像:2位](https://thumbnail.image.rakuten.co.jp/@0_mall/book/cabinet/0729/4910113230729.gif?_ex=128x128)
![特別版 増刊 CanCam (キャンキャン) 2022年 07月号 [雑誌] 製品画像:3位](https://thumbnail.image.rakuten.co.jp/@0_mall/book/cabinet/0728/4910029020728_1_3.jpg?_ex=128x128)
![『ディズニー ツイステッドワンダーランド』公式ビジュアルブック -カードアート&線画集ー [ スクウェア・エニックス ] 製品画像:4位](https://thumbnail.image.rakuten.co.jp/@0_mall/book/cabinet/8241/9784757578241.jpg?_ex=128x128)
![ハイキュー!! 10thクロニクル グッズ付き同梱版 (愛蔵版コミックス) [ 古舘 春一 ] 製品画像:5位](https://thumbnail.image.rakuten.co.jp/@0_mall/book/cabinet/4366/9784089084366_1_3.jpg?_ex=128x128)

![my HERO vol.03 [ 株式会社 my HERO ] 製品画像:7位](https://thumbnail.image.rakuten.co.jp/@0_mall/book/cabinet/2267/9784909852267_1_2.jpg?_ex=128x128)

![[5月下旬より発送予定][新品]ゴールデンカムイ (1-29巻 最新刊) 全巻セット [入荷予約] 製品画像:9位](https://thumbnail.image.rakuten.co.jp/@0_mall/mangazenkan/cabinet/syncip_0021/m9880472800_01.jpg?_ex=128x128)
![うるわしの宵の月(4)【電子書籍】[ やまもり三香 ] 製品画像:10位](https://thumbnail.image.rakuten.co.jp/@0_mall/rakutenkobo-ebooks/cabinet/3048/2000011123048.jpg?_ex=128x128)