 |
| 「GALAPAGOS(ガラパゴス)」。左が5.5型の「モバイルタイプ」、右が10.8型の「ホームタイプ」。実売価格はそれぞれ39,800円、54,800円 |
発売中
直販価格
5.5型:39,800円
10.8型:54,800円
2010年12月10日にシャープからメディアタブレット「GALAPAGOS(ガラパゴス)」2製品が発売された。9月の発表以来その大胆なネーミングの話題ばかりが先行していたが、この日のハードウェアの発売に合わせて電子書籍ストア「TSUTAYA GALAPAGOS」もオープンし、2010年内のサービスインに無事こぎ着けた格好だ。奇しくも同じ日に発売となったソニーの「Reader」と合わせて、国内メーカー2社による電子書籍端末が発売になるという、国内の電子書籍事業を後年振り返る際も節目となる日だったのではないかと思う。
さて、GALAPAGOSの最大の特徴は、端末側で電子書籍を購入してすぐさま読めるという、言うなればハードウェアとサービスが一体化したソリューションにある。iPod/iPhone/iPadとiTunesを1社で展開するAppleと似た垂直統合モデルで、単体のハードやサービスにはないシームレスな連携がどこまで具現化できているかが最大のポイントであり、利用者にとっても期待の大きいところだと言える。
というわけで、今回から2回に渡ってレビューをお届けする。前編である今回はハードウェアおよび端末側のインターフェイス周りを中心に紹介し、次回の後編では電子書籍ストア「TSUTAYA GALAPAGOS」からのコンテンツの購入手順やストア側のインターフェイス、およびPCとの連携ソフト「GALAPAGOS Station」を用いたPDFデータの転送などについて見ていきたい。
なお筆者は5.5型の「モバイルタイプ」(直販価格39,800円)と10.8型の「ホームタイプ」(同54,800円)それぞれについて、予約開始当日である12月3日朝に予約した。しかし発売日である12月10日には到着せず、翌日11日になって受領、またシャープから発送のお知らせメールが製品到着後に届くというドタバタぶりであった。ネットで見ていても発売日である12月10日に届かないと嘆く声が多くみられ、筆者と同じく発売当日になってから発送されたケースが多かったようである。
 |  |
| 到着時の梱包。ちなみにメーカー側は1人が2台使うことは想定していないようで、PCとの連携ソフトである「GALAPAGOS Station」は1台までしか認識しない | 化粧箱は豪華。店頭販売がないのがもったいない |
●5.5型の「モバイルタイプ」と、10.8型の「ホームタイプ」の2製品を用意
GALAPAGOSというネーミングはハードウェア単体のブランド名ではなく、実際にはサービス、コンテンツも含めた総称とされる。もっとも、電子書籍ストアは「TSUTAYA GALAPAGOS」、連携ソフトは「GALAPAGOS Station」など、それぞれGALAPAGOSというブランド名を冠した個別の名前がつけられていることから、本稿では主にハードウェアについてGALAPAGOSと呼称し、それ以外を指す場合は別途注記することとする。
さて、GALAPAGOSは5.5型の「モバイルタイプ(EB-W51GJ)」と、10.8型の「ホームタイプ(EB-WX1GJ)」の2製品が存在する。両製品ともタッチ操作に対応したカラー液晶タイプのタブレットマシンで、無線LANを搭載し、電子書籍ストア「TSUTAYA GALAPAGOS」から電子書籍タイトルを直接購入できるのが売りだ。もっともこの両製品、「できること」は同一だが、ハードウェアそのものはかなり異なっている印象だ。順に見ていこう。
5.5型の「モバイルタイプ」は、通勤通学時などの利用を前提としたスリムなボディが特徴で、シルバー、レッドの2色が用意されている。画面サイズで言うとSONY Readerの「Touch Edition」やKindle 3よりも一回り小さいことになるが、画面がワイド比率であるため縦横の比率は新書とほぼ同じ、サイズは新書よりも 一回り小さい独特の本体サイズである。サイズは約92×12.9×167mm(幅×奥行き×高さ)、画面の解像度は1,024×600ドット。縦横の違いこそあれ、同社から今春発売された「NetWalker PC-T1」(5型、1,024×600ドット)をどことなく彷彿とさせる。重量は約220gで、片手でも余裕で持てる。
 |  |
| 5.5型の「モバイルタイプ」。片手で握れるほどのスリムさ | 新書よりも一回り小さい独特のサイズ |
強化ガラスを採用した画面はベゼルとの間に段差のない構造。液晶の視野角はそれほど広くないが、電車の中などで他人から覗き見られないという意味ではむしろ良いかもしれない。タッチは静電容量方式なので、ペンなどでは反応せず、指で触って操作する。操作方法はiPhone/iPadなどと基本的に同様で、タップ、フリック、ピンチイン/アウトなどの操作が行なえる。
画面下中央にはポインティングデバイスとしてトラックボールが用意され、その左右に戻るボタンおよびホームボタンが配置されている。トラックボールは直径5mm程度の小ぶりなタイプで、押し込むことでクリックも行なえる。いずれのボタンもクリック感はかなり硬めで、押し込む時にカコッという音がする。個人的にはもう少しマウスのマイクロスイッチに近い軽いクリック感の方が良いのではないかと思う。
 |  |
| 画面下中央にトラックボールを装備。左は戻るボタン、右はホームボタン | トラックボールはクリックにも対応しており、単純にページめくりをしていくだけならこのクリックを活用するのが吉 |
上部には電源ボタンとイヤフォン端子、下部には充電および通信用のUSB miniB端子、さらにmicroSDスロットを搭載。このほか背面には、ストラップホール、スピーカー、リセットスイッチを搭載する。ちなみに背面はピアノ調で高級感があるが、これでもかとばかりに指紋がつくのはマイナスだ。
電源ボタンは長押しをすることでミュート、機内モード、無線LANのON/OFFなどが可能であるなど、iPhoneなどのそれに比べると多機能だ。バッテリ駆動時間は約7時間とあまり長くなく、実際に使っていてもかなりのスピードで減っていくイメージだ。
実際に使っていて気になるのは、背面の下半分がかなり発熱すること。持てないほど熱いわけではないが、常に触れている部分だけに気になる。また、ACアダプタでの充電中は、思わず手を離してしまうほど熱くなるので、充電しながらの読書というのは現実的に厳しい。このあたり、いわゆる電子書籍端末で発熱が問題になる製品はあまりないので、むしろ目立つ。
一方、背面の上半分は内部に空間があるようで、叩くとポコッという音がする。分解はしていないのであくまで想像だが、3Gのモジュールなど、何らかの追加パーツを搭載するためのスペースがあるのかもしれない。このほか、筐体の部品のかみ合わせがよくないのか、ちょっと握るとギシギシと音がするが、すべての製品に共通するのか、それとも個体差なのかは不明だ。
続いて10.8型の「ホームタイプ」。見た目はiPadによく似ているが、ワイド比率なので縦にやや長く、逆に横は少し短い。サイズは約177×14.7×286mm(同)、解像度は1,366×800ドット。16:9のワイド比率であれば1,366×768ドットになるところが、微妙に違っているのが面白い。重量は約765gと、iPadのWi-Fiモデルに比べると重く、持ち歩きには適さない。ホームモデルという名称の通り、リビングなどで使うことが前提のモデルということになるだろう。本体はブラックの1色のみだ。
ストラップホールが無いことを除けば、端子類はとくにモバイルモデルと相違はないが、画面下部のボタンについてはトラックボールが省かれ、横長のボタンを1個のみ搭載している。左端を押すと戻る、右端を押すとホームという仕様だ。そもそも片手で持てる重さおよびサイズではないことから、片手でトラックボールを操作するという利用シーンはちょっと想像しづらく、その点からもインターフェイスとしては妥当な設計だと言える。
 |  |  |
| 10.8型の「ホームタイプ」。見た目はiPadとよく似ている | 実サイズはiPad(右)に比べると縦長 | モバイルモデルとは異なり、トラックボールは付属しない |
ちなみにこちらのモデルも背面には空間があるようだが、熱は帯びない。充電中も至ってクールだ。またモバイルモデルは握るとギシギシと音がすると書いたが、こちらについてはそのような症状は見られない。バッテリ駆動時間は約10.5時間と、iPad Wi-Fiの公称値よりもわずかに長いのだが、実際に使っている限りではむしろ本製品のほうが短いようにも感じられる。
 |
| 2製品を並べた冒頭の写真を、アングルを変えて撮ったもの。ホームモデルのほうが明らかに視野角が広い。ただし文字のフォーカスはホームモデルはやや甘く、モバイルモデルのほうが引き締まっている見える印象 |
また、液晶の発色および視野角が、5.5型のモバイルモデルとまったく違う。具体的に言うと、本製品のほうが明るく、視野角も広い。電車内などで使うことから視野角が狭い方がむしろ便利なモバイルモデルと違って、このホームモデルは視野角が広い方がリビングユースという用途に合致していることになるわけだが、採用されている液晶の特性はまさにその通りになっている。実際にパネルの調達そのものから変えているかは不明だが、意図してやっているのであればなかなかの工夫だ。
さて、同社のメディアタブレットストアで注文したGALAPAGOSが自宅に届いたら、まずは端末登録を行なう。具体的な手順としては、まず無線LANの設定。次いでユーザーIDとパスワードを登録するという流れになる。
無線LANは、AOSSおよびWPSによる自動設定に対応しており、親機側がこれらに対応していればほんの数ステップで接続が完了する。手動の場合でも、SSIDを探してパスワードを入力するという一般的な手順なので、なんら問題はない。すでに自宅に無線LANの親機があり、無線LANによるインターネット接続を行なっていれば、迷わず設定できるだろう。
 |  |  |
| 起動後、まず端末登録を行なう | 最初は無線LAN設定から。AOSSおよびWPS対応機器であればスムーズに登録できる | 今回は手動でSSIDを選択したのちパスワードを手入力した |
難があるのは、ユーザーIDとパスワードがどのような手段で通知されるのか、端末の入力画面および説明書の登録処理ページ上で一切明示されていないこと。また、そのユーザーIDとパスワードが記された「ユーザーID・パスワード連絡書」なるA4サイズのシートが納品書と重なった状態で織り込まれているため、見つからずに苦労することくらいだろうか。
特に前者については、購入時にシャープメディアタブレットストアに登録したメールアドレスおよびパスワードがあるが故に、誤ってこちらを入力してしまいやすい。そもそもIDとパスワードを共通化することも含め、改善が必要だろう。もしユーザーIDとパスワードが分からずにネットで検索して本記事にたどり着いた方がいれば、2つ折りになった納品書を引っ張り出せば、間から「ユーザーID・パスワード連絡書」が出てくるので、探すことをおすすめする。
 |  |  |
| 無線LAN設定が終わるとユーザIDとパスワードを求められるが、どこに書かれているのか分からない。メディアタブレットストアのパスワードとは別物だ | 「ユーザーID・パスワード連絡書」は納品書と2枚重ねで同梱されており、たいへん見つけにくい | そんなこんなでようやく登録完了。このあとホーム画面が表示される |
ユーザーIDとパスワードの登録が完了すれば、ホーム画面が表示され、GALAPAGOSの機能が利用できるようになる。紙に印刷して同梱するくらいなら出荷時にあらかじめ登録を済ませておいてほしい気もするが、まあ許容範囲ではある。何より、ここまでのプロセスにPCが必要がないという点については、評価して良いのではないかと思う。
●4つの「本棚」でコンテンツを切り替えて表示。リスト表示はなしさて、ここまでの作業でGALAPAGOSが利用できるようになった。次に基本的なインターフェイスを見ていこう。特に注記がない限り、5.5型のモバイルモデルを前提に説明するが、基本的に10.8型のホームモデルでも違いはない。
本製品はメディアタブレットという名称だが、基本は読書用の端末である。そのため「デスク」と呼ばれるホーム画面は本棚を模したデザインになっており、ステータス別に4種類の本棚を切り替えて利用できるようになっている。具体的には以下の4つだ。
(1)未読・おすすめ
(2)最近読んだ本
(3)お気に入り
(4)定期購読
後述の「TSUTAYA GALAPAGOS」で新たに購入した本、および自動的に配信されてくるサンプル版は(1)未読・おすすめに入る。それぞれ「未読」「おすすめ」というアイコンがつくので、ステータスを一目で判別することができる。不要なサンプル版などは削除することも可能だ。なお、連携ソフト「GALAPAGOS Station」でPCから転送したPDFはここには入らず、画面下の「ブックシェルフ」の中に入る。これについては後編で詳しく述べる。
(1)の中であるコンテンツは、1度開くと、自動的に(2)最近読んだ本に移動する(サンプル版は除く)。そのため、(2)については購入したコンテンツで1ページでもめくったものがどんどん溜まっていく形になる。1つの本棚には4列×5段で計20個のコンテンツが表示される。これを超えた場合は下に段が継ぎ足され、スクロールすることで表示できる。
さらに(2)の中でお気に入りマークをつけたコンテンツについては、(3)のお気に入りにも表示される形になる。読み終えた本がどんどん(2)に溜まってくると探しづらくなるので、あとで読み返したい本にお気に入りマークをつけて(3)から呼び出せるようにしておくという使い方になるだろう。このほかPCから転送したPDFにお気に入りをつけた場合も、この本棚に表示されるようになる。
 |  |  |
| (1)「未読・おすすめ」画面。これがホーム画面となる。未読のコンテンツがある本棚には、フラグマークが吹き出しで表示される | (2)「最近読んだ本」画面。要するに履歴にあたる | (3)「お気に入り」画面。(1)(2)と違い、ここは自動では登録されず、自分で登録したものだけが表示される |
また(4)の定期購読については、新聞や雑誌など、定期的に配信されてくるコンテンツが格納される。(1)(2)(3)とはちょっと違い、まったく独立した本棚というか、定期配信コンテンツが投入されることから、むしろポストに近いイメージと考えたほうがよい。これについては後編で紹介する。
 |
| スワイプで本棚を切り替えているところ。モバイルモデルであればトラックボールを使って切り替えることも可能だ |
以上のような構成なのだが、これら4つの本棚は上部のタブをそれぞれタップするか、もしくは画面をスワイプすることによってクルッと回転するようにして切り替わる。そして本棚に表示されている表紙のサムネイルをクリックすると本が開かれ、読書をすることができるというわけだ。このあたりの挙動については、動画で確認してもらったほうが分かりやすいだろう。
 |
| 【動画】(1)未読・おすすめ、(2)最近読んだ本、(3)お気に入り、(4)定期購読をスワイプ操作で切り替えているところ |
これらの分類はいずれも分かりやすく、特に説明書を熟読しなくても、使っていればおおよそ操作方法を理解できるレベルだ。また、お気に入りマークをつけたり削除や移動を行なう際はコンテンツを長押しするのだが、この操作方法はiPhoneでアプリアイコンを移動させる時と同じなので、これらの製品のユーザーであれば経験則からして理解しやすいのも良い。
ただ、大きな問題点が1つある。それは、並べられているコンテンツの内容が、表紙画像でしか判別できないということだ。タイトルや著者名を表示することはできず、またリスト形式のような表示モードも用意されていないため、基本的には表紙画像だけを手掛かりに、コンテンツを選択しなくてはいけない。ロゴが大きい雑誌などであればおおむね問題ないのだが、目立ちにくいデザインの表紙の場合、また月刊誌などで「○月号」という数字しか判断できるキーがない場合は、コンテンツの選択を間違いやすい。サムネイルを長押しして「書籍情報」を選択すればいわゆるプロパティに相当する情報は表示できるのだが、1冊ずつ確認するのは骨が折れる。
また後編で詳しく述べるが、PDFコンテンツについてはお気に入りに登録しても表紙画像が表示されず、バインダー風のアイコンに表示が統一されてしまうため、どれがどれか判断する手掛かりがまったく失われてしまう。そうした意味で、自炊ユーザーにとってはややつらい仕様になっている。改善を望みたいところだ。
 |  |
| PCから転送したPDFコンテンツをお気に入りに登録すると、表紙画像ではなくバインダーのアイコンが表示されるため区別がつかない | それぞれのPDFファイルについて詳細を表示することはできるが、個別にチェックするのは無理というもの。表紙もしくはファイル名で見分けられるようにしてほしい |
●スワイプによるページめくりに対応。ページ表記の仕様はやや疑問
本を実際に購入するプロセスは後編で詳しく紹介することにして、最後に本を読むためのインターフェイス面についてチェックしておこう。右綴じおよび左綴じのいずれにも対応し、コンテンツによっては縦書きと横書きを切り替えることができる。また次世代XMDFを採用した雑誌などのコンテンツについては、本文のリフロー表示や埋め込まれた動画の再生などにも対応している。リフローが可能なページはサムネイルが表示されるので、たいへん分かりやすい。これらの仕様により、雑誌サイズのコンテンツであっても、5.5型の画面で十分に読むことができるよう工夫されている。
 |  |  |
| 文字サイズの変更に合わせて段組の数が切り替わる場合も | ||
 |  |
| コンテンツによっては、縦書きと横書きの切り替えにも対応 | |
 |  |
| リフローに対応したコンテンツでは、テキスト部分だけを抜き出して表示できる | |
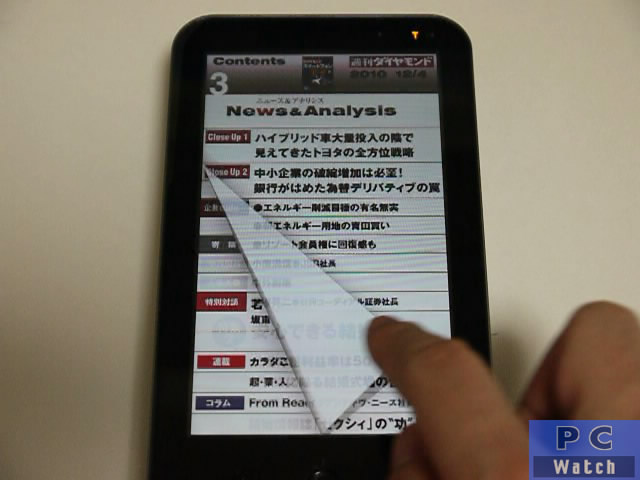 |
| 【動画】ページをめくりつつ文字サイズを変更し、さらに目次を呼び出してのページジャンプを行なっている様子 |
 |
| 【動画】テキスト中心のページをめくりつつ、表示の縦書きと横書きを切り替えている様子 |
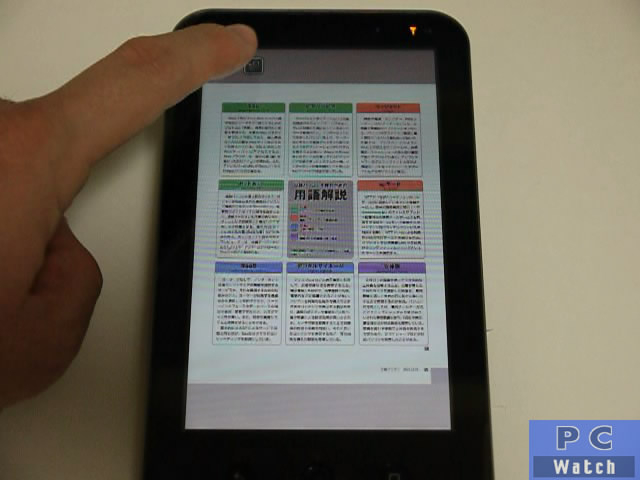 |
| 【動画】ページのリフロー表示を行っている様子 |
 |
| ページめくりを模したアニメーションが表示される。OFFにすることも可能 |
ややクセがあるのがページめくりだ。画面のスワイプ、およびトラックボールを利用したページめくりには対応しているのが、一般的な電子書籍ビューアにありがちな、タップによるページめくりに対応していない。タップはメニュー画面の呼び出し、およびハイパーリンクをタップした場合は該当ページへのジャンプに割り当てられている。ほかの電子書籍ビューアの挙動に慣れていると、少なからず戸惑う部分である。ソニーの「Reader」にも言えることだが、タップに割り当てる挙動が任意に選択できると良かったかもしれない。
また、文字の拡大縮小はピンチイン/アウトで行なえるのだが、画面下部に表示される総ページ数は文字サイズを変更しても書き換わらない。具体的にどういうことかというと、文字サイズが標準の状態で全部で250ページあった場合、1ページめくるたびに「1/250」「2/250」「3/250」と進んでいく。これは一般の書籍と同じ仕様だ。ここで文字サイズを大きくして、1ページに収まる文字数が仮にもとの半分になったとすると、ページ数が倍に増えて「1/500」「2/500」「3/500」となるべきところだが、本製品ではそうではなく「1/250」「1/250」「2/250」「2/250」「3/250」「3/250」と、なぜか同じページ番号が2度以上表示されるのだ。
筆者もこれまでいろいろと電子書籍ビューアを見てきたが、このような仕様を見るのは初めてである。文字サイズを変更するたびにページ数を再計算するのはリソースを食うということなのかもしれないが、違和感はかなりある。というよりも、1つのページに1つの番号という、ページの概念そのものを否定しているわけで、ちょっとコメントが見つからない。どのくらいのコンテンツがこのような状態なのか定かではないが、ちょっと理解しづらい仕様だ。
 |  |  |
| 文字サイズを3段階で変更しているが、下部の総ページ数がいずれも「491」となっているのに注目 | ||
またこれ以外にも、雑誌などページレイアウトをそのまま表示するタイプの書籍では、たとえページ番号が表示されていても、総ページ数がどこにも表示されていないため、今読んでいるのがどのくらいの割合に相当するのか分からない。例えばiPadアプリの「マガストア」であれば、画面上にページ番号が表示されていなくとも、画面を1回タップすれば進捗を示すスライダーが表示されるので、全体の半分くらい読んだとか、もうすぐ終わりかけだといった判断ができた。しかし本製品でスライダを表示するためには、画面をタップしてから「目次/移動バー」を選び、さらに「移動バー」を選ぶ必要があり、2度手間ならぬ3度手間となっている。このあたりは改善の余地があるように思う。
このほか読書関連の機能としては、検索機能やマーカー機能、しおりの挿入機能を備えるほか、辞書として「明鏡国語辞典MX」、「ジーニアス英和MX」、「ジーニアス和英MX」が利用でき、本文中の分からない単語を調べることができる。ソニー「Reader」が英和・英英辞典しか搭載されていなかったことを考えると、国語辞典が入っているのは実用性が高い。
 |  |
| 目次/移動バーを選ぶと目次が表示される。この画面の右上の「移動バー」を選ぶとスライダが表示されるが、本を読んでいる最中にスライダを呼び出すだけで3ステップかかるというのは手間がかかりすぎる感がある | 画面上のテキストデータを選択したのち、検索、マーカー、辞書検索などが可能。辞書は明鏡国語辞典も用意されている |
また細かいことだが、画面の明るさを調整できるのは便利だ。いちいち本を閉じてメニュー画面に戻っていたのでは、コンテンツに応じた明るさを調節することができなくなってしまう。その点、本を開いたままの状態で明るさを調節できる本製品のインターフェイスは合理的だ。
●他製品にない優れたポイントと、奇抜な挙動が混在以上ざっと見てきたが、ほかの電子書籍端末には見られない優れたポイントと、ちょっと驚くような奇抜な挙動が混在しており、評価が難しいというのが率直な印象だ。端末だけで購入から読書までシームレスに行なえるという秀逸さの反面、お気に入りに登録したPDFデータの表紙が真っ白なまま表示されたり、文字サイズを変えても総ページ数の表示が変わらないなど、筆者がこれまで見てきた電子書籍端末では軒並みクリアされていた挙動のところで、絶句するような意外な動きをする。実際にこうした動きを目の当たりにして、自分が何か間違っているのではないかと、何度も確認し直したほどだ。
ともあれ、これらをひっくるめて本製品の評価を決定づけるのは、本製品と連携する電子書籍ストア「TSUTAYA GALAPAGOS」次第であるような気がしなくもない。次回の後編では、この「TSUTAYA GALAPAGOS」からの電子書籍コンテンツの購入手順やインターフェイス、およびPCとの連携ソフト「GALAPAGOS Station」を用いたPDFデータの転送などについて見ていきたい。
(2011年 1月 5日)
[Reported by 山口 真弘]





























![【保証未開始/新品未開封】MacBook Pro Liquid Retina XDRディスプレイ 16.2 MK1E3J/A [シルバー][ラッピング可] 製品画像:3位](https://thumbnail.image.rakuten.co.jp/@0_mall/sokutei/cabinet/item02/4549995252149.jpg?_ex=128x128)
![ASUS X515JA-BQ1827T スレートグレー [ノートパソコン 15.6型 / Win10 Home / Office搭載] 新生活 製品画像:4位](https://thumbnail.image.rakuten.co.jp/@0_mall/a-price/cabinet/pics/345/0195553336352.jpg?_ex=128x128)















![アイオーデータ DIOS-LDH241DB [広視野角ADSパネル採用 23.8型ワイド液晶ディスプレイ「3年保証」] 製品画像:1位](https://thumbnail.image.rakuten.co.jp/@0_mall/etre/cabinet/itemimage13/1196427.jpg?_ex=128x128)



![DELL デル PCモニター Dell S2722QC 27インチ 4K モニター シルバー [27型 /4K(3840×2160) /ワイド] S2722QC-R 製品画像:5位](https://thumbnail.image.rakuten.co.jp/@0_mall/r-kojima/cabinet/n0000000464/4580691190090_1.jpg?_ex=128x128)



![LG ゲーミングモニター UltraGear ブラック 24GN650-BAJP [23.8型 /フルHD(1920×1080) /ワイド] 製品画像:9位](https://thumbnail.image.rakuten.co.jp/@0_mall/biccamera/cabinet/product/6584/00000009353209_a01.jpg?_ex=128x128)


![V (ブイ) ジャンプ 2022年 07月号 [雑誌] 製品画像:2位](https://thumbnail.image.rakuten.co.jp/@0_mall/book/cabinet/0729/4910113230729.gif?_ex=128x128)
![特別版 増刊 CanCam (キャンキャン) 2022年 07月号 [雑誌] 製品画像:3位](https://thumbnail.image.rakuten.co.jp/@0_mall/book/cabinet/0728/4910029020728_1_3.jpg?_ex=128x128)
![『ディズニー ツイステッドワンダーランド』公式ビジュアルブック -カードアート&線画集ー [ スクウェア・エニックス ] 製品画像:4位](https://thumbnail.image.rakuten.co.jp/@0_mall/book/cabinet/8241/9784757578241.jpg?_ex=128x128)
![ハイキュー!! 10thクロニクル グッズ付き同梱版 (愛蔵版コミックス) [ 古舘 春一 ] 製品画像:5位](https://thumbnail.image.rakuten.co.jp/@0_mall/book/cabinet/4366/9784089084366_1_3.jpg?_ex=128x128)

![my HERO vol.03 [ 株式会社 my HERO ] 製品画像:7位](https://thumbnail.image.rakuten.co.jp/@0_mall/book/cabinet/2267/9784909852267_1_2.jpg?_ex=128x128)

![[5月下旬より発送予定][新品]ゴールデンカムイ (1-29巻 最新刊) 全巻セット [入荷予約] 製品画像:9位](https://thumbnail.image.rakuten.co.jp/@0_mall/mangazenkan/cabinet/syncip_0021/m9880472800_01.jpg?_ex=128x128)
![うるわしの宵の月(4)【電子書籍】[ やまもり三香 ] 製品画像:10位](https://thumbnail.image.rakuten.co.jp/@0_mall/rakutenkobo-ebooks/cabinet/3048/2000011123048.jpg?_ex=128x128)