前回の基本編では、サムスンのAndroid 2.2搭載タブレット端末「GALAXY Tab」の基本仕様や使い勝手について見てきた。今回は電子書籍端末としての使い勝手を中心に評価をしていきたい。
7型(1,024×600ドット)のディスプレイを持つ本製品は、サイズで言うと文庫本や新書、単行本などのほぼ実寸表示が可能だ。ほぼ同等サイズのKindle 3やSony Readerと比べると約382gと重いことはネックだが、カラー表示による表紙や挿絵などの表現力は、E Inkの白黒電子ペーパーを採用した前述2製品とはまた違った特徴がある。
さて、本製品にプリインストールされているアプリには、3つの読書アプリが含まれている。標準の「ブック」アプリに加え、iPad/iPhoneアプリでもおなじみの「マガストア」「ebiReader」だ。今回はこの3つに加えて、PDFのビューワ、さらに一部で注目を集める「Androbook」についても見ていこう。
●まずはプリインストールアプリをチェック○ブック
標準搭載されているEPUBビューア。PDFやZIP圧縮したJPEGには非対応。サンプルとして、オズの魔法使いの続編にあたる「The Marvelous Land of Oz」(オズの虹の国)の英語版がプリインストールされている。
インターフェイスはiBooksに酷似しており、本棚のようなトップ画面のデザインから、紙の色を模したページ、さらにページをめくるアニメーション効果など、一見するとiBooksそのものなのではと思ってしまう出来である。文字サイズやフォントの変更、ページの配色も変更できる。
また辞書機能も備えており、初期設定の英英辞典(ENG-ENG)から英和辞典(JPN-ENG)に切り替えることにより、英単語の意味を調べながら読むことができる。全体的に、本製品にプリインストールされているアプリの中でも、かなり出来がよい部類に入ると感じる。
日本語のEPUBファイルについても表示が可能。例えばpaperboy&co.の電子書籍作成・販売サイト「パブー」で配布されている無料のEPUBコンテンツであれば、ブラウザからアクセスし、ダウンロードが完了するとそのままこのアプリに取り込まれ、本棚に表紙が表示される。文字サイズの変更などについても問題なく行なえる。
ちなみに横向きにすると見開き表示になるが、本製品の画面はワイド比率であるため、正方形のページが左右に並んだような、やや違和感のある配置になってしまう。事実上、縦向きの表示限定ということになるだろう。
 |  |  |
| iBooksを彷彿とさせるトップページ | トップページをリスト表示に切り替え、著者やカテゴリーで並び替えることも可能 | 本を模したページめくりを再現している。ちなみに日本語のEPUBコンテンツも表示可能 |
 |  |
| フォントサイズや背景色などをカスタマイズできる。メニューは日本語化されている | 辞書機能を標準搭載している。これは英和辞典を選択している状態 |
 |  |
| 本文中のわからない単語をタップすることで辞書機能と連携して意味を表示する | 横向き表示。ワイド画面ということもあり、やや違和感がある |
○マガストア
ヤッパと電通が運営するサービス。ストア機能を兼ね備えた雑誌ビューア、という表現になるだろう。
以前紹介したiPad版のアプリとは少々見た目が異なり、サムネイルが並ぶシンプルなインターフェイスとなっている。表紙のサムネイルにタッチすると詳細ページが表示され、そこから直接購入して読むことができる。iPad版では電子書籍の代金はiTunes Storeと合算で請求されるが、こちらの場合はクレジットカードで個別に支払う形になる。
タッチによるページめくりには対応せず、左右にフリックすることでページをめくって読むことができる。配信タイトルが雑誌ということもあり、画面の大きなiPadに比べると小さな文字がやや見づらい感はあるが、拡大表示そのものはスムーズに行なえるほか、iPadと同様にテキストのリフロー表示が行なえるのも強みだ。多少気になるのは、読み込み時に一瞬待たされることだろうか。
 |  |  |
| 雑誌のサムネイルが並ぶトップページ。シンプルではあるものの、むしろiPad版よりもこちらのほうが分かりやすいと感じる | 今回は週刊ダイヤモンドの2010年10月16日号「電子書籍入門」を購入してみた。上部の「購入」タブをタップすることで購入画面に遷移する | 読み込みに一瞬待たされるものの、ページめくりはスムーズ。ワイド比率ゆえページ上下に黒帯ができるのは致し方ないだろう |
 |  |
| 文字サイズはやや小さいが、拡大表示もスムーズに行なえるのでそれほどストレスにはならない | リフロー表示にも対応するので、文字サイズが小さく読みづらいと感じたら、こちらを使うのも手だろう |
 |  |
| iTunesのアルバムアートワークに似たサムネイル表示が行なえる | 横向きにすると見開き表示になるが元ページの面積が広いためさすがに現実的ではない。ページ上部が隠れているのも気になる |
○ebiReader
イーブックイニシアティブジャパン製のブックリーダー。マンガを中心とした電子書籍販売サイト「eBookJapan」で購入したコンテンツを読むことができる。
本アプリのiPhone版については以前iPadでもレビューをしているが、操作性は基本的に同一。他アプリのように起動すると本棚もしくはタイトル一覧が表示されるのではなく、いきなり操作説明が表示されるなど、少し読み手を戸惑わせるインターフェイスは同じだ。操作説明を読まなくとも直感的に使えるインターフェイスを実装することを切に求めたい。
コンテンツはタッチおよびフリックのどちらでもページめくりが行なえる。このインターフェイス自体はとくに悪くないと感じるが、タッチに反応する画面上のエリアにクセがあり、稀にうまくめくれなくなるのは、iPhone版と同じ傾向だ。電子書籍タイトルの購入は外部サイトに遷移する仕組みだ。
購入したタイトルはアカウントにひもづけられており、iPad/iPhoneと共通のアカウントを登録しておくとタイトルを共有できる強みがある。ただ購入タイトルをトランクルームというクラウド上の書庫からダウンロードして読む独特のシステムであるため、ある電子書籍端末で読んだあとに別の端末で続きを読もうとすると、いったんタイトルをトランクルームに戻してやらなくてはいけない。
今回はiPadのレビュー時に購入したタイトルをこちらで表示しようとしたが、案の定タイトルがiPadのほうに出払っていて表示できず、iPadを起動してタイトルをトランクルームに戻し、あらためて書庫にダウンロードする羽目になった。プライベートでここまでの手間をかけるかというとNOだろう。「eBookJapan」自体、この4カ月あまりのうちに取扱タイトルが約28,000点から42,000点まで大幅に増えているだけに残念だ。
 |  |  |
| 操作方法を丁寧に解説してくれるが、説明を読まなくとも理解できるように作り込むか、操作方法が分からなくなった時にいつでも呼び出せるというアプローチが正解だろう | ユーザ登録だけでなくデバイスについても登録する必要がある | さらにトランクルームとの同期など、本を読めるようになるまで我慢大会は続く |
 |  |
| 本を表示したところ。iPhone/iPadで購入済みのタイトルを共有できる点は悪くない。今回は小飼弾氏の「空気を読むな、本を読め。」を表示している | メニュー画面を表示しているところ。タイトルは「My書庫」に格納されている |
 |  |
| タイトルの購入は外部サイトに遷移する | 横向きにすると見開き表示になるが、やはりワイド比率ということで少々いびつ。これはアプリの問題というよりむしろ端末の特性と言えそうだ |
●PDFデータを読むには
昨今はpaperboy&co.の電子書籍作成・販売サイト「パブー」のほか、本製品の発売と同じ日にベータテストが開始された漫画家の赤松健氏主宰の「Jコミ」など、マンガコンテンツがPDFで配信されるケースが増えている。特にマンガの場合はレイアウト変更や文字サイズ調整といったニーズがないぶん、PDFというフォーマットとの相性はよい。
しかしAndroidで使えるPDFビューアの数はそれほど多くなく、さらに漫画には欠かせない綴じ方向の切り替えに対応しないなど、使い勝手はいまいちな状況にある。ZIP圧縮したJPEGのビューアであれば「Perfect Viewer」など機能豊富なビューアが百花繚乱なだけに、好対照といったところだ。
○無料で読むなら「Adobe Reader」本稿執筆時点でベターな選択だと思われるのは、無料アプリであればアドビ純正の「Adobe Reader」だ。綴じ方向の切り替えに対応しないため、ページを逆方向に送っていくことになるが、数十MBの容量があるファイルでも快適に読み込める。データはmicroSDから取り込む格好になる。
以下は前述の「パブー」で販売されている、うめ氏の「東京トイボックス」第1巻を表示したところだ(許可いただいたうめ氏/幻冬舎に感謝)。「Fit to Screen」の設定にしておくと、そもそものページ送りの方向が逆なのはさておき、1ページずつきびきびとページが切り替わる。単行本とほぼ同等サイズということもあり、マンガのビューアとしては操作性・閲覧性ともに快適だ。
ただ、本製品の解像度に合わせて縮小表示する過程でジャギーが生じているようで、細部の線が美しくなく、作品のクオリティを損ねてしまっている。プリインストールの「ThinkFree Office」で表示したPDFと比較すると一目瞭然だ。であれば「ThinkFree Office」で見ればよいのではないか、ということになるのだが、こちらは数十MBのファイルを読み込もうとするとページをめくるたびに待たされるなど、漫画ビューワとしては力不足というのが率直な印象だ。もっと低容量のファイル、つまり本来の目的である業務関連のファイルや、取扱説明書などのPDFファイル向けだと言えそうだ。
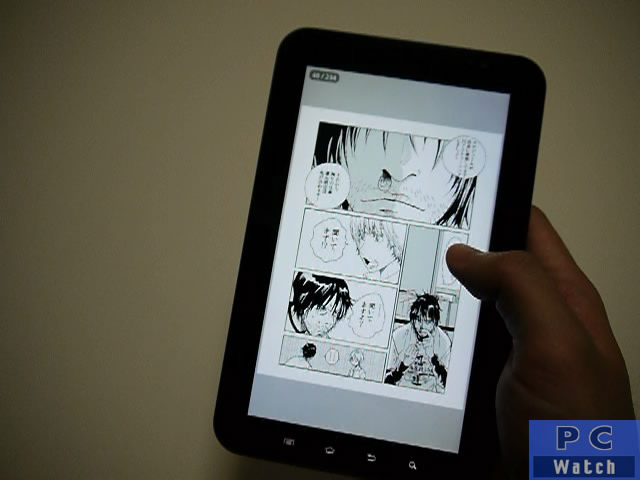 |
| 【動画】うめ氏「東京トイボックス」第1巻を「Adobe Reader」で開き、タッチおよびフリックでページめくりをしている様子 |
○有料アプリでおすすめなのは「ezPDFReader」
有料アプリも含めていくつか試した中でもっとも実用的だと感じたのが「ezPDFReader」だ。先の「Adobe Reader」に比べるとジャギーによるクオリティの低下も見られず、操作もタッチとフリック、さらにページ上下のボタンでも操作できるので、読み方に合わせて選択できる。有料と言っても0.99USドルと実質100円以下で、しかもAndroidマーケットなら購入後24時間はキャンセル可能なので、試す価値は十分にある。
以下はJコミで無料配布されている、赤松健氏の「ラブひな」第1巻を「ezPDFReader」で閲覧している様子だ(許可いただいた赤松氏に感謝)。さすがに見開き表示ではないものの、単行本とほぼ同じサイズでストレスなく読むことができる。また先の「Adobe Reader」と違って画面に張られたハイパーリンクがきちんと動作するので、広告入りマンガPDFというJコミのビジネスモデルに則った形での閲覧が行なえる。弱点はやはり右綴じに対応しないことだが、左右にスクロールする「Adobe Reader」と違ってページめくり効果があるぶん、違和感は少ない。
 |  |
| microSD内に保存されたPDFの一覧を「ezPDFReader」から見たところ。いちど読み込んだタイトルについてはサムネイルが表示される | ページを表示したところ。タッチおよびフリックのいずれでもページめくりが可能。ページをめくるアニメーション効果もある |
 |  |
| 画面中央をタッチすると下部に各ページのサムネイルが表示され、任意のページにジャンプできる | 各ページのサムネイル表示も可能 |
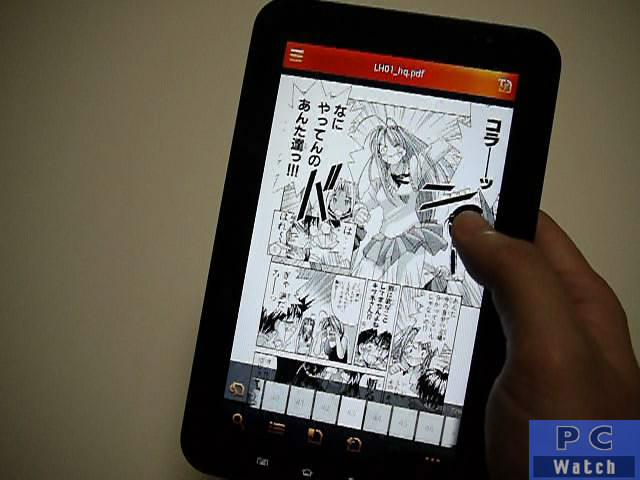 |
| 【動画】赤松健氏「ラブひな」第1巻を「ezPDFReader」で開き、タッチおよびフリックでページめくりをしている様子。最後にブラウザを起動し、Jコミの広告ページにジャンプしている |
なお、これは「パブー」も「Jコミ」もそうなのだが、ブラウザ上でPDFへのリンクをクリックすれば、直接ダウンロードが行なわれ、ダウンロードが完了するとアプリを起動してそのまま読めてしまう。わざわざPCでダウンロードしたコンテンツをmicroSDで読み込ませる手間もなく、GALAXY Tabで直接サイトにアクセスして気に入った作品を選び、ダウンロードして読めてしまうのだ。さすがにダウンロードには1~2分の時間を要するので「すぐ読める」というわけにはいかないが、おそるべきシームレスさである。ちなみにダウンロードされたPDFファイルはmicroSDではなく、本体の「Download」フォルダ内に保存される。
●Androbookにも注目プリインストールアプリではないが、クレイジーワークスの村上福之氏が個人的に制作、公開している「Androbook」についても言及しておこう。ZIP圧縮されたJPEGファイルをウェブサイトにアップロードすることでAndroidの読書アプリを生成し、Androidマーケットで直接配信できることから「ガラパゴスじゃない電子書籍」として一部で注目を集めたAndroidアプリだ。
以下はこの仕組みを利用して配信されている佐藤秀峰氏の「ブラックジャックによろしく」の第1巻を閲覧している様子だ(許可いただいた佐藤氏/佐藤漫画製作所に感謝)。ページめくりはタッチおよびフリックには非対応で、画面下のボタンを使ってページをめくるという仕組み。つまりボタン操作で前後のページに移動するKindleとよく似た操作性になるのだが、これが使ってみると意外と快適。というのも指を動かす範囲が狭いので、片手でGALAXY Tabをホールドしたままページめくりが行なえるのだ。
また、ユニークな機能としては、本体の音量大/小ボタンにページめくりが割り当て可能なことが挙げられる。ZIP圧縮したJPEGが読めるビューアアプリ「Perfect Viewer」などにも同様の機能があるが、GALAXY Tabの本体右側面にある音量大/小ボタンは、片手で持って操作するのにちょうどよいことから、むしろこちらを使っての閲覧がおすすめだ。
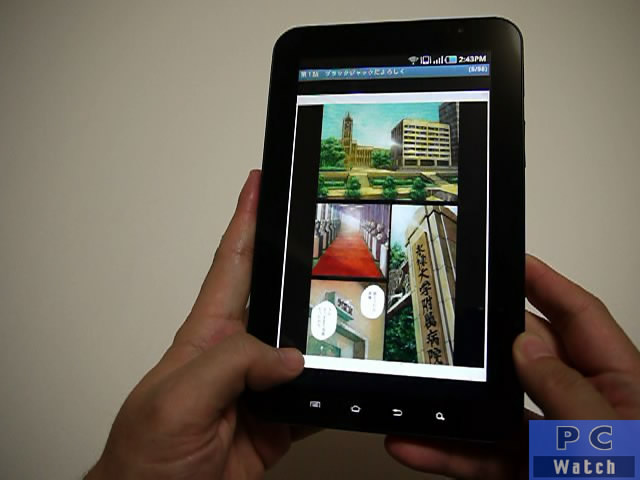 |
| 【動画】佐藤秀峰氏「ブラックジャックによろしく」第1巻を開き、画面下部のボタン、および音量大/小ボタンを用いてページめくりを行なっている様子。「Adobe Reader」などと異なり、ページの進む向きもきちんと右綴じに準拠している |
●まとめ
ざっと見てきたが、7型という画面サイズは、小説や新書、単行本サイズの書籍の閲覧に最適だ。ビューアによっては綴じ方向を切り替えられなかったりといったウィークポイントはあるものの、本体の大きさによる取り回しのよさ、さらに画面サイズが手頃なことから、個人的には読書端末の最右翼に挙げたい。本稿執筆時点ではソニー「Reader」やシャープ「GALAPAGOS」の評価が終わっていないため「暫定王者」という位置づけになるが、両手でのホールドが必須のiPadや、画面サイズが小さすぎるiPhoneおよびAndroid対応スマートフォンに比べると、よほど手にフィットする。あとせめて50g軽ければと思わなくもないが、まあそれは言っても仕方がないだろう。
むしろ、本製品があくまでスマートフォンという位置づけで、回線契約が必須であることは非常にもったいない。iPadのWi-Fiモデルに相当するラインナップがあれば、日々持ち歩いて使う読書端末としての購入者も増えるのではないかと思えるからだ。今後のラインナップの追加に期待したいところだ。
●補足:IMEについて最後になったが、前回の記事で触れた本製品のIMEについて補足がある。本製品のデフォルト設定になっている「Samsung日本語キーボード」はフリック入力に対応しないと書いたが、文字種切替キーを長押しして「ケータイ」というモードに切り替えることにより、フリック入力が行なえる。iOSとは若干異なり、指を上下左右どちらの方向に滑らせても文字のサムネイルはキーの上部に表示される(iOSは指を滑らせた先に表示される)という相違はあるが、操作感はiOSと同等だ。ご教示いただいた読者諸兄にお礼申し上げたい。
 |  |  |
| 「Samsung日本語キーボード」の左下にある文字種切替キーを長押しするとパレットが表示される。ここから「ケータイ」を選択 | フリック入力が可能なキーボードに切り替わる。ちなみに文字のサムネイルはつねにキーの上に表示される | 同じケータイ配置のまま、英字入力に切り替えることも可能 |
(2010年 12月 7日)
[Reported by 山口 真弘]




























![【保証未開始/新品未開封】MacBook Pro Liquid Retina XDRディスプレイ 16.2 MK1E3J/A [シルバー][ラッピング可] 製品画像:3位](https://thumbnail.image.rakuten.co.jp/@0_mall/sokutei/cabinet/item02/4549995252149.jpg?_ex=128x128)
![ASUS X515JA-BQ1827T スレートグレー [ノートパソコン 15.6型 / Win10 Home / Office搭載] 新生活 製品画像:4位](https://thumbnail.image.rakuten.co.jp/@0_mall/a-price/cabinet/pics/345/0195553336352.jpg?_ex=128x128)















![アイオーデータ DIOS-LDH241DB [広視野角ADSパネル採用 23.8型ワイド液晶ディスプレイ「3年保証」] 製品画像:1位](https://thumbnail.image.rakuten.co.jp/@0_mall/etre/cabinet/itemimage13/1196427.jpg?_ex=128x128)



![DELL デル PCモニター Dell S2722QC 27インチ 4K モニター シルバー [27型 /4K(3840×2160) /ワイド] S2722QC-R 製品画像:5位](https://thumbnail.image.rakuten.co.jp/@0_mall/r-kojima/cabinet/n0000000464/4580691190090_1.jpg?_ex=128x128)



![LG ゲーミングモニター UltraGear ブラック 24GN650-BAJP [23.8型 /フルHD(1920×1080) /ワイド] 製品画像:9位](https://thumbnail.image.rakuten.co.jp/@0_mall/biccamera/cabinet/product/6584/00000009353209_a01.jpg?_ex=128x128)


![V (ブイ) ジャンプ 2022年 07月号 [雑誌] 製品画像:2位](https://thumbnail.image.rakuten.co.jp/@0_mall/book/cabinet/0729/4910113230729.gif?_ex=128x128)
![特別版 増刊 CanCam (キャンキャン) 2022年 07月号 [雑誌] 製品画像:3位](https://thumbnail.image.rakuten.co.jp/@0_mall/book/cabinet/0728/4910029020728_1_3.jpg?_ex=128x128)
![『ディズニー ツイステッドワンダーランド』公式ビジュアルブック -カードアート&線画集ー [ スクウェア・エニックス ] 製品画像:4位](https://thumbnail.image.rakuten.co.jp/@0_mall/book/cabinet/8241/9784757578241.jpg?_ex=128x128)
![ハイキュー!! 10thクロニクル グッズ付き同梱版 (愛蔵版コミックス) [ 古舘 春一 ] 製品画像:5位](https://thumbnail.image.rakuten.co.jp/@0_mall/book/cabinet/4366/9784089084366_1_3.jpg?_ex=128x128)

![my HERO vol.03 [ 株式会社 my HERO ] 製品画像:7位](https://thumbnail.image.rakuten.co.jp/@0_mall/book/cabinet/2267/9784909852267_1_2.jpg?_ex=128x128)

![[5月下旬より発送予定][新品]ゴールデンカムイ (1-29巻 最新刊) 全巻セット [入荷予約] 製品画像:9位](https://thumbnail.image.rakuten.co.jp/@0_mall/mangazenkan/cabinet/syncip_0021/m9880472800_01.jpg?_ex=128x128)
![うるわしの宵の月(4)【電子書籍】[ やまもり三香 ] 製品画像:10位](https://thumbnail.image.rakuten.co.jp/@0_mall/rakutenkobo-ebooks/cabinet/3048/2000011123048.jpg?_ex=128x128)