Hothotレビュー

ヘビーモバイラーがキングジムの新型ポメラ「DM200」を一刀両断!
2016年10月7日 00:00
キングジムから、Wi-Fi機能を搭載したテキスト入力特化型端末、ポメラの新型「DM200」が発表された。発売は21日で、税別価格は49,800円となっている。発売に先立って製品を入手できたので、小さい端末が好きないちモバイラーの視点から試用レポートをお届けしたい。
初代ポメラ「DM10」の登場は8年前の2008年まで遡る。単4形アルカリ乾電池2本で駆動する約370gの軽量筐体に、折りたたみ式キーボードと、ジャストシステムの日本語変換システム「ATOK」を集約し、ちょっとした物書きに便利なツールだった。製品としてヒットしてから、2009年11月に上位モデルの「DM20」を投入。その後すぐに女性向け廉価版の「DM5」も投入し、ラインナップを拡張した。
ただDM5/10/20はいずれも反射型液晶を採用していたため、明るい場所では良いものの、筆者がよく伺う発表会場のような暗い場所では画面が見えず使えなかった。ポータビリティを有しているテキスト入力端末であったが、そのポータビリティをフルに活用できるとは言い難かった。そこで2012年に登場したのが、バックライトを搭載し、キーボードの折りたたみ機構を廃した「DM100」である。
DM200は、言わばこのDM100の正当進化系である。新たに無線LAN機能を搭載し、クラウドストレージとの同期や無線LANプリンタへの出力、iPhoneやMacに標準搭載されているメモアプリと同期し、文章の編集が行なえるようになったのがウリ。また、電池も従来の単4形からリチウムイオンへと変更され、Micro USBで充電するようになった。これも現代的なトレンドを踏まえた進化と言えるだろう。
それでは早速本体を見こうと思うが、今回入手した機体は量産試作機であり、実際の製品とは若干仕様が異なる可能性がある点はご了承いただきたい。
明らかにVAIO type Pを意識している!?
DM100の時もそうであったが、DM200を手にした最初の印象は「ソニーのVAIO type Pに似ているなぁ」である。もちろんそれは質感やデザインを抜きにして、フォームファクタやフォルムそのものがという意味である。おそらく読者の皆さんも思っていることに違いない。というわけで下記はVAIO type Pとの比較である。
写真から分かる通り、DM200の方が横幅が2cmほど横に広いが、フォームファクタはほぼVAIO type Pそのものだ。公称本体サイズや重量も近似している。DM200の本体サイズおよび重量は約263×120×18mm(幅×奥行き×高さ)/約580gとされている。一方VAIO type Pは245×120×19.8mm(同)/約588g~634g。VAIO type Pを持ち歩いたことのある人なら、DM200もそれと同じ感覚で持ち歩けるというわけだ。
VAIO type P自体、テキスト入力に適したキーボードを備えているということで、編集者やライター陣の評価も高かった。それはVAIO type P自体がキーボードを前提とした筐体だからだ。サクサク快適に打てるキーボードを前提に最小のポータブル機器を作ろうとすると、このフォルムが最適解であることにたどり着く。キングジムもそこをよく理解した上で開発したと言え、この点は高く評価したい。
しかもVAIO type Pのキーボードは、カギカッコや円マーク、カーソルキーなど一部キーが小さくなっているが、DM200は筐体が横幅に2cmほど余裕がある分、VAIO type Pのようにピッチが狭くなったり小さくなったりしているキーがない。VAIO type Pのキーボードに慣れたユーザーであれば、DM200のキーボードはすんなり受け入れられる上に、若干の操作性向上が得られることになる。
しかし、違和感を覚えたのは数字の列。フルキーボードを含む一般的なPCキーボードの数字の列は、QWERTY列から半キー分左にずらした配置となっており、VAIO type Pもこれを死守している。窮屈と言われた「レッツノートR」や初代の「Libretto」であったとしてもだ。しかしDM200はこれが全体的に4分の3ほど左に寄っている(数字列のキーとキーの間の切れ込みはQWERTY列の左から4分の1の位置)。1~7まではまだ良いが、8/9/0/-辺りはタッチタイプに不安を覚えた。
もしキーピッチを維持したままこのズレを解決するなら、1の左に無理やり小さめの半角/全角キーを入れた上でBackSpaceキーの大きさを削るか、VAIO type Pのように、Tab/Caps Lock/Shiftをもう少し小さくして、アルファベット全体を左にずらすかのどちらかを採用することになるだろうが、いずれの解決策でも今よりはだいぶ良くなるのではないだろうか。キーボード前提のテキスト入力専用デバイスだからこそ、この辺りは究極にまで突き詰めて欲しかった。
配列を抜きにしたタイピング感だが、1.2mmというストロークはほぼスペック通りの印象。実はこの1.2mmという深さは、VAIO type Pと全く共通なのだが、VAIO type Pの方が柔らくしっとりしているためスペック以上の深さを感じる。一方本製品はシャープな押し心地でクイックなレスポンスが得られる。この辺りは好みが分かれるかもしれないが、慣れの問題もあるだろう。
電車の中で立ったまま、左手で本体を持ち右手だけで入力もしてみた。本体が580gということもありそれほど苦痛にならず、サクサクタイピングできる。VAIO type Pで可能なスタイルは、本製品でも問題なくこなせる。キーボードおよび筐体の剛性も十分で、どのような持ち方や置き方で力強くタイピングしても安定している。
欲を言えば、キーバックライト、または昔のThinkPadについていた小型LED「ThinkLight」のような、暗がりでもキートップを視認できるソリューションを付けてもらいたかった。また、ShiftキーやCtrlキーと同時押しで良いので、HomeとEnd、PageUp/PageDownも付けて欲しいところではある。
開けばテキスト入力というシンプルさ
そのほかのところについても見ていこう。筐体はマットな仕上げで手触りがよく、ThinkPadシリーズを彷彿とさせる。表面は手汗が若干残って光る程度で、使用に支障はない。質実剛健という言葉がよく似合う。
重量は先述の通り約580g。これを“クラムシェルPCより軽い”と考えるか“先代より重い”と考えるかで評価が分かれるが、個人的には初代などよりも、これぐらい重量があった方が腿の上で安定して使える印象である。当然だが、本体は発熱や振動、騒音がなく、長時間利用でも快適に使える。
液晶は1,024×600ドット表示対応の7型TFTとされているが、液晶側は約160度まで開くことができるヒンジを採用している。VAIO type Pよりも角度があり、腿の上で使っても十分な視認性が確保できる。また、90度より後ろに倒すと、キーボードがせり上がるチルト機構も付いている。液晶側にゴム足などの滑り止め/傷防止機構がないのはやや心配ではある。
UIは全てモノクロ表示だが、液晶自体はTNカラーパネルのようで、デジカメで拡大して撮影したところR/G/Bの各画素っぽいものが確認できた。明るさは6段階調節で、一番暗い設定は暗所でも暗く感じられ、一方一番明るい設定ではかなり明るい。通常の屋内利用では真ん中がちょうどいい。
ちょっと気になったのは、視線を移動した時に、文字や直線のエッジ付近の画素の揺らぎとジャギーが見えることだ。デジカメで連続撮影してみたところ、画面全体のピクセルが左右交互に点滅していることが分かった。もしかしたら、本製品は動画向けのインターレース液晶を採用しているのかもしれない。非常に高速であるため普段は気づかない程度だが、ちょっとした視線移動を伴う静止テキストではちょっと気になる。それから液晶の色温度も高めで、青みがかっている印象を受ける。この辺りは次機で改善を望みたい。
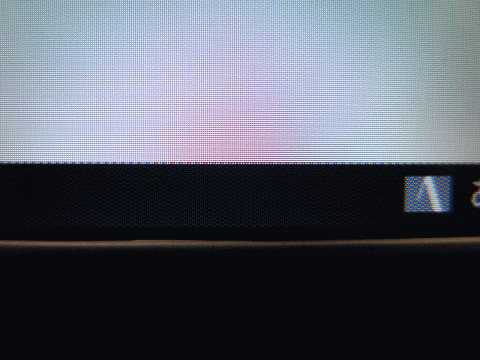
一方で「本体を開けばいきなりテキスト入力画面になる」というのは今時とても新鮮だ。開いてから画面が点くまでの時間は約4.5秒。おそらく本機はバッテリ節約のため、終了時の状態をRAMに残しておくのではなく、不揮発性メモリに書いて起動する度に呼び出しているのだろうが、旧モデルと比較して起動時間は長めである。
筆者は33歳だが、一応ワープロ専用機や電子手帳も経験している。だがメインで使っていたワープロ専用機や電子手帳も1990年代半ばのモデルで、電源を入れたらまずメニューが起動して、そこから使いたい機能を選ぶタイプが多かった。筆者が触った中で、電源を投入してすぐにテキスト入力画面になるデバイスは、唯一母親が所持していたカシオの「カシオワードHW-800JS」がそうだった。ポメラの感覚はその時代にまで遡る。これが温故知新というヤツだろうか。実にシンプルで潔い。
ちなみにバッテリ駆動時の起動時間は上記の通りなのだが、Micro USBを通して充電/駆動をしている時はこのサスペンドの動作がなく、開いたり電源ボタンを押したりする瞬間に画面が点く。というより、内容は表示されたままなので、液晶バックライトのオン/オフをしているだけのようだ。
バッテリは公称で最長18時間とされている。今回短時間の試用であったため具体的に計測していないが、少なくとも起きている時間は1日原稿に付きっきりでも問題はなさそうだ。
機能もテキスト入力に特化
本機に用意された唯一の単一機能キーは「Menu」キーである。Menuを押すことで画面上部にメニューバーが現れ、各種機能にアクセスできる。「ファイル」と「編集」については、Windowsアプリと作法が同じなので、もはや説明する必要はない。前者はファイルの保存や開く、プロパティの参照などが可能、後者は元に戻す/やり直し、切り取り/コピー/貼り付け/削除/すべて選択の操作が行なえる。
「検索/挿入」メニューも説明する必要はないが、若干不便を覚えたのは検索と置換の動作。デフォルトではカーソルより下方向への検索/置換になっているが、チェックを入れれば上方向への検索/置換もできる。しかし文末まで行ったら文頭に戻って検索/置換する(あるいはその逆)ができない。そして置換を押した後出てくる「すべて置換」も、下あるいは上への一方向全置換しかできない点にはさすがに閉口する。
ちなみにこのメニューでは行指定ジャンプや定型文、付箋文、文字パレットやタイムスタンプの挿入も可能だが、そもそもプログラミング向けデバイスではないので行指定ジャンプはほぼ無意味だろうし、本体もメールの送信ができても受信ができるわけじゃないので、定型文の必要性も低いと思われる。せめて定型文の中に、手紙の冒頭と末尾に付ける季節柄の言葉のテンプレートがあれば、また使い勝手が変わってくるだろうが。
単語登録はATOKへの登録を行なうもので、自動学習の結果もここに表示される。SDカードが挿入されていれば、辞書のエクスポートとインポートも可能だ。補助辞書は、組み込み済みのATOK補助辞書の有効化と無効化を行なうメニュー。日本語から英語に変換する辞書のほか、町名住所、トレンド辞書、顔文字、人文科学、法律経済、理工学、単漢字、記号、部首変換、文字コード、文例、アニメ、エンタメ、スポーツなどの辞書も収録されている。筆者は職業的に、コンピュータ関係が欲しかったところだ。
ツールに関しては後述する。「表示」のメニューでは、ステータスバーを消した全画面表示をしたり(Alt+Enterのショートカットでも切り替え可能)、アウトラインモードを表示したり、2つのファイルを比較表示したり、1つのファイルを分割表示したりできるほか、グリッドやフレームの有無、行番号の表示、白黒反転表示が設定できる。アウトラインモードや比較表示、分割表示では必然的に2ペイン構成になるが、それらの間はAlt+Tabで切り替えができる。それから、行番号表示は純粋にライン順しかできず、改行ごとに行なうことはできない。本機のテキスト表示は単純な「画面の端で折り返し」処理を行なっている関係上、改行ごとに番号を割り振る設定を追加すべきだろう。
また、グリッドは罫線または方眼を設定可能だが、方眼の場合、単純に半角文字2つを1つとして認識するため、文中に奇数個の半角文字が入っている場合、それ以降の全角文字の真ん中に線が入ってしまう。この点は自動半角スペースを入れる何かで調節して欲しかった。
書式のメニューはなぜか「ATOK入力設定」から始まっている。本来これは設定のメニューに入れるべきだろう。入力方法や文字種、表現モード(話し言葉や各地方の話し言葉)、入力スタイル(標準ではMS-IMEだが、ATOKも設定可能)、候補文字サイズなどが選べるが、残念ながらPC版ほど設定は多くなく、送り仮名をするかどうかなどは設定できず(例えば弊誌は“行う”は“行なう”というように送るが、これが設定できない)、手動で対応する必要がある。
「文字設定」は表示フォント(UD新ゴ/UD黎ミン)と文字サイズ(16/20/24/32/40/48ポイント)、文字列方向(横書き/縦書き)、行間(0、1/4、1/2、3/4、1)を選択できる。ここで縦書きにできるのはユニークだろう。ただし、縦書きでもATOKの変換候補が横書きになるのには違和感を覚えた。ちなみにWordの縦書きモードとWindows 10のMS-IMEを組み合わせた場合、変換候補はちゃんと縦になる(候補は左右キーで選ぶ)。このほか、カーソル位置はファイルを開いた時のカーソルの位置設定、制御文字の表示の有無、句読点の表示方法や強制変換などが行なえる。
設定は日付・時刻のほかに、「電源管理」でスリープに入るまでの時間、「ファイル管理」で文字と改行コードの設定やオートセーブの有無などを設定できる。パスワードは読んで字のごとく本機のパスワードで、バックライトは画面の明るさ調節だ。このほか、「キー設定」によるショートカットの設定や「ヘルプ」でのショートカット一覧表示などができるようになっている。
キー設定の中で注目したいのは親指シフト配列の割り当てだろう。本機にはキートップに貼付できる親指シフト配列のシールが付属しており、親指シフト配列をエミュレーションできる。親指シフトは富士通が考案したかな入力を高速に行なうための配列で、親指の位置にシフトキーを配置し、濁音などを含む全てのかなを、数字キーを除いた列だけでワンアクションで入力できる。ローマ字入力の半分弱の打鍵で日本語入力できるため、慣れれば高速タイピングできる。
ちなみに上記の主要機能は、ほぼショートカットによって割り付けられており、一発でアクセスできる。上記の通りカスタマイズも可能だ。ただ全て覚えることはほぼ不可能に近いし、せっかくステータスバーが用意されているのに、真ん中はガラガラに開いているので、短縮形でもいいのでステータスバーにこれらのショートカット機能を表示して欲しかったところである。ちなみにショートカットの「スクリーンショット」機能だけは、日本語入力中でもATOKのショートカットより優先されるため、F10などに割り当ててしまうと全部を半角英字に変換するといった機能にアクセスできなくなる点は注意されたい。
ざっと主要機能を見てきたが、DM200はテキストデータを扱う端末ではあるものの、テキストエディタのように使おうとすると機能不足になるため、あくまでもテキスト入力そのものに特化している点は押さえておきたい。
辞書は充実ももう一捻り欲しい。iPhoneやMacとも連携
先ほど説明を飛ばした「ツール」のメニューには、DM200ならではのさまざまな機能が搭載されている。まず「電子辞書」。DM200本体には、「角川類語新辞典.S」、「明鏡国語辞典MX」、「ジーニアス英和辞典」、「ジーニアス和英辞典」の4つの辞典が収録されている。DM200は無線LANを備えながらもWebブラウザを備えていないが、言葉の意味を調べる際にはこれらの辞典に頼れ、ということだろう。辞典の説明文から好きな部分をコピー&ペーストできるのも、本製品ならではの特徴だと言える。
ほかの資料を参考にしながら文章を起こしている時に、知らない単語が出てきた時にとっさに調べられる辞典機能は便利だと言えるが、語彙を広げて表現力豊かな文章作成に役立ちそうなのは角川類語新辞典.Sだけである。この辺りもう一捻り入れ、書く人の語彙力を増やす機能が欲しかったところではある。
QRコードは旧モデルでも搭載されていた機能で、テキストをQRコード変換することで、スマートフォンのカメラで撮影しそれをテキストに再変換する機能である。サイズは大/中/小の3種類で、それぞれ転送できる文字の上限数があるため、最大16ページに分けて転送する。それでも長い文章は全て表示できないとして、16ページ目以降は途切れる。また、大サイズは高密度になるため高性能なカメラを必要とするだろう。
カレンダーは日付ごとにメモを残せる機能。日記のようにもスケジュールのようにも使えるので、便利である。
さて、注目の「ポメラSync」は、Gmailアカウントを用いてiOSおよびmacOS(およびOS X)の「メモ」とデータを同期させる機能なのだが、発売前の試作機だからなのか、残念ながら「ネットワークに接続できませんでした」というエラーが出て行なえなかった。テキストを添付ファイルとしてメール送信する「アップロード」も同様である。
後からGoogleの通知で知ったのだが、DM200は「安全性の低いアプリ」として認識され、標準設定でブロックされてしまうようだ。安全性の低いアプリを許可するをオンにしてみたところ、問題なく接続できた。これはセキュリティの観点から、早急な対応を望みたい。
ポメラSyncは設定すると一旦DM200本体、およびiPhoneやMacのメモの配下に「pomera_sync」というフォルダが作成される。このフォルダに、DM200で編集中のファイルを保存すれば、同期時に同期される仕組みのようである。逆に言うとこのフォルダ以外は同期されない。この点は説明書にも書かれているのだが、ポメラSyncをいつか使うつもりであれば、最初のうちに作っておいた方が忘れずに済みそうだ。
一方、アップロードも試してみたところ、無事テキストメールを受信できた。アップロードでは送信先として20件を保存可能。iPhoneやMacがないのであれば、この機能を活用したいところだ。
ちなみに「PCリンク」は、USBケーブルでPCと接続し、内蔵メモリやSDカードスロットに挿入されたSDカードをUSBマスストレージとして認識させる機能。「Bluetoothキーボード」は読んで字のごとく本体を純粋なBluetoothキーボードとして、AndroidやiOS上から認識させる機能である。Bluetoothキーボードモード時は画面がオフになり、閉じれば接続が切断される。Androidタブレットなどでちょっとしたデータの編集に重宝しそうである。
ツメの甘さもあるが、文字入力ツールとして高く評価したい
以上、DM200のほぼ全てを概観した。普段、PCでテキストをバリバリ書く人の立場からすれば、先述のようにハードウェアとソフトウェア両方のツメの甘さが気になる点もある。ソフトウェア部分に関してはファームウェアのアップデートである程度カバーできるだろうが、ハードウェアは次期モデルに期待するしかない。
しかしポメラシリーズで一貫している「電源をつけたら即テキスト入力に集中できる」という潔い専用機スタイルは継承しており、「書くことに集中するマシン」というコンセプトからしてみれば、そういった不満点は微々たるものだ。
税別49,800円という価格は、2万円以下でWindows/AndroidタブレットとBluetoothキーボード両方が買え、Windowsクラムシェルノートでさえも3万円台で購入できる現状からすれば決して安くはないが、DM200の優れた携帯性とテキスト入力の快適性には代えがたい価値がある。筆者のようなテキストで飯を食ってる人間からすれば、49,800円は安い買い物だ。
かくいうこの原稿の半分もDM200で書いているのだが、筆者が手がけるHothotレビューとしては最も短時間に原稿を仕上げることができた。汎用機が浸透しワープロが廃れた今だからこそ、テキスト入力に集中できるポメラは重宝されるべき存在である。今後も独自のスタイルを貫き、さらなる進化を続けて欲しいものだ。
楽天市場 売れ筋ランキング
Amazon売れ筋ランキング

Anker Soundcore Life P2 Mini【完全ワイヤレスイヤホン / Bluetooth5.3対応 / IPX5防水規格 / 最大32時間音楽再生 / 専用アプリ対応】ブラック
¥4,490

Anker Soundcore P40i (Bluetooth 5.3) 【完全ワイヤレスイヤホン/ウルトラノイズキャンセリング 2.0 / マルチポイント接続 / 最大60時間再生 / PSE技術基準適合】ブラック
¥7,990

イヤホン bluetooth ワイヤレスイヤホン 48時間の再生時間 重低音 LEDディスプレイ表示 小型/軽量 IPX7防水 ブルートゥース 接続瞬時 Hi-Fi ブルートゥースイヤホン Type-C 急速充電 ぶるーとぅーすイヤホン iPhone/Android/Pad適用 スポーツ/通勤/通学/WEB会議 (ホワイト)
¥39,999

【VGP 2025 金賞】EarFun Air Pro 4 ワイヤレスイヤホン Bluetooth 5.4/50dBアダプティブ式 ハイブリッドANC/最先端チップ「QCC3091」aptX Losslessに対応/ハイレゾ LDAC対応/Snapdragon Sound™ に対応/Auracast™に対応/52時間連続再生【6マイクAI 通話/PSE認証済み】 装着検出機能 (ブラック)
¥9,990

EarPods with 3.5 mm Headphone Plug
¥2,668

by Amazon 炭酸水 ラベルレス 500ml ×24本 強炭酸水 ペットボトル 500ミリリットル (Smart Basic)
¥1,409

コカ・コーラ い・ろ・は・す天然水ラベルレス 560ml ×24本
¥2,131

by Amazon 天然水 ラベルレス 500ml ×24本 富士山の天然水 バナジウム含有 水 ミネラルウォーター ペットボトル 静岡県産 500ミリリットル (Smart Basic)
¥1,173

キリン 自然が磨いた天然水 ラベルレス 水 2リットル 9本 国産 天然水 ミネラルウォーター ペットボトル 軟水
¥2,722

い・ろ・は・すラベルレス 2LPET ×8本 【Amazon.co.jp限定】
¥1,168

葬送のフリーレン(14) (少年サンデーコミックス)
¥583

薬屋のひとりごと 15巻 (デジタル版ビッグガンガンコミックス)
¥770

無職転生 ~異世界行ったら本気だす~ 22 (MFコミックス フラッパーシリーズ)
¥733

ブルーロック(33) (週刊少年マガジンコミックス)
¥594

黄泉のツガイ 9巻 (デジタル版ガンガンコミックス)
¥590























































































![【保証未開始/新品未開封】MacBook Pro Liquid Retina XDRディスプレイ 16.2 MK1E3J/A [シルバー][ラッピング可] 製品画像:3位](https://thumbnail.image.rakuten.co.jp/@0_mall/sokutei/cabinet/item02/4549995252149.jpg?_ex=128x128)
![ASUS X515JA-BQ1827T スレートグレー [ノートパソコン 15.6型 / Win10 Home / Office搭載] 新生活 製品画像:4位](https://thumbnail.image.rakuten.co.jp/@0_mall/a-price/cabinet/pics/345/0195553336352.jpg?_ex=128x128)













![LG ゲーミングモニター UltraGear ブラック 24GN650-BAJP [23.8型 /フルHD(1920×1080) /ワイド] 製品画像:9位](https://thumbnail.image.rakuten.co.jp/@0_mall/biccamera/cabinet/product/6584/00000009353209_a01.jpg?_ex=128x128)

![アイオーデータ DIOS-LDH241DB [広視野角ADSパネル採用 23.8型ワイド液晶ディスプレイ「3年保証」] 製品画像:1位](https://thumbnail.image.rakuten.co.jp/@0_mall/etre/cabinet/itemimage13/1196427.jpg?_ex=128x128)



![DELL デル PCモニター Dell S2722QC 27インチ 4K モニター シルバー [27型 /4K(3840×2160) /ワイド] S2722QC-R 製品画像:5位](https://thumbnail.image.rakuten.co.jp/@0_mall/r-kojima/cabinet/n0000000464/4580691190090_1.jpg?_ex=128x128)

![my HERO vol.03 [ 株式会社 my HERO ] 製品画像:7位](https://thumbnail.image.rakuten.co.jp/@0_mall/book/cabinet/2267/9784909852267_1_2.jpg?_ex=128x128)

![[5月下旬より発送予定][新品]ゴールデンカムイ (1-29巻 最新刊) 全巻セット [入荷予約] 製品画像:9位](https://thumbnail.image.rakuten.co.jp/@0_mall/mangazenkan/cabinet/syncip_0021/m9880472800_01.jpg?_ex=128x128)
![うるわしの宵の月(4)【電子書籍】[ やまもり三香 ] 製品画像:10位](https://thumbnail.image.rakuten.co.jp/@0_mall/rakutenkobo-ebooks/cabinet/3048/2000011123048.jpg?_ex=128x128)

![V (ブイ) ジャンプ 2022年 07月号 [雑誌] 製品画像:2位](https://thumbnail.image.rakuten.co.jp/@0_mall/book/cabinet/0729/4910113230729.gif?_ex=128x128)
![特別版 増刊 CanCam (キャンキャン) 2022年 07月号 [雑誌] 製品画像:3位](https://thumbnail.image.rakuten.co.jp/@0_mall/book/cabinet/0728/4910029020728_1_3.jpg?_ex=128x128)
![『ディズニー ツイステッドワンダーランド』公式ビジュアルブック -カードアート&線画集ー [ スクウェア・エニックス ] 製品画像:4位](https://thumbnail.image.rakuten.co.jp/@0_mall/book/cabinet/8241/9784757578241.jpg?_ex=128x128)
![ハイキュー!! 10thクロニクル グッズ付き同梱版 (愛蔵版コミックス) [ 古舘 春一 ] 製品画像:5位](https://thumbnail.image.rakuten.co.jp/@0_mall/book/cabinet/4366/9784089084366_1_3.jpg?_ex=128x128)



