買い物山脈

Antec「Nineteen Hundred」
~PCケースを机の脚として使ってみたら人間も猫も幸せに
(2014/4/1 06:00)
僚誌ではあるが、この記事を見て、「あ、これはイケる」と閃いたのがそもそもの始まりである。何がイケるのか、というと「机の足」である。
写真2がこれまでの筆者の仕事場の環境である。テーブルそのものは、1997年にアメリカのDIYショップで買った合板で、1,240×610×18mm(幅×奥行き×高さ)という、それなりにずっしりしたもの。これを2枚のフルタワーケースの上に渡して机を構成しているわけである。
ちなみに足の方は、というと古のGT-333ATX(写真3)と、既に型番が分からなくなっているアルミケース(写真4)である。で、このアルミケースの方が劣化が著しく、ついでに中に入っている原稿書きマシンもOSが色々腐ってることもあって、そろそろ交換を考えており「ケースごとマシン交換したいなぁ」と思っていただけに、ちょうどいいケースとして「Nineteen Hundred」を見つけた。
ちなみGT-333ATXにしてもアルミケースにしても、ちょっと高さが足りないため、ケースの下に材木などを入れて高さを稼いでいる状況だったのだが(写真4が分かりやすい)、Nineteen Hundredは高さ695mmと結構なサイズなので、高さが十分だろう、という目算もあった。
そんなわけで3月22日の夜、早速ツクモパソコン本店で購入してきた(写真5)。ちなみに週末特価ということで、価格は記事にあった32,980円ではなく、10%オフの29,682円で済んだのは嬉しい誤算であった。もっとも宅配などを頼んだ場合は別途そのコストが掛かる可能性がある。
開封の儀
さすがに当日はもう遅かったので、翌日開封。外箱(写真6)は340×650×800mm(同)というかなりの大きさ。内箱(写真7)ですら320×640×785mm(同)ということで、バイクで運べる大きさではなかった。重さは15kg弱といったあたりで、とにかくかさばるのが問題である。中身はシンプルに緩衝材のスポンジが入ってるだけ(写真8)。
さてそのケース、メーカーによれば赤と緑の2種類があるということだが、今回は緑を購入した(写真9)。正直、シンプルで好感が持てる。あと、コネクタ類が前面パネル正面についてるのも筆者にはありがたい話。最近は上面についているモデルが多いが、これだと板を載せるとアクセスできなくなってしまうからだ。
奥行きは555mmということで、実際上から見るとかなりデカい(写真10)が、610mm幅の板を載せるにはむしろ好都合である。右側面にはアクリルパネルが入っている(写真11)。背面はこんな具合(写真12)で、電源はケース底部に位置する。本体の底にはエアフィルターが装着されている(写真13)が、これはNineteen Hundredが電源を縦に2つ装着できるようにする関係の対策。2台装着のケースでは、下側に位置する電源は底面から吸気する形になるので、その際にゴミを吸気しないようにという配慮であろう。この電源などを収める部分は、こんな具合に観音開きとなる(写真14)。電源の手前には、6基の3.5インチベイも配されている。
一方マザーボードを収める部分はこんな風に完全に仕切られている(写真15)、その先にドライブベイが並ぶ形だ(写真16)。その下にはさらに3.5インチベイ×6が、2×3の構成で並ぶ(写真17)。
さて、写真を撮り終わったところで室内に運び込んで、まずはそのまま載せられるかと思ったら、明らかにNineteen Hundredの方が高さがありすぎた(写真18)。そこで側面のゴム足を取り外した(写真19)ところ、高さがぎりぎり20mmオーバー程度まで収まった。ここまで高さが下がれば、あとは板の高さの微調整で解決できる。ということで無事にNineteen Hundredが机の一部を構成するに至った(写真21)。ちなみに反対側も多少かさ上げを余儀なくされている(写真22)。
仮組み
ケースが納まったので、新マシンもそのままインストールすることにした。基本的な方針は
・メインはIvy Bridge+Z77マザー(ベンチマーク用に使わなくなったものを転用)
・5画面対応にする(後述)
ということで、まずは電源のインストールである。最終的にはこのマシンは、アルミケースに収まった原稿書きマシンを代替することになるが、アプリケーションとデータの移行には1カ月位かかるので、その間は両マシンとも稼動させる必要がある。そこで一時的にGT-333ATXに収まったゲームマシン(これもまたベンチマーク用からリタイヤした、Core i5-750ベースの微妙な構成である)から電源を取り外し、底面に設置した(写真23)。
設置方向は上向き、下向きのどちらにも対応しているので、素直に上面吸気の形にしている。底面のエアフィルターが無駄になる形だが、ゴム脚を取っ払った時点で底面からの吸気は絶望的なので、これしかなかったとも言える。電源ケーブルは仕切り板の穴から引っ張り出せるが、正直始末をちょっと考える必要がある(写真24)。
次にマザーの設置。まず背面の120mm角ファンを取っ払い(写真25)、そこにCPUクーラー付きの状態でマザーを取り付けた(写真26)。ちなみにラジエータの向きはこの方向以外では設置できなかった。というのは、写真25にも書いたが、CPUファンの回転数コントロールスイッチを取り付ける金具がこの排気口の上に取り付けられており、これ以外のラジエータの向きだと干渉してしまうためだ(写真27)。
次に電源を接続してみるが、24ピンのメイン電源ケーブルはともかく、8ピンのケーブルの方がぎりぎりの長さになっていて、このままではすこぶる邪魔であった(写真28)。これは対処を考えないといけないだろう。ついで、前面パネルケーブル(スイッチ類とUSB、音声入出力)も繋いでみたら、いい感じにごちゃごちゃになってきた(写真29)。
起動ドライブはSeagateの2TB×1である(写真30)。実際はこれに余ってるSSDを組み合わせて、Intel SRT(Smart Response Technology)を構成する予定だったのだが、そのSSDを別の用途に転用してしまった関係で、とりあえずはこれ単体を起動ドライブで使う形になる。さて、ドライブベイへの挿入だが、トレイ(写真31)の上にドライブを載せ、裏からネジ止めする(写真32)。これをドライブベイに入れ、ケーブルを繋げば完了ということで設置そのものは容易である(写真33)。
また5インチベイの方は、ネジ止めしなくてもワンタッチで止められるアタッチメントがあるのだが(写真34)、あっさりそのアタッチメントが壊れてしまった。幸いネジ止め穴はあるので、普通に止めることはできた(写真34)。ここまで終わって、電源を配線した状態における内部はこんな感じ(写真35)。そこにGPUカードを突っ込んだら、なかなか壮絶なことになった(写真36)。
この状態で24時間ほど運用してみた結果、特に温度上昇などもなく普通に使えることが分かったので、いよいよ本組み構成に切り替えることにした。
本組み
本組みでは、まず最初に8ピンの延長ケーブル(写真37)と、HDD電源の分岐ケーブル(写真38)を購入してきた。これを使い、まず8ピンケーブルを裏に回すことにする。裏面はこんな具合にすっきりしているので(写真39)、素直に8ピンケーブルを裏側から接続できた(写真40)。24ピンケーブルも、ちょうど手持ちで短い延長ケーブルがあったので(写真41)、これを使って裏側からの接続にした(写真42)。ケーブルの接続部は裏面に回し、結束バンドで留めている(写真43)。前面パネルスイッチのケーブルは一旦ケース上側でまとめた(写真44)あと、ケース裏側に回した(写真45)。同様にUSB 2.0のコネクタも裏側に回し(写真46)、全部下側の穴から再度引っ張り出して接続している(写真47)。
問題はUSB 3.0の方。今回使ったマザー(ASUS P8Z77-V Pro)の場合、オンボードにUSB 3.0の拡張ヘッダが2つ(4ポート分)あり、これはちょうどマッチするのだが、片方のヘッダは24ピン電源コネクタ付近(これは前面パネル用)、もう片方はマザー最下段(これはバックパネル用)に分散しており、バックパネル用の方は延長ケーブルを使わないと裏側を回せない。そんなわけで、とりあえず前面パネル用だけを裏側に回して接続した(写真38)。
次がドライブベイ周り。配線はこんな具合にドライブの間を通すことにした(写真49)。これには全部延長ケーブルを使うことにして、まず必要ない電源からのSATA電源ケーブルはまとめておいた(写真50)。また裏側にはケースのフロントファンの電源ケーブルも来てるので、これはまとめて接続した(写真51)。ちなみにファンの回転数はとりあえず全てLow(900rpm)に設定している。ということで、裏面は最終的にっこんな感じの配線になった(写真53)。
さて、次にビデオカード。ちょっと写真2に戻るが、筆者は現在、
・デル「U2713HM」(2,560×1,440ドット)、左上
・アイ・オー・データ機器「FTD-HD2232HS(1,920×1,200ドット)、右下
・iiyama「PLB2403WS」(1,920×1,200ドット)、中央
・日本エイサー「AL2423W」(1,920×1,200ドット)、右
という4画面構成になっている。実はこれにまもなくもう1枚、デルの「U2711」(2,560×1,440ドット)が加わる。物理的にどう設置するんだ、という点を現在悩みまくってるわけであるが、それはともかくとしてビデオカードがこの5画面構成に対応しなければならない。ATIのEyefinityとかなら5~6画面出力になるが、こちらはDisplayPortのみとなる。ところが現在のディスプレイでDisplayPortに対応しているのはデルのU2713HMと、今度追加するU2711のみで、あとはHDMI+DVI+ミニD-Sub15ピンである。さすがに今更アナログに戻る気にはなれず、HDMIがあるものはHDMIで、ないものはDVIで繋ぐ必要があり、2枚挿しを前提の上で、
・DVI+HDMI+DisplayPortが出る
・消費電力が少ない
・安い
・一応最新のアーキテクチャ
といった観点で新しいものを探していた(ちなみに現行マシンはRadeon HD 5770×2という構成である)。個人的にはMaxwellベースの新製品とかなら消費電力も低くて安くあがりそうだったのだが、入手できるのはDVI+VGA+HDMIというパターンばかりで、DisplayPortを持つ製品は全然見かけなかった関係で放棄した。
さてどうしよう、と探していたらGIGABYTEの「GV-R7770OC-1GD Rev 2.0」が格安(7,980円)で出ていた(写真54)。この製品は、Dual Link DVI+HDMI+MiniDisplayPort×2という構成なので、2枚なら最大8画面まで対応できる。どっかの大画面マニアと張り合うつもりはないのだが、今後出てくるディスプレイは大体DisplayPortを搭載してくることを考えると、DisplayPortが多めなのは非常に嬉しい。ということで、これを2枚購入した。
ちなみにデータ用のHDDは、HighPointのRocketRAID(写真56)でRAID 1を2セット構成することになる。インターフェイスがPCI Express x4ということで、装着はビデオカードの真下という位置になるのだが、装着してみた感じではそう悪くないようだった(写真57)。
ということでテプラでラベルを作り(写真58)、ケーブルに貼り付けた上で(写真59)、配線を行なってみた(写真60)。前から見るとなかなかイイ感じに配線ができたと思う(写真61)。ちなみにこのラベルがビデオカードのファンに吸い込まれないかちょっと心配になったが、アクリル越しに動作中の状況を確認する限り大丈夫そうである(写真62)。
最終的に内部の配線はこんな具合になった(写真63)。SATAケーブルと、前面パネル側ヘッダに接続したUSB 3.0ケーブルのみ邪魔ではあるが、それを除けば風通しもよくすっきりしたものになっている。実際これらのケーブルはケース下側を通っているから、写真で見るよりもすっきりした印象を受ける。このあたりは、本来ケースがATXのみならずExtended ATXやSSI CEBにも対応するためにかなりゆとりがあることと無縁ではないだろう。
さて、この状態でまる1日稼動させた後の温度はこんな感じ(写真64)。SATA HDDも91F(32℃)~93F(33℃)だから、非常に優秀と言える。これならファンの回転数をHiにする必要はなさそうだ。個人的には、上面ファンを潰した(ファンそのものは取り付けられたままだが、電源を繋いでない)状態で吸気が3ファンというのはちょっと抜けが悪くなるかと思ったのだが、ラジエータに装着した排気ファンが十分に仕事をしてくれているためか、あまり問題にはなっていないようだ。写真12でも分かる通り背面には開口部が多いので、吸気を強めにしておけば勝手に排気してくれるということかもしれない。
ファンの回転数が低めなためか、騒音はほとんど聞こえないレベル。またケースの奥行きが増した関係で板を手前まで引き出せるようになった(写真66)。
長所と短所
とりあえず本組みしてから既に5日ほど経過しているが、その間での感想をいくつか。
長所:
・スチール製で、見た目より剛性はある
・メンテナンスは楽
・大きさは筆者の環境にジャストフィット
・やや重めのケースだが、それが安定感に繋がっている
・冷却能力は十分。騒音も十分静か
短所:
・プラスチックパーツの強度はちょっと怪しい(写真34)
・ドライブトレイの形が残念(写真33のキャプション参照)
・ケーブル類は全体に長めのものを用意する必要があり。電源の延長ケーブルも当然必要
・前面パネルコネクタの設置法が残念
短所の最後だけはちょっと説明が要るだろう。前面パネル部のLEDや電源スイッチ、USB/音声入出力のコネクタ類は、全部前面パネルに直接固定されている。なので、前面パネルを外すと、当然スイッチやコネクタ類もこれにくっついたままである。で、そうしたものには全部ケーブルが繋がって、それが本体に繋がっているわけだから、ここに十分なゆとりを持たせておかないと、前面パネルがこのくらいしか開かない(写真67)ということになる。ところがケースの大きさに対してケーブルの長さは十分とは言いがたく、なのでほとんど開けられないということになりがちである。このあたり、スイッチやコネクタ類は前面パネルとは別にする構造になっていれば簡単に避けられる問題である。安いケースだと、そうした別体構造はコストアップになるから嫌われやすいが、これだけの高額ケースであればコストアップが問題になるとは思えない。ちょっとこの1点だけは残念である。
逆に言えば、筆者にとって問題なのは最後の問題だけで、あとはあまり大したことはないとも言える。勿論経年変化に関しては1週間やそこらでは分かる問題ではないが、ケースの構造そのものはかなり丈夫になっており、長く付き合えそうな気がする。そんなわけで、久々に大物ケースを購入して幸せになれました、という御報告まで。
楽天市場 売れ筋ランキング
Amazon売れ筋ランキング

Anker Soundcore Life P2 Mini【完全ワイヤレスイヤホン / Bluetooth5.3対応 / IPX5防水規格 / 最大32時間音楽再生 / 専用アプリ対応】ブラック
¥4,490

Anker Soundcore P40i (Bluetooth 5.3) 【完全ワイヤレスイヤホン/ウルトラノイズキャンセリング 2.0 / マルチポイント接続 / 最大60時間再生 / PSE技術基準適合】ブラック
¥7,990

イヤホン bluetooth ワイヤレスイヤホン 48時間の再生時間 重低音 LEDディスプレイ表示 小型/軽量 IPX7防水 ブルートゥース 接続瞬時 Hi-Fi ブルートゥースイヤホン Type-C 急速充電 ぶるーとぅーすイヤホン iPhone/Android/Pad適用 スポーツ/通勤/通学/WEB会議 (ホワイト)
¥39,999

【VGP 2025 金賞】EarFun Air Pro 4 ワイヤレスイヤホン Bluetooth 5.4/50dBアダプティブ式 ハイブリッドANC/最先端チップ「QCC3091」aptX Losslessに対応/ハイレゾ LDAC対応/Snapdragon Sound™ に対応/Auracast™に対応/52時間連続再生【6マイクAI 通話/PSE認証済み】 装着検出機能 (ブラック)
¥9,990

Anker Soundcore Liberty 4(Bluetooth 5.3)【完全ワイヤレスイヤホン/ウルトラノイズキャンセリング 2.0 / 3Dオーディオ / ワイヤレス充電/マルチポイント接続/外音取り込み / 最大28時間再生 / ハイレゾ / IPX4防水規格 / ヘルスモニタリング/PSE技術基準適合】ミッドナイトブラック
¥14,990

by Amazon 炭酸水 ラベルレス 500ml ×24本 強炭酸水 ペットボトル 500ミリリットル (Smart Basic)
¥1,356

by Amazon 天然水 ラベルレス 500ml ×24本 富士山の天然水 バナジウム含有 水 ミネラルウォーター ペットボトル 静岡県産 500ミリリットル (Smart Basic)
¥1,173

コカ・コーラ い・ろ・は・す天然水ラベルレス 560ml ×24本
¥2,145

キリン 自然が磨いた天然水 ラベルレス 水 2リットル 9本 国産 天然水 ミネラルウォーター ペットボトル 軟水
¥2,722

い・ろ・は・すラベルレス 2LPET ×8本 【Amazon.co.jp限定】
¥1,168































































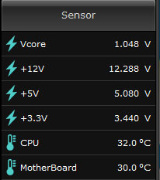










![【保証未開始/新品未開封】MacBook Pro Liquid Retina XDRディスプレイ 16.2 MK1E3J/A [シルバー][ラッピング可] 製品画像:3位](https://thumbnail.image.rakuten.co.jp/@0_mall/sokutei/cabinet/item02/4549995252149.jpg?_ex=128x128)
![ASUS X515JA-BQ1827T スレートグレー [ノートパソコン 15.6型 / Win10 Home / Office搭載] 新生活 製品画像:4位](https://thumbnail.image.rakuten.co.jp/@0_mall/a-price/cabinet/pics/345/0195553336352.jpg?_ex=128x128)













![LG ゲーミングモニター UltraGear ブラック 24GN650-BAJP [23.8型 /フルHD(1920×1080) /ワイド] 製品画像:9位](https://thumbnail.image.rakuten.co.jp/@0_mall/biccamera/cabinet/product/6584/00000009353209_a01.jpg?_ex=128x128)

![アイオーデータ DIOS-LDH241DB [広視野角ADSパネル採用 23.8型ワイド液晶ディスプレイ「3年保証」] 製品画像:1位](https://thumbnail.image.rakuten.co.jp/@0_mall/etre/cabinet/itemimage13/1196427.jpg?_ex=128x128)



![DELL デル PCモニター Dell S2722QC 27インチ 4K モニター シルバー [27型 /4K(3840×2160) /ワイド] S2722QC-R 製品画像:5位](https://thumbnail.image.rakuten.co.jp/@0_mall/r-kojima/cabinet/n0000000464/4580691190090_1.jpg?_ex=128x128)

![my HERO vol.03 [ 株式会社 my HERO ] 製品画像:7位](https://thumbnail.image.rakuten.co.jp/@0_mall/book/cabinet/2267/9784909852267_1_2.jpg?_ex=128x128)

![[5月下旬より発送予定][新品]ゴールデンカムイ (1-29巻 最新刊) 全巻セット [入荷予約] 製品画像:9位](https://thumbnail.image.rakuten.co.jp/@0_mall/mangazenkan/cabinet/syncip_0021/m9880472800_01.jpg?_ex=128x128)
![うるわしの宵の月(4)【電子書籍】[ やまもり三香 ] 製品画像:10位](https://thumbnail.image.rakuten.co.jp/@0_mall/rakutenkobo-ebooks/cabinet/3048/2000011123048.jpg?_ex=128x128)

![V (ブイ) ジャンプ 2022年 07月号 [雑誌] 製品画像:2位](https://thumbnail.image.rakuten.co.jp/@0_mall/book/cabinet/0729/4910113230729.gif?_ex=128x128)
![特別版 増刊 CanCam (キャンキャン) 2022年 07月号 [雑誌] 製品画像:3位](https://thumbnail.image.rakuten.co.jp/@0_mall/book/cabinet/0728/4910029020728_1_3.jpg?_ex=128x128)
![『ディズニー ツイステッドワンダーランド』公式ビジュアルブック -カードアート&線画集ー [ スクウェア・エニックス ] 製品画像:4位](https://thumbnail.image.rakuten.co.jp/@0_mall/book/cabinet/8241/9784757578241.jpg?_ex=128x128)
![ハイキュー!! 10thクロニクル グッズ付き同梱版 (愛蔵版コミックス) [ 古舘 春一 ] 製品画像:5位](https://thumbnail.image.rakuten.co.jp/@0_mall/book/cabinet/4366/9784089084366_1_3.jpg?_ex=128x128)









