日本ヒューレット・パッカード(日本HP)の「ENVY110」は、同社の家庭用インクジェット複合機のラインナップの中で、インテリアとの調和を重視したデザインとカラーリングが特徴のモデルだ。同社インクジェット複合機の「Photosmart」ブランドではなく、同社の最上級製品に冠されるブランド「ENVY」シリーズとしてラインナップされていることからも、その位置づけをうかがい知ることができる。今回、メーカーから機材を借用することができたので、レビューをお届けする。
●高さわずか10cm強、インテリアに調和するオフホワイトのボディ本製品の特徴をざっと書き出すと、以下のようになるだろう。
・インテリアとの調和を重視した薄型の筐体
・スマートフォンとの連携機能の充実
・タッチ操作でスタンドアロンでも利用可能
HDDレコーダーと見紛うばかりの薄型の筐体は、本製品最大の特徴として目を引く。厚みはわずか102mmで、競合製品と比較しても飛び抜けて薄い。例えば同社「Photosmart 5510」は146mm、エプソンの「EP-804」は150mm、キヤノンの「MG6230」は173mmというから、その差は一目瞭然だ。一昔前のフラットベッドスキャナの厚みをそのままに、下部にプリンタが合体していると考えるとイメージしやすい。これだけ薄いのにもかかわらず、自動両面印刷をサポートしているのが特徴だ。
また、オフホワイトを基調としたボディは、よい意味でプリンタらしさがなく、リビングにマッチする。筐体こそ従来モデルの「ENVY100」のマイナーチェンジだが、黒いボディでは目につきやすかったホコリが目立たないのも、家庭内で使う場合のポイントだろう。昨今は各社ともホワイトボディのモデルをラインナップするようになりつつあるが、ギラつきのある硬質なホワイトの製品が多い中、本製品はやや乳白色がかった落ち着いたトーンであることが特徴だ。
本体にナビゲーション用のカラー液晶を搭載するのは昨今の家庭用インクジェット複合機のトレンドだが、本製品のそれはタッチ操作に対応している点が、他社の製品と大きく異なる。タッチスクリーンの感度については、スマートフォンと比べるといまいちに感じるところもあるが、サイズも3.45型と大型で視野角も広く見やすい。なにより、手元の操作ボタンとカラー液晶とで視線を往復させながら操作しなくてはいけない他社製品に比べると直感的に操作できるのはメリットだ。
各社とも急速に拡充しつつあるスマートフォンとの連携機能だが、「AirPrint」や「Google Cloud Print」といったベンダー側の規格から同社の独自仕様に至るまで、複数の連携機能をサポートする。詳しくは個別に後述する。
その他基本仕様としては、最大用紙サイズはA4、インクは4色で黒(顔料系)+カラー3色(染料系)一体型、印刷解像度は最大4,800×1,200dpi、プリント速度はモノクロが約7枚/分、カラーが約4.5枚/分、といったところだ。カラーのインクカートリッジが独立タイプではなく一体型だったり、プリント速度が他のラインナップに比べてそれほど高速ではないのは、筐体の薄型化が影響していると思われる。
●利用時には液晶パネルと排紙ガイドが自動展開。駆動音は静か
まずは設置のプロセスを見ていこう。
本体を設置し、電源ケーブルを接続して電源を投入すると、前面の液晶パネルに操作可能なメニューが表示される。コピー機能やスキャン機能、USBメモリやメモリカードからの直接プリント、さらに上で紹介したスマートフォン連携機能など、本製品の機能のいくつかはPCレスでも利用できるが、無線LANの設定だけはいずれ必要となるので、まずはこれを行なう。
 |  |  |
| まずは電源投入。前面パネル左下の電源ボタンにタッチする | 電源が入ると同時に前面パネルが上方に展開する。同時に画面左右のホームボタンなど、操作可能なボタンが点灯する | 操作はタッチ対応のカラー液晶で行なう。ここではまず無線LANの設定を行なうため、上段左から2つめの無線LANアイコンをタップする |
 |
| もちろんPC側からユーティリティを使ってセットアップすることもできる |
無線LANの設定は、本体のタッチ対応液晶パネルからSSIDやパスフレーズを入力して接続を行なう。今回は本体から手動で無線LAN設定を行なったので利用しなかったが、WPSも利用できるほか、付属のCDを用いて、無線LAN接続しているPCを経由して自動設定を行なうこともできるなど、環境に応じて複数の方法が用意されている。ちなみに無線LANはIEEE 802.11b/g/nに対応する。
これらの操作は本体前面のタッチ対応液晶パネルを使って行なうわけだが、この前面パネルは同時に排紙トレイの蓋を兼ねており、電源投入時に自動的に約40度上方に開く。利用者から見やすい角度に展開するので、本体が床付近の低い位置に置かれていても、液晶が見づらいといったことがない。逆に言うとあまりにも高い位置に本製品を置いてしまうと液晶パネルが天井を向いてしまって見づらくなるが、本製品は上部がフラットベッドになっていることから、やや低い位置に置かれることが多いはずで、そうした意味において整合性はとれている。
 |  |  |
| プリント時は排紙ガイドがオートで展開する | プリントされた用紙は前面パネル下部から排紙される | やや横から見たところ。前面パネルは手動で角度を調整することも可能 |
コピーやスキャンなど基本的な機能を使ってみて驚くのが、駆動音が静かなことだ。他社製品であれば、隣室に響くほどの駆動音を発したり、逆に駆動音は静かであっても起動や終了時に耳障りな音を発する製品も多い。本製品は印刷機能の利用時に排紙トレイをオートで展開する機構を備えているが、それも含めて駆動音は非常に静かで、横揺れもほとんどなく、夜間の作業でも安心して行なえる。インテリア性を高めるというコンセプトと合致しており、非常に心地よい。
ちなみに運転時の動作音は公称値で44dBとされているが、他社プリンタと比較する限り、体感ではそれを下回るように感じられる。また他社製品では、印刷ジョブの送信後、初期化をしているのかクリーニングをしているのか、なにやら駆動音がしているにもかかわらずいっこうにプリントされないという現象がよくみられるが、本製品ではそれがほとんど感じられなかったのも、実際に使ってみて好ましい印象を受けた。
 |
| 【動画】電源を入れ、フラットベッドに置いた原稿をコピーする様子。前面パネルが上方に展開するほか、印刷時には排紙ガイドも展開する。印刷された用紙を取り出すと排紙ガイドは自動的に収納される |
●メール経由での印刷、AirPrintなど多数のスマートフォン連携機能を装備
昨今の家庭用プリンタは、スマートフォンから印刷などを行なうための機能が用意されている。同社はこれら機能への取り組みが早かったこともあり、他社製品に比べて複数の機能をサポートしているのが大きな売りだ。具体的に見ていこう。
まず1つは「HP ePrint」。プリンタに割り当てられた固有のメールアドレス宛に添付ファイル付きのメールを送ると、本文および添付ファイルの内容を印刷してくれるというものだ。メールアドレスは「***@hpeprint.com」という書式が割り当てられ、自由に変更できる。メールさえ送れれば、スマートフォンはもちろんフィーチャーフォンやPCなど、対応端末を一切問わない利点がある。ちなみに従来モデルまでは「メールdeプリント」と呼ばれていた機能だ。
印刷ジョブはクラウド(同社のサーバー)でレンダリングされてプリンタへと送信される仕組みとのことだが、ローカルでデータを送信していると言われても納得しそうなスピードで、ストレスは感じない。エプソンの「メールプリント」のように他社でも同等の機能があり、同社だけのオリジナル機能というわけではないが、ドライバレスで印刷できることから、活用の幅は広そうだ。
iPhoneもしくはiPadからであれば「AirPrint」が利用できる。ご存知iOSが備えるドライバレスの印刷機能だ。iPhone/iPadの地図やSafari、カメラロールなどから「プリント」を選択すると、出力先として本製品が表示され、印刷が行なえる。Webページや地図を印刷する場合は、後述の「HP ePrint Home & Biz」ではなく、iOSがネイティブサポートしている本機能を利用するほうが良いだろう。実際に使ってみても、やはりふだん使い慣れているマップやSafariなどの標準アプリケーションからシームレスに利用できるメリットは大きいと感じる。
 |  |
| AirPrintに対応したアプリ、例えばiPhoneの地図を開き「プリント」を選択。このほかSafariなどでも同じことができる | 設定画面。部数、両面印刷の可否などが選択できる。プレビューは表示されない |
 |  |
| 印刷ジョブが送信された | プリントされたページ。事前にプレビューできないため、意図していた内容と違うこともなくはない |
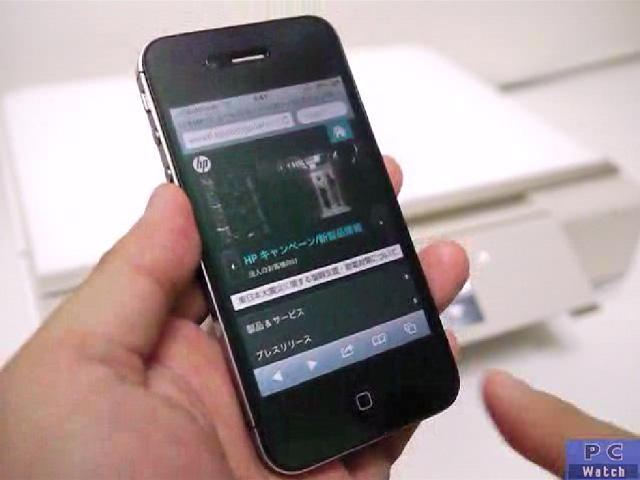 |
| 【動画】Safariで表示中のWebページを、AirPrintを用いて印刷する様子。無線でスピーディな印刷が可能だが、スマートフォンの画面をA4サイズに引き伸ばしてプリントするため、ページによっては想定外のレイアウトになる場合もある |
「AirPrint」が対応していないドキュメント類、あるいはAndroid端末からの印刷には、同社のオリジナルアプリ「HP ePrint Home & Biz」を利用すると良い。先のAirPrintとは違って、このアプリ上でファイルを開いてプリントを実行するという流れになる。
プラットフォームとしてiOSとAndroidの両方をサポートしているのは心強いが、Android版ではWebページの印刷に対応できないなどiOS版に比べて機能的に抜けがあり、今後の拡充が望まれる。またアプリが英語版で、通常利用はともかく設定画面やエラー発生時には迷うことも多いため、早期のローカライズを待ちたい。
ちなみにこの「HP ePrint Home & Biz」、先の「HP ePrint」と同じインフラを使っていることもあり、AirPrintとは違って同一LAN上はもちろん3G接続時でも利用できる。帰宅前に自宅のプリンタにジョブを送信しておくといったワザも可能だが、むしろ自宅内で無線LANでつながっているつもりが実は3Gで、プリンタが検出できなかった、というAirPrintにありがちなストレスが回避できることがポイントだと感じた。
このほか本製品では「Google Cloud Print」にも対応している。これはプリンタに設定した固有のメールアドレスをGoogleアカウントと紐づけて、GmailやGoogleドキュメントからドライバレスでプリントできる機能だ。普及はまだまだこれからとはいえ、現時点でサポートが表明されているのは、製品を長く使う上でメリットだろう。
以上、スマートフォン連携の印刷機能をざっと見てきたが、実際にこれらの機能をひととおりセットアップして使ってみると、どの機能を使ってプリントしているかわからなくなることもしばしばだ。とはいえデバイス側の規格がさまざまである以上、機能もそれに応じて複数に分かれるのは不可避ではある。ユーザー側からすると、むしろプリントしたい内容をなんとかしてプリントできることが重要であるわけで、数多くの機能をサポートしているのは決して悪いことではないだろう。
一方、スマートフォンの(PCと比較して)小さな画面からプリントする関係上、どうしてもプレビュー機能の弱さが気になるのは事実。同社製品に限らず、スマートフォンからの印刷機能を今後考えていく上で、1つのポイントになるだろう。
●スキャンしたデータを無線LAN経由でiPhone/iPadに直接取り込めるスマートフォン絡みではもう1つ、本製品でスキャンした画像データを、iPhone/iPadに直接転送できる機能についても言及しておこう。スキャンしたデータをPCに送ったりメモリカードにダイレクト保存する機能は一般的だが、この機能を使えばスキャンデータをiPhone/iPadに即転送できる。もちろんケーブルをつなぐ必要はなく、無線LAN経由で転送される。
この機能は、先に紹介したアプリ「HP ePrint Home & Biz」に含まれている。まず本体のフラットベッド上に原稿をセットし、このアプリを起動。メニューから「Scanner」を選択するとプレビューが表示されるので、問題なければそのまま「Scan」を押すことでスキャンが実行され、取り込まれたデータがそのままiPhoneに転送される。
取り込んだデータはJPEGに変換してフォトアルバムに移動させたり、PDFに変換していったんアプリ内に保管したのち、PC側からIPアドレス指定でアクセスして取り出すことができる。このIPアドレス指定でPC側からアクセスできる機能は他社にはないものだが、PCレスで操作が行なえるという特徴からするとやや相反する面もある。操作もわかりやすいとは言えず、しかも手順説明が英語であるため、ホームユーザーにはやや難易度が高いのではないかと感じた。
ちなみにエプソンやキヤノンの競合製品にも同等機能があるが、他の対応ビューアアプリで直接開いたり、メールに添付して送る機能が用意されている。IPアドレス指定で開く方法よりも、むしろこちらの方法が先にあってしかるべきだろう。機能自体は有益かつ便利であり、スキャンの手順そのものはわかりやすいだけに、読み取ったあとのデータの扱いについては今後の進化を待ちたい。
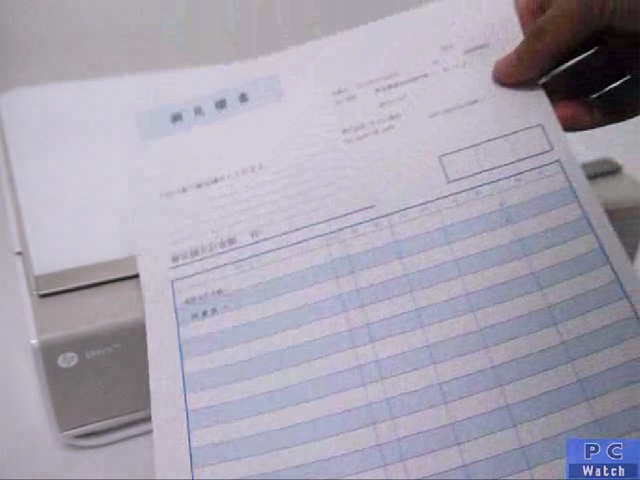 |
| 【動画】用意した原稿を、「HP ePrint Home & Biz」でスキャンして直接iPhoneに保存する様子。この動画ではプレビューののちスキャンを行なっているが、プレビューを省略してすぐにスキャンをすることも可能 |
●本体だけで地図やクーポンをダウンロードして印刷できる「Print Apps」
最後になったが、本製品ならではのユニークな機能である「Print Apps」についても紹介しておこう。これは本体前面のタッチ対応液晶に表示される対応サービスのアイコンをタッチし、ウィザードに従ってインターネットから情報を取得していけば、PCやスマートフォンがなくとも地図やクーポン、ニュースなどのプリントが行なえる機能だ。従来モデルでは「アプリdeプリント」という名称だったが、今回からはこの名称に統一されたようだ。
登録されているサービスは多彩で、例えば地図であればBing地図、クーポンであればぐるなび、ニュースであれば日経BP社などが用意されており、対応サービス事業者が増えればその都度追加することも可能。将来的には天気やニュースコンテンツの定期配信も視野に入っているとのことで、ここまでくるともはや据置型の情報端末と言ったほうがよい。
もっとも、現状ではただインターネットからダウンロードした情報を印刷できるというだけのアプリが多く、欲しいデータを適切な情報量とサイズに加工するためのプレビュー機能などが今一歩という感は否めない。タッチ液晶の反応速度の問題か、CPUの問題か、動作がもっさりしているのも気になるところだ。
またニュースサイトから情報のダウンロードを待っているうちに本体がスリープに入ってしまい、再度電源を入れると初期画面に戻ってしまったり、クーポンを印刷すると稀に日本語部分がすべて真っ白になることがあるなど、アプリごとの細かい作りこみや本体設定のチューニングはまだまだこれからという印象を受けた。
【お詫びと訂正】初出時にニュースの提供元として「日本経済新聞社」とありましたが、「日経BP社」の誤りでした。お詫びして訂正させていただきます。
 |  |
| 印刷レイアウトを選択する。プレビューも用意されているが、地図のプレビューではなくレイアウトのプレビューなのであまり参考にならない | 印刷を実行したところ |
 |  |
| 出力結果。一応印刷できてはいるが、プレビューしながら印刷範囲を細かく調整していくような使い方は難しい | こちらは同じく「Print Apps」で印刷した「ぐるなび」のレシピ。表組み内の店名や住所、クーポンの内容など日本語表示部分が空白になってしまっている |
 |
| 【動画】Print AppsからBing地図を選択し、出発地と目的地を入力して地図を表示し、印刷する様子。PCやスマートフォンを必要とせず本機単体でのプリントが可能だが、レスポンスではやや難もあるほか、プレビューが適切に表示されない場合もある |
●家庭内利用でインテリアとの調和を目指すユーザーに向いた製品
実際に使ってみた限り、家庭用カラー複合機としての機能を過不足なく備え、さらに室内で自己主張しすぎないスタイリッシュなデザインなど、高いレベルでまとまっていると感じられた。カラーインクカートリッジが最近主流の独立型ではなく一体型でコスト的にはやや不利であるほか、CD-Rなどメディアのラベル印刷機能がなかったり、赤外線印刷に対応しなかったりと、国内競合メーカーのプリンタに馴染んでいるユーザーからすると不便に感じる箇所もあるのだが、これらはあくまでも使い方に依存する部分で、ユーザーによって評価が分かれるところと言えそうだ。
競合製品の比較という点でマイナスに挙げられるのは給紙トレイだろうか。A4用紙と写真用紙を2段にセットできる他製品や、あるいはA4用紙をセットしたまま背面に写真用紙を手差しできる製品に比べると、1つのトレイで用紙を取っ替え引っ替えしなくてはいけない本製品は、やや使い勝手に劣る。A4用紙のセット可能枚数は80枚で、同社の他製品との比較では特に見劣りしないのだが、100~150枚セットできる他社製品に比べると控えめだ。
もっとも、これだけ本体を薄くし、なおかつ自動両面印刷もサポートしながら、それでも80枚という給紙枚数をキープしたのは、インテリア性を優先した本製品としては、むしろ健闘した結果だとも言える。毎日何十枚ものプリントをするといった使い方ではなく、必要な時に必要な枚数だけをプリントする使い方が主で、あまり室内でプリンタに自己主張されるのは苦手というユーザーにとって、3万円を切る実売価格といい、かなり刺さる製品と言えるのではないだろうか。
(2011年 11月 8日)
[Reported by 山口 真弘]






































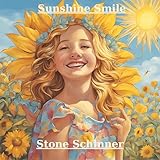














![【保証未開始/新品未開封】MacBook Pro Liquid Retina XDRディスプレイ 16.2 MK1E3J/A [シルバー][ラッピング可] 製品画像:3位](https://thumbnail.image.rakuten.co.jp/@0_mall/sokutei/cabinet/item02/4549995252149.jpg?_ex=128x128)
![ASUS X515JA-BQ1827T スレートグレー [ノートパソコン 15.6型 / Win10 Home / Office搭載] 新生活 製品画像:4位](https://thumbnail.image.rakuten.co.jp/@0_mall/a-price/cabinet/pics/345/0195553336352.jpg?_ex=128x128)















![アイオーデータ DIOS-LDH241DB [広視野角ADSパネル採用 23.8型ワイド液晶ディスプレイ「3年保証」] 製品画像:1位](https://thumbnail.image.rakuten.co.jp/@0_mall/etre/cabinet/itemimage13/1196427.jpg?_ex=128x128)



![DELL デル PCモニター Dell S2722QC 27インチ 4K モニター シルバー [27型 /4K(3840×2160) /ワイド] S2722QC-R 製品画像:5位](https://thumbnail.image.rakuten.co.jp/@0_mall/r-kojima/cabinet/n0000000464/4580691190090_1.jpg?_ex=128x128)



![LG ゲーミングモニター UltraGear ブラック 24GN650-BAJP [23.8型 /フルHD(1920×1080) /ワイド] 製品画像:9位](https://thumbnail.image.rakuten.co.jp/@0_mall/biccamera/cabinet/product/6584/00000009353209_a01.jpg?_ex=128x128)


![V (ブイ) ジャンプ 2022年 07月号 [雑誌] 製品画像:2位](https://thumbnail.image.rakuten.co.jp/@0_mall/book/cabinet/0729/4910113230729.gif?_ex=128x128)
![特別版 増刊 CanCam (キャンキャン) 2022年 07月号 [雑誌] 製品画像:3位](https://thumbnail.image.rakuten.co.jp/@0_mall/book/cabinet/0728/4910029020728_1_3.jpg?_ex=128x128)
![『ディズニー ツイステッドワンダーランド』公式ビジュアルブック -カードアート&線画集ー [ スクウェア・エニックス ] 製品画像:4位](https://thumbnail.image.rakuten.co.jp/@0_mall/book/cabinet/8241/9784757578241.jpg?_ex=128x128)
![ハイキュー!! 10thクロニクル グッズ付き同梱版 (愛蔵版コミックス) [ 古舘 春一 ] 製品画像:5位](https://thumbnail.image.rakuten.co.jp/@0_mall/book/cabinet/4366/9784089084366_1_3.jpg?_ex=128x128)

![my HERO vol.03 [ 株式会社 my HERO ] 製品画像:7位](https://thumbnail.image.rakuten.co.jp/@0_mall/book/cabinet/2267/9784909852267_1_2.jpg?_ex=128x128)

![[5月下旬より発送予定][新品]ゴールデンカムイ (1-29巻 最新刊) 全巻セット [入荷予約] 製品画像:9位](https://thumbnail.image.rakuten.co.jp/@0_mall/mangazenkan/cabinet/syncip_0021/m9880472800_01.jpg?_ex=128x128)
![うるわしの宵の月(4)【電子書籍】[ やまもり三香 ] 製品画像:10位](https://thumbnail.image.rakuten.co.jp/@0_mall/rakutenkobo-ebooks/cabinet/3048/2000011123048.jpg?_ex=128x128)