西川和久の不定期コラム
日本エイサー「Chromebook C720」
~Google Chrome OSを搭載した11.6型Chromebook
(2014/8/9 06:00)
日本エイサーは7月17日、Google Chrome OSを搭載した11.6型Chromebookを、法人および教育機関に対して供給開始することを発表した。現在残念ながら個人では購入できないものの、実機が編集部から送れらてきたので、パーソナルユースではどうなるかも含め、試用レポートをお届けしたい。
Google Chrome OS搭載
Google Chrome OSは、Linuxをベースに独自のウィンドウシステムを持ち、その上で主にChromeブラウザを利用してアプリなどを動作させる環境だ。ログインはGoogleアカウントを使用。自動アップデートにも対応しているのでメンテナンスも容易。基本的にネットに繋がっている状態で使用するため、この点がWindowsやOS X、Linuxとの一番の違いとなる。ただしオフラインに対応したアプリもあり、オンラインになった時、データを同期することも可能だ。そしてこのOSを搭載したノートPCの通称が「Chromebook」となる。
ChromeブラウザはWindowsやOS Xで使っている人であればご存じだとは思うが、拡張機能によっていろいろな機能を追加することができ、Chromeウェブストアで、拡張機能やアプリなどが公開されている。Chromeブラウザをベースとして、いろいろな(Web)アプリを動かすことが可能となり、クラウドに関しては、WindowsやOS Xなどとほとんど変わらない環境が構築可能だ。
例えば筆者が日頃仕事している環境は、Mac miniを2ディスプレイ構成で使い、正面にParallels Desktop+Windows 8.1、右側にOS Xを配置。後者は主にChromeが常駐し、「Google Apps」、「Office 365」/「Office.com」、「Facebook」、「redmine」、「feedly」、構築中のサイトなど、多くのタブが開いている。当たり前だが、これらは全てChromebookでも扱える。
また、クラウドストレージは、「Google Drive」、「OneDrive」、「DropBox」、「Box」を用途に応じて使い分けているが、これらもChromeブラウザからアクセス可能だ。極端な話、筆者の場合はChromebookを導入すれば、Windows側はPhotoshopと秀丸だけ動作させることになる。見方を変えると、ネットなしのオフラインでも使えるのはこの2つのアプリ程度。ネットに接続していないとどうにもならない環境で仕事をしていることに今さらながら気付く。そう考えるとChromebookは悪くない選択肢ではないだろうか。
今回手元に届いたChromebookは、日本エイサーの「C720」だ。主な仕様は以下の通り。
| 日本エイサー「C720」の仕様 | |
|---|---|
| プロセッサ | Celeron 2955U(2コア/2スレッド、1.4GHz、キャッシュ2MB、TDP 15W) |
| メモリ | 4GB |
| ストレージ | SSD 16GB |
| OS | Google Chrome OS |
| ディスプレイ | 11.6型(非光沢)、1,366×768ドット、タッチ非対応 |
| グラフィックス | プロセッサ内蔵Intel HD Graphics、HDMI出力 |
| ネットワーク | IEEE 802.11a/b/g/n無線LAN、Bluetooth 4.0 |
| その他 | USB 2.0×1、USB 3.0×1、SDカードリーダ、HD対応Webカメラ、音声入出力 |
| バッテリ駆動時間 | 約8.5時間 |
| サイズ/重量 | 288×204×19.05mm(幅×奥行き×高さ)/約1.25kg |
| 参考価格(米国) | 249.99ドル |
プロセッサはHaswell世代のCeleron 2955U。2コア2スレッドでクロックは1.4GHz。キャッシュは2MBでTDPは15Wだ。メモリは4GB搭載しているものの、Google Chrome OSが32bitか64bitかは不明だ。ストレージはSSDで16GBとなっている。
ここで面白いのはWindowsやAndroidとの違いだ。AtomとWindows 8.1の組み合わせや、AtomとAndroidを組み合わせたでは、ほとんどの製品がメモリ1~2GBなので、メモリ4GBは容量的に多い。逆にストレージ16GBはAndroidでも少ない方となる。OS自体のフットプリントはこの2つのOSと比較して小さいものの、実際の動作では多くのメモリを使うアーキテクチャなのだろうか。
ディスプレイは非光沢の11.6型。HD解像度(1,366×768ドット)でタッチには非対応だ。米国のサイトを見ると上位モデルがあり、それはタッチ対応となっている。外部出力用としてHDMIを1つ装備。
ネットワークは、有線LANがなく、無線LANとしてIEEE 802.11a/b/g/nを搭載。Bluetooth 4.0にも対応している。そのほかのインターフェイスは、USB 2.0×1、USB 3.0×1、SDカードリーダ、HD対応Webカメラ、音声入出力。この辺りは一般的なノートPCにありがちなパターンと言えよう。
サイズは288×204×19.05mm(幅×奥行き×高さ)、重量約1.25kg。11.6型のパネルサイズを考えると、軽過ぎず、重過ぎない平均的な重量だろう。バッテリ駆動時間は約8.5時間。
価格は小売していないので公開されていない。参考までに米国の販売価格を調べたところ249.99ドル。日本円に換算するとで約25,700円と、かなり安い。
筐体はトップカバーのChromeロゴさえなければ普通のノートPCと見間違うほど標準的なデザインだ。質感は価格相応だが、チープと言うほどでもなく違和感なく扱える。起動やスリープ、シャットダウンはAndroidやiOSよりも速く、“爆速!”と言っていいほど。
正面側面右側にステータスLED、液晶パネル中央上にWebカメラ。左側面に電源入力、HDMI出力、USB 3.0、音声入出力。右側面にロックポート、USB 2.0、SDカードリーダを配置。Chromebookだからと言って特殊な部分はない。付属のACアダプタはサイズ約90×65×22mm(同)、重量208g。コネクタはミッキータイプだ。
11.6型でHD解像度の液晶パネルは、非光沢で映り込みも少なく眼に優しい。明るさ、発色やコントラストは良好だが、視野角は広くない。最近ではスマートフォンやタブレットでもIPS式で視野角が広いものが多く、それに慣れてしまっているため少々見にくい。コストの兼ね合いとは言え残念な部分だ。
キーボードはアイソレーションタイプで10キーなし。最上段はESCキー以降、ファンクションキーとなっており、順に、「戻る」、「進む」、「リロード」、「全画面」、「ウィンドウ一覧」、「明るさダウン」、「明るさアップ」、「ミュート」、「音量ダウン」、「音量アップ」、「電源」。また画面キャプチャはCtrl+ウィンドウ一覧で撮影可能だ(ただしログイン後のみの対応)。キーピッチは主要部分で約19mm確保されている。
気になるのはEnterキー周辺のキーの並びとキーピッチだ。特にBackSpaceキー左にある「\」キー、Enterキーの左下にある「む」キー、Shiftキーの左にある「ろ」キーは、キーピッチがほぼなく、実際非常に入力しにくい。超小型デバイスならまだしも、11.6型でフットプリントも広いため、もう少し一般的なレイアウトにして欲しいところだ。
興味深いのはIME関連で、スペースキーの左に「英数」キー、右に「かな」キーがある。これはMacと同じ配列であり動作も同じだ。このためMacユーザーであれば違和感なく操作できるだろう。またWindowsユーザーを配慮してか、左上に「かな/英数」キーもあるが、これは先のキーと機能が被るので廃止し、キーピッチがなくなっている「\」キーをほかのキーと同サイズにしてもいいのではないだろうか。
タッチパッドは物理的なボタンのない1枚プレートタイプだ。2本指の左右で戻る/進む、タップでプロパティ表示、上下でスクロールなど一般的と思われる操作にも対応し使いやすい。また動きも滑らか。上下スクロールに関して標準はWindows基準だが、設定でMacと同じ方向(Windowsと上下逆)にも変更可能だ。
発熱やノイズ、振動に関しては、試用した範囲では全く気にならなかった。サウンドはパワーもあり、カマボコレンジではあるものの、上も下もそれなりに鳴っており、音楽や動画を十分楽しめる。
普段Chromeに依存度が高いほど普通に使える環境
ログイン直後の画面は(ログイン前の画面キャプチャは撮れないため、先に掲載した写真を参考にして欲しい)、左下にメニューボタン、その横からはタスクバー、一番右端はステータス表示。一見、Windowsが起動していると間違えそうなデスクトップが表示される。これにChromeが加わるとなおさらだ。
メニューはページング式。またステータス表示部分をクリックすると、クイック設定相当のパネルが表示され、通知パネルもこの位置となる。
基本的にChromeが主役だが、「電卓」や「Files」、「カメラ」など別ウィンドウで開くアプリもある。数多くのウィンドウを開いた場合は、先に掲載したファンクションキーでウィンドウの一覧表示も可能だ。
Filesはファイルマネージャだ。もともとChrome OSは、ユーザーにはファイルシステムをあまり意識させない作りになっていることもあり表示はシンプル。加えてUSBメモリやUSBストレージ、SDカードなどが接続されると左側に項目が追加される。ドラッグ&ドロップで対象となるクラウドストレージにコピーもできる。
標準搭載のアプリは、「Chrome」、「ストア」、「ヘルプ」、「Google検索」、「YouTube」、「Gmail」、「Googleカレンダー」、「Googleマップ」、「Googleドライブ」、「Googleドキュメント」、「Googleスプレッドシート」、「Googleスライド」、「Google+」、「ハングアウト」、「Files」、「Google+フォト」、「Google Play Books」、「Google Play Movies」、「Games」、「Calculator」、「Google Keep」、「カメラ」、「Chromeリモートデスクトップ」。アプリと言ってもほとんどはサービスへのショートカットだ。
設定は、多くの部分でWindowsやOS X版のChromeブラウザと変わらないため、詳細には触れないが、上から順に「ネットワーク接続」、「デザイン」、「デバイス」、「検索」、「ユーザー」、「日時」、「プライバシー」、「Bluetooth」、「パスワードとフォーム」、「ウェブコンテンツ」、「言語」、「ダウンロード」、「HTTPS/SSL」、「Googleクラウドプリント」、「起動時」、「ユーザー補助機能」、「Powerwash」、「ブラウザの設定をリセットする」となる(詳細設定を表示時)。
ネットワーク接続、デバイス(トラックパッドの設定/キーボードの設定/ディスプレイの設定)、Bluetooth、Powerwash(出荷時と同じ状態へリセット)などが、汎用版のChromeブラウザとは違い、Chrome OS固有の部分となる。試しにUSB接続のEthernetアダプタとUSB DACを接続したところ、自動的に認識し使用可能だった。
ちょっと面白い機能としては、Ctrl+Alt+Tで「crosh(shell)」を起動できることだ。「help_advanced」と入力すると、詳細なコマンド一覧が表示される。
コマンドとしては、「battery_test」、「bt_console」、「chaps_debug」、「connectivity」、「experimental_storage」、「ff_debug」、「inputcontrol」、「memory_test」、「modem」、「modem_set_carrier」、「network_diag」、「network_logging」、「p2p_update」、「ping」、「rlz」、「rollback」、「route」、「set_apn」、「set_arpgw」、「set_cellular_ppp」、「set_time」、「sound」、「ssh」、「storage_status」、「storage_test_1」、「storage_test_2」、「syslog」、「time_info」、「tracepath」、「update_over_cellular」、「upload_crashes」、「wpa_debug」、「xset」が用意されていた。
メンテナンスやテスト、ネットワーク系が多く、試しにsshで筆者の管理しているサイトへ接続したところ、問題なくログインできた。
YouTubeやGmailなどGoogleのサービスは使えて当たり前なので、Chromeウェブストアから、Microsoftの「OneDrive」、「Word Online」、「PowerPoint Online」、「Excel Online」をダウンロードした。画面キャプチャからも分かるように、実質Office.comなので全く問題なく使用可能だ。動きも悪くない。
また冒頭で触れたオフライン対応アプリは、ざっと見たところ、カレンダーや時計、オフラインGmail、Music Player、Googleドキュメントなどかなりの数がある。必要に応じて利用することで、使い勝手はグンと上がるだろう。
写真関連に関しては、標準でカメラアプリが入っている。C720は前面のHD解像度Webカメラのみなので画質は望めないが、画面キャプチャにもあるように、数多くのエフェクトも搭載している。
実際は、写真の入ったSDカードやスマートフォンをUSB接続しての利用が中心になると思うが、この場合、Google+フォトを使い、自動的にインポートする仕掛けとなっている。当然、保存先はローカルのストレージではなく、クラウドストレージになるため、転送時間はそれなりに必要となる。とは言え、最近はスマートフォンで撮影した写真を、Wi-Fi接続時に勝手にクラウドへ保存するようにしている人も多く、それと同じことだ。
ベンチマークテストは簡易的なものとなってしまうが、「Google Octance 2.0」を使用した。結果は11,431。少し前にご紹介したBayTrail-M搭載Windows 8.1タブレット(EPSON「TB20S」)が3,945。Bay Trail-Tを搭載したThinkPad 8が4,482。これらに比べるとかなり高いスコアだ。Chromebookの場合、多くがWebアプリなのでこのスコアが高いほど使い勝手は向上する。
バッテリ駆動時間に関しては、USB 3.0対応USBメモリへ動画データを入れ、USB 3.0ポートへ接続、輝度50%、音量50%で、付属の動画再生アプリを使い全画面再生したところ1時間で10%減となった。アプリにリピート再生機能がないため、バッテリ切れになるまでのテストは省略したものの、その後、3時間ほど様子を見ても変化がなかった。この条件なら9時間程度は再生できそうだった。
実際数日試用したが、Chromebookは個人用途で使ってもかなり好印象だ。おそらくWindowsやOS Xのユーザーは、Chromeブラウザの使用率が高ければ高いほど同じ意見となるだろう。米国ではそれなりのシェアになっているのも頷ける。
加えてChromecastにも対応しているので、必要であれば大画面TVへ表示も可能。Googleクラウドプリントに対応しているプリンタなら印刷もでき、ローカルWeb機能を持つ複合機ならスキャンも可能だ。オフラインで使用可能なアプリもあり、必要なものが見つかれば鬼に金棒だ。
唯一残念なのはWindowsのファイル共有などで使われる、SMBプロトコルに非対応なことだろう。ローカルネットワークのデータにアクセスできないため、一旦なんらかのクライドストレージへデータを転送しなければならない。ベースがLinuxなので対応は難しくないと思われるので、意図的に外しているのかもしれない。
以上のように日本エイサーの「Chromebook C720」は、Google Chrome OSを搭載した11.6型Chromebookだ。液晶パネルの視野角と一部のキーボードレイアウトが気になるものの、Google Chrome OS自体の使い勝手は予想していたよりもかなり良い。
現在残念ながら国内では、法人および教育機関のみへの供給となっているが、パーソナル用途でも便利だ。おそらく量販店で販売した場合、(Surface ProとSurfaceの違いを説明するだけでも四苦八苦していたことを考えると)説明が難しい製品であるために個人向け販売を先送りしているのではないだろうか。Amazon.co.jpなど特定チャネルだけでもいいので、ぜひ早いタイミングで扱って欲しいものだ。
楽天市場 売れ筋ランキング
Amazon売れ筋ランキング

Anker Soundcore Life P2 Mini【完全ワイヤレスイヤホン / Bluetooth5.3対応 / IPX5防水規格 / 最大32時間音楽再生 / 専用アプリ対応】ブラック
¥4,490

Anker Soundcore P40i (Bluetooth 5.3) 【完全ワイヤレスイヤホン/ウルトラノイズキャンセリング 2.0 / マルチポイント接続 / 最大60時間再生 / PSE技術基準適合】ブラック
¥7,990

イヤホン bluetooth ワイヤレスイヤホン 48時間の再生時間 重低音 LEDディスプレイ表示 小型/軽量 IPX7防水 ブルートゥース 接続瞬時 Hi-Fi ブルートゥースイヤホン Type-C 急速充電 ぶるーとぅーすイヤホン iPhone/Android/Pad適用 スポーツ/通勤/通学/WEB会議 (ホワイト)
¥39,999

【VGP 2025 金賞】EarFun Air Pro 4 ワイヤレスイヤホン Bluetooth 5.4/50dBアダプティブ式 ハイブリッドANC/最先端チップ「QCC3091」aptX Losslessに対応/ハイレゾ LDAC対応/Snapdragon Sound™ に対応/Auracast™に対応/52時間連続再生【6マイクAI 通話/PSE認証済み】 装着検出機能 (ブラック)
¥9,990

EarPods with 3.5 mm Headphone Plug
¥2,668

キリン 自然が磨いた天然水 ラベルレス 水 2リットル 9本 国産 天然水 ミネラルウォーター ペットボトル 軟水
¥2,722

コカ・コーラ い・ろ・は・す天然水ラベルレス 560ml ×24本
¥2,131

【Amazon.co.jp限定】 ミネラルストロング 伊藤園 ラベルレス 強炭酸水 500ml×24本 シリカ含有
¥1,712

by Amazon 天然水 ラベルレス 500ml ×24本 富士山の天然水 バナジウム含有 水 ミネラルウォーター ペットボトル 静岡県産 500ミリリットル (Smart Basic)
¥1,452

い・ろ・は・すラベルレス 2LPET ×8本 【Amazon.co.jp限定】
¥1,168

葬送のフリーレン(14) (少年サンデーコミックス)
¥583

薬屋のひとりごと 15巻 (デジタル版ビッグガンガンコミックス)
¥770

ブルーロック(33) (週刊少年マガジンコミックス)
¥594

無職転生 ~異世界行ったら本気だす~ 22 (MFコミックス フラッパーシリーズ)
¥733

黄泉のツガイ 9巻 (デジタル版ガンガンコミックス)
¥590































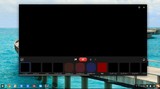

















![【保証未開始/新品未開封】MacBook Pro Liquid Retina XDRディスプレイ 16.2 MK1E3J/A [シルバー][ラッピング可] 製品画像:3位](https://thumbnail.image.rakuten.co.jp/@0_mall/sokutei/cabinet/item02/4549995252149.jpg?_ex=128x128)
![ASUS X515JA-BQ1827T スレートグレー [ノートパソコン 15.6型 / Win10 Home / Office搭載] 新生活 製品画像:4位](https://thumbnail.image.rakuten.co.jp/@0_mall/a-price/cabinet/pics/345/0195553336352.jpg?_ex=128x128)













![LG ゲーミングモニター UltraGear ブラック 24GN650-BAJP [23.8型 /フルHD(1920×1080) /ワイド] 製品画像:9位](https://thumbnail.image.rakuten.co.jp/@0_mall/biccamera/cabinet/product/6584/00000009353209_a01.jpg?_ex=128x128)

![アイオーデータ DIOS-LDH241DB [広視野角ADSパネル採用 23.8型ワイド液晶ディスプレイ「3年保証」] 製品画像:1位](https://thumbnail.image.rakuten.co.jp/@0_mall/etre/cabinet/itemimage13/1196427.jpg?_ex=128x128)



![DELL デル PCモニター Dell S2722QC 27インチ 4K モニター シルバー [27型 /4K(3840×2160) /ワイド] S2722QC-R 製品画像:5位](https://thumbnail.image.rakuten.co.jp/@0_mall/r-kojima/cabinet/n0000000464/4580691190090_1.jpg?_ex=128x128)

![my HERO vol.03 [ 株式会社 my HERO ] 製品画像:7位](https://thumbnail.image.rakuten.co.jp/@0_mall/book/cabinet/2267/9784909852267_1_2.jpg?_ex=128x128)

![[5月下旬より発送予定][新品]ゴールデンカムイ (1-29巻 最新刊) 全巻セット [入荷予約] 製品画像:9位](https://thumbnail.image.rakuten.co.jp/@0_mall/mangazenkan/cabinet/syncip_0021/m9880472800_01.jpg?_ex=128x128)
![うるわしの宵の月(4)【電子書籍】[ やまもり三香 ] 製品画像:10位](https://thumbnail.image.rakuten.co.jp/@0_mall/rakutenkobo-ebooks/cabinet/3048/2000011123048.jpg?_ex=128x128)

![V (ブイ) ジャンプ 2022年 07月号 [雑誌] 製品画像:2位](https://thumbnail.image.rakuten.co.jp/@0_mall/book/cabinet/0729/4910113230729.gif?_ex=128x128)
![特別版 増刊 CanCam (キャンキャン) 2022年 07月号 [雑誌] 製品画像:3位](https://thumbnail.image.rakuten.co.jp/@0_mall/book/cabinet/0728/4910029020728_1_3.jpg?_ex=128x128)
![『ディズニー ツイステッドワンダーランド』公式ビジュアルブック -カードアート&線画集ー [ スクウェア・エニックス ] 製品画像:4位](https://thumbnail.image.rakuten.co.jp/@0_mall/book/cabinet/8241/9784757578241.jpg?_ex=128x128)
![ハイキュー!! 10thクロニクル グッズ付き同梱版 (愛蔵版コミックス) [ 古舘 春一 ] 製品画像:5位](https://thumbnail.image.rakuten.co.jp/@0_mall/book/cabinet/4366/9784089084366_1_3.jpg?_ex=128x128)



