メーカーさん、こんなPC作ってください!
【特別版】3Dプリンタでオリジナルスマホスタンドを作ろう
~第3回オートデスクの「Fusion 360」を快適に動かすためのPCを検証
(2016/4/4 06:00)
PCは実に多くのことができるが、最近ではスマートフォンなどの能力も一気に向上しており、PCでなければできないことは減りつつある。だが、ものづくり、あるいはそこまで行かなくても、自分で編集・作成するオリジナルコンテンツの制作においては、PCに比肩するデバイスはないのが現状だ。
ただし、何でもできると言っても、実際には、予算上限が決まっているので、いくらでも高性能なパーツを使えるわけではないし、1人が使う用途もある程度限られている。
本コーナーでは、主にクリエイターやクリエイターを目指すユーザーを想定し、特定の用途において価格性能比の面で最適なPCとはどのようなものかを、その分野に造詣の深い専門家やライターの方、および実際にPCを製造するメーカー、PC Watchの三者が一緒に議論、検討し、実際に製品化する。
今回の特集のテーマは、3Dプリンタ向けの3Dデータを制作するのに適したPCを作ろうというものだ。ややニッチな用途と思われるかもしれないが、それには理由がある。実は、本コーナーに協力をいただいているパソコン工房が株式会社カブクによる協力の下、一般ユーザーを対象にした3Dプリンタを使ったPCケースデザインコンテストを近日開催する予定になっているのだ。
前回は、オートデスクの3D CAD「Autodesk Fusion 360」を快適に動かすためのPCスペックについて、Fusion 360 エヴァンジェリストの藤村祐爾氏を交えて、ミーティングを行なった。そのミーティングを基に、パソコン工房がFusion 360向けPCを作成。スマホスタンドや、スマホケースなど、簡単なものなら十分に製作できるエントリークラスからFusion 360をしっかり使い込めるハイスペックまで3モデルを用意した。
ここでは、そのうち「Fusion 360向けミドルモデル」(以下ミドルモデル)と「Fusion 360向けハイスペックモデル」(以下ハイスペックモデル)の2台を使って、Fusion 360を実際に動かし、そのインプレッションやベンチマーク結果を報告したい。また、併せてFusion 360を使って、スマートフォンスタンドのひな形データをカスタマイズする方法についても紹介する。
| 【Fusion 360向けエントリーモデル「Sen-M015-i3-HFS-Drafter 3D CAD」の主な仕様】 | |
|---|---|
| OS | Windows 10 Home |
| CPU | Core i3-6100(3.7GHz/2コア/4スレッド) |
| CPUクーラー | 標準CPUクーラー |
| メインメモリ | DDR4-2133 4GB×2(計8GB) |
| SSD | 240GB 2.5インチ Serial-ATA SSD |
| GPU | Intel HD Graphics 530(CPU内蔵グラフィックス) |
| ODD | 24倍速DVDスーパーマルチドライブ |
| チップセット | Intel H170 |
| ケース | IN WIN IW-EM040 |
| 電源 | 500W 80PLUS SILVER認証 ATX電源 |
| 税別価格 | 70,980円 |
| 【Fusion 360向けミドルモデル「Sen-M015-i5-NXS-Drafter 3D CAD」の主な仕様】 | |
|---|---|
| OS | Windows 10 Home |
| CPU | Core i5-6500(3.2GHz/4コア/4スレッド) |
| CPUクーラー | 標準CPUクーラー |
| メインメモリ | DDR4-2133 8GB×2(計16GB) |
| SSD1 | 240GB 2.5インチ Serial-ATA SSD |
| GPU | GeForce GTX 750 Ti |
| ODD | 24倍速DVDスーパーマルチドライブ |
| チップセット | Intel H170 |
| ケース | IN WIN IW-EM040 |
| 電源 | 500W 80PLUS SILVER認証 ATX電源 |
| 税別価格 | 101,980円 |
| Fusion 360 向け ハイスペックモデル「Sen-R017-i7-RMS-Drafter 3D CAD」の主な仕様 | |
|---|---|
| OS | Windows 10 Home |
| CPU | Core i7-6700(3.4GHz/4コア/8スレッド) |
| CPUクーラー | 標準CPUクーラー |
| メインメモリ | DDR4-2133 8GB×2(計16GB) |
| SSD1 | 240GB 2.5インチ Serial-ATA SSD |
| VGA | GeForce GTX 960(4GB GDDR5) |
| ODD | 24倍速DVDスーパーマルチドライブ |
| チップセット | Intel Z170 |
| ケース | IN WIN IW-EA040 |
| 電源 | 500W 80PLUS SILVER認証 ATX電源 |
| 税別価格 | 139,980円 |
Fusion 360で作成したデータはクラウド上に保存されるため、ストレージはすべてのモデルで必要最低限の240GB SSDを搭載している。注文時には必要に応じてHDDの追加や、SSDの容量アップのカスタマイズが行なえる。これらのモデルの詳しい検証内容と、モデル構成選定の詳細については、パソコン工房 実験工房に掲載されているので、そちらを参照して欲しい。
モデリング作業ならエントリーモデルでも十分
Fusion 360は、非常に高機能な3D CADソフトであり、レンダリングやシミュレーションなどの機能もすべて統合されていることが特徴だ。しかし、PCケースデザインコンテストに向けた作品作りや、さらにその入門編として位置付けられるオリジナルスマホスタンド作りなら、Fusion 360の基本的なモデリング機能を利用するだけで十分だ。当然、扱う3Dモデルが複雑になればなるほどデータ量が増加し、処理が重くなるわけだが、3D CADの初心者がそこまで複雑な3Dモデルを作る可能性は低い。ただし、高精度の3Dスキャナを使って、全身をスキャンした3Dデータを扱う場合は別だ。この場合は、ポリゴン数が数十万から数百万になることもあり、かなりの性能が要求される。
そこでここでは、やや重めの3Dデータとして、藤村氏がモデリングしたミニ四駆の3Dデータ(Fusion 360のギャラリーに公開されている)を使って、マシンの性能を検証することにした。この3Dデータのサイズは38.8MB(f3d形式)であり、1,000ステップ近いステップによって作成された大作だ。
まず、この3DデータをFusion 360に読み込ませ、モデルの拡大縮小や回転、変形などを行なってみたが、ハイスペックモデルはもちろん、ミドルモデルでもマウスの動きが即座にモデルに反映され、待たされるようなことはなかった。筆者が普段使っているモバイルノートPC(Core i7-2640M/メモリ8GB/SSD 512GB)でも、こうした基本操作については特に問題はなかったが、パソコン工房のエントリーモデルによる検証によれば、ビデオメモリが1.2GBほど消費している状態で、メモリは6GB以上消費され、かなりギリギリな状況だったということなので、筆者が使っているようなノートPCでは、きちんとFusion 360による制作を行なった場合、かなりシビアな動作になりそうだ。パソコン工房はこれくらいのモデリングなら、余裕を見て、今回のミドルクラス以上のPCを使うことを推奨している。
複雑な3Dモデルの履歴参照やSTL形式への変換はCPUの差が出てくる
Fusion 360は、作業の履歴が1ステップずつ全て保存されるので、途中で任意のステップに戻り、そこで修正が可能だ。今回ベンチマークに利用した3Dデータは1,000ステップ近い履歴でできているが、こうした長い履歴を持つ3Dデータで、任意のステップに戻る操作はかなり重い処理となる。そこで、最初から5つめの履歴をダブルクリックして、その状態まで戻るのにかかる時間を計測した。計測は3回行ない、その平均を採用した。結果は下の表にまとめた通りで、ハイスペックモデルは6.5秒、ミドルモデルは7.5秒、参考用のモバイルノートPCでは15.2秒という結果になった。やはり、こうした重い処理だと、マシンのスペック差が出てくる。履歴を戻りつつ処理を行なっていくため、CPU性能が効いてくると思われる。パソコン工房の検証によると、こうした処理はシングルコア処理となり、CPUの動作クロックが効いてくるようだ。
また、モデリングが完了して、Rinkakなどの3Dプリントサービスを使って3Dプリントを依頼したり、パーソナル3Dプリンタを使って3Dプリントを行なうには、必ず汎用形式であるSTL形式に変換して保存する必要がある。STL形式では、物体がすべて三角形のポリゴンに分割されて表現されるが、このときにどのように分割されるのか、Fusion 360にはそのメッシュをプレビューする機能がある。このメッシュプレビュー機能も、多くの曲面を持つ複雑なモデルではかなり時間がかかる処理となる。
ポリゴンの細かさを決めるリファインメントを「高」にして、メッシュプレビュー処理が完了する時間を計測したところ、ハイスペックモデルは2分52秒、ミドルモデルは3分21秒、モバイルノートPCは7分35秒という結果になり、こちらも今回用意されたFusion 360向けPCとモバイルノートPCでは、2倍以上の差が出た。ちなみに分割されたポリゴンの数は2,105,436となった。メッシュプレビューは頻繁に利用する機能ではなく、基本的に最後のSTL変換時のみ利用するものなので、多少待たされても問題はないという考えもあるが、メッシュプレビューも短時間で完了させたいのなら、ミドルモデル以上がお勧めだ。パソコン工房の検証によると、こうした処理はマルチコア処理となり、CPUのコア数が効いてくるようだ。
メッシュプレビューとSTL形式での出力自体は独立しており、メッシュプレビューをせずに直接STL形式で出力することもできる。そこで最後にSTL形式で出力するのにかかる時間を計測した。こちらもポリゴンの細かさを決めるリファインメントを「高」にしたが、こちらを「中」や「低」に下げれば、出力にかかる時間はより短くなる。その結果は、ハイスペックモデルが6.4秒、ミドルモデルが8.1秒、モバイルノートPCが28.8秒となった。こちらは、ハイスペックモデルとモバイルノートPCでは4倍以上の差が出ており、CPUのコア数やクロックの違いが効いていると思われる。
| Fusion 360向けハイスペックモデル | Fusion 360向けミドルモデル | Core i7-2640M搭載モバイルノートPC | |
|---|---|---|---|
| 履歴を戻るのにかかる時間 | 6.5秒 | 7.5秒 | 15.2秒 |
| メッシュのプレビューにかかる時間 | 2分52秒 | 3分21秒 | 7分35秒 |
| STL形式での保存にかかる時間 | 6.4秒 | 8.1秒 | 28.8秒 |
以上の検証から、Fusion 360が初めて使う3D CADとなるユーザーなら、エントリーモデルで十分快適にモデリングが可能だと思われる。スマホスタンドや身の回りで役に立つ小物をモデリングして3Dプリントするのなら、エントリーモデルでも不満はない。
今回は、3Dプリントが主眼なので、CG作品として仕上げるレンダリング機能については触れないが、レンダリングを行なう場合でも、Fusion 360はクラウドの計算能力を利用してレンダリングを行なう、クラウドレンダリング機能が用意されているため、それほど高いCPUパワーは不要なのだ。
ただし、3Dスキャンデータを取り込んで、それをベースに編集を行なったり、より高度なモデリングを行ないたいのなら、エントリーモデルではやや力不足に感じることもあるだろう。すでにほかの3D CADを使いこなしているユーザーや、まだ3D CADは初心者だが、今後継続的に3D CADに取り組みたいという人は、性能に余裕があるミドルモデルがお勧めだ。
ハイスペックモデルは、シミュレーションやCAMといった、より複雑なモデリングなど、より高度な機能を存分に活用したい人に向いている。パソコン工房の検証によると複雑なモデリングをする場合、ビデオメモリを多く消費するとのことなので、ビデオメモリを多く搭載したハイスペックモデルが好適という。また、ハイスペックモデルは、GPU性能も高いため、最新3Dゲームなど、Fusion 360以外の重い用途も十分にこなせるだろう。
なお、以下に、Fusion 360を利用して、今回カブクに提供していただいたスマホスタンドのひな形の3Dデータをカスタマイズする簡単な方法をいくつか紹介するが、この程度の作業なら、エントリーモデルはもちろん、数年前に発売されたモバイルノートPCでも十分なので、興味を持った方は是非試していただきたい。
Fusion 360を使ってスマホスタンドをカスタマイズする
それでは、Fusion 360を使って、スマホスタンドをカスタマイズする方法をいくつか紹介しよう。ひな形のSTEP形式データはこちらから(右クリックからダウンロード)からダウンロードできる。ここで紹介している方法は、Fusion 360のもっとも基本的な機能しか利用していない。しかし、基本的な機能でも、それらを組み合わせることで、より複雑なモデリングが可能になる。まずはカスタマイズからはじめて、次は自分で最初からモデリングすることに挑戦してみてはいかがだろうか。
1. サイズを変更する
今回提供されているスマホスタンドのひな形のサイズは8.4×9.8×1.6cm(幅×奥行き×高さ)で、iPhone 6に合わせたサイズとなっている。そのため、iPhone 6より横幅の大きなスマホで使いたい場合は、サイズを変更しなければならない。また、サイズを大きくすれば8型タブレットなどのスタンドとして使うことも可能だ。サイズの変更には、「修正」→「尺度」を利用すると楽だ。尺度では、X軸Y軸Z軸を同じ比率で拡大縮小できるだけでなく、それぞれの軸を独立した比率での拡大縮小が可能だ。このひな形だと、「X距離」が幅、「Y距離」が高さ、「Z距離」が奥行きになるので、例えば幅と奥行きを1.5倍にしたければ、X距離とZ距離を1.5に、Y距離を1.0にすれば良い。具体的な手順は以下の画面キャプチャとキャプションを参考にして欲しい。
2. 穴をあける
今度は、上面に穴をあける方法を紹介しよう。ここでは単純に円形の穴をくり抜いているが、同じ方法で長方形やスケッチで描いた任意の形状でくり抜くことも可能だ。具体的な手順は以下の画面キャプチャとキャプションを参考にして欲しい。
3. 名前などの文字を入れる
次に名前などの文字を入れる方法を紹介する。英字だけでなく、日本語の文字も入れることができる。今回は上に字を盛り上げているが、逆に凹ませることも可能だ。具体的な手順は以下の画面キャプチャとキャプションを参考にして欲しい。
4.STL形式で出力する
最後は、STL形式で出力する方法だ。スマホスタンドのカスタマイズが完了したら、そのままの形式で保存した後、STL形式に変換して出力する必要がある。Rinkakなどの3Dプリントサービスも、基本的にSTL形式のデータをアップロードすることになっているためだ。具体的な手順は以下の画面キャプチャとキャプションを参考にして欲しい。
楽天市場 売れ筋ランキング
Amazon売れ筋ランキング

Anker Soundcore Life P2 Mini【完全ワイヤレスイヤホン / Bluetooth5.3対応 / IPX5防水規格 / 最大32時間音楽再生 / 専用アプリ対応】ブラック
¥4,490

Anker Soundcore P40i (Bluetooth 5.3) 【完全ワイヤレスイヤホン/ウルトラノイズキャンセリング 2.0 / マルチポイント接続 / 最大60時間再生 / PSE技術基準適合】ブラック
¥7,990

イヤホン bluetooth ワイヤレスイヤホン 48時間の再生時間 重低音 LEDディスプレイ表示 小型/軽量 IPX7防水 ブルートゥース 接続瞬時 Hi-Fi ブルートゥースイヤホン Type-C 急速充電 ぶるーとぅーすイヤホン iPhone/Android/Pad適用 スポーツ/通勤/通学/WEB会議 (ホワイト)
¥39,999

【VGP 2025 金賞】EarFun Air Pro 4 ワイヤレスイヤホン Bluetooth 5.4/50dBアダプティブ式 ハイブリッドANC/最先端チップ「QCC3091」aptX Losslessに対応/ハイレゾ LDAC対応/Snapdragon Sound™ に対応/Auracast™に対応/52時間連続再生【6マイクAI 通話/PSE認証済み】 装着検出機能 (ブラック)
¥9,990

EarPods with 3.5 mm Headphone Plug
¥2,668

by Amazon 天然水 ラベルレス 500ml ×24本 富士山の天然水 バナジウム含有 水 ミネラルウォーター ペットボトル 静岡県産 500ミリリットル (Smart Basic)
¥1,173

by Amazon 炭酸水 ラベルレス 500ml ×24本 強炭酸水 ペットボトル 500ミリリットル (Smart Basic)
¥1,409

コカ・コーラ い・ろ・は・す天然水ラベルレス 560ml ×24本
¥2,131

キリン 自然が磨いた天然水 ラベルレス 水 2リットル 9本 国産 天然水 ミネラルウォーター ペットボトル 軟水
¥2,722

い・ろ・は・すラベルレス 2LPET ×8本 【Amazon.co.jp限定】
¥1,168

葬送のフリーレン(14) (少年サンデーコミックス)
¥583

薬屋のひとりごと 15巻 (デジタル版ビッグガンガンコミックス)
¥770

無職転生 ~異世界行ったら本気だす~ 22 (MFコミックス フラッパーシリーズ)
¥733

ブルーロック(33) (週刊少年マガジンコミックス)
¥594

黄泉のツガイ 9巻 (デジタル版ガンガンコミックス)
¥590










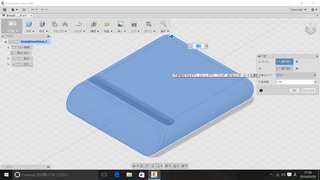




































![【保証未開始/新品未開封】MacBook Pro Liquid Retina XDRディスプレイ 16.2 MK1E3J/A [シルバー][ラッピング可] 製品画像:3位](https://thumbnail.image.rakuten.co.jp/@0_mall/sokutei/cabinet/item02/4549995252149.jpg?_ex=128x128)
![ASUS X515JA-BQ1827T スレートグレー [ノートパソコン 15.6型 / Win10 Home / Office搭載] 新生活 製品画像:4位](https://thumbnail.image.rakuten.co.jp/@0_mall/a-price/cabinet/pics/345/0195553336352.jpg?_ex=128x128)













![LG ゲーミングモニター UltraGear ブラック 24GN650-BAJP [23.8型 /フルHD(1920×1080) /ワイド] 製品画像:9位](https://thumbnail.image.rakuten.co.jp/@0_mall/biccamera/cabinet/product/6584/00000009353209_a01.jpg?_ex=128x128)

![アイオーデータ DIOS-LDH241DB [広視野角ADSパネル採用 23.8型ワイド液晶ディスプレイ「3年保証」] 製品画像:1位](https://thumbnail.image.rakuten.co.jp/@0_mall/etre/cabinet/itemimage13/1196427.jpg?_ex=128x128)



![DELL デル PCモニター Dell S2722QC 27インチ 4K モニター シルバー [27型 /4K(3840×2160) /ワイド] S2722QC-R 製品画像:5位](https://thumbnail.image.rakuten.co.jp/@0_mall/r-kojima/cabinet/n0000000464/4580691190090_1.jpg?_ex=128x128)

![my HERO vol.03 [ 株式会社 my HERO ] 製品画像:7位](https://thumbnail.image.rakuten.co.jp/@0_mall/book/cabinet/2267/9784909852267_1_2.jpg?_ex=128x128)

![[5月下旬より発送予定][新品]ゴールデンカムイ (1-29巻 最新刊) 全巻セット [入荷予約] 製品画像:9位](https://thumbnail.image.rakuten.co.jp/@0_mall/mangazenkan/cabinet/syncip_0021/m9880472800_01.jpg?_ex=128x128)
![うるわしの宵の月(4)【電子書籍】[ やまもり三香 ] 製品画像:10位](https://thumbnail.image.rakuten.co.jp/@0_mall/rakutenkobo-ebooks/cabinet/3048/2000011123048.jpg?_ex=128x128)

![V (ブイ) ジャンプ 2022年 07月号 [雑誌] 製品画像:2位](https://thumbnail.image.rakuten.co.jp/@0_mall/book/cabinet/0729/4910113230729.gif?_ex=128x128)
![特別版 増刊 CanCam (キャンキャン) 2022年 07月号 [雑誌] 製品画像:3位](https://thumbnail.image.rakuten.co.jp/@0_mall/book/cabinet/0728/4910029020728_1_3.jpg?_ex=128x128)
![『ディズニー ツイステッドワンダーランド』公式ビジュアルブック -カードアート&線画集ー [ スクウェア・エニックス ] 製品画像:4位](https://thumbnail.image.rakuten.co.jp/@0_mall/book/cabinet/8241/9784757578241.jpg?_ex=128x128)
![ハイキュー!! 10thクロニクル グッズ付き同梱版 (愛蔵版コミックス) [ 古舘 春一 ] 製品画像:5位](https://thumbnail.image.rakuten.co.jp/@0_mall/book/cabinet/4366/9784089084366_1_3.jpg?_ex=128x128)



