1カ月集中講座
世界一やさしいiOS版GarageBand講座【第2回】
(2015/7/9 06:00)
5. セクションを追加して曲を展開する
多くのポップスの楽曲は「Aメロ」や「サビ」といった“セクション”で構成されている。GarageBandでは「ソングセクション」を使って新たなセクションを追加し、曲を延長できる。この記事で作る完成作品は6つのセクションで構成され、前回作った「セクションA」はイントロの前半部分である。続いてイントロの後半部分を作ってみよう。
上部ルーラーの右端にある「+」をタップして、ソングセクションダイアログを開く。さらに「複製」をタップすると「セクションA」と同じ内容が「セクションB」として追加される。この時点では「セクションB」が選択されており、再び「+」をタップしてソングセクションダイアログを閉じると「セクションB」のみ(9~16小節)が表示される。楽曲全体を表示したい場合は、ソングセクションダイアログで「すべてのセクション」を選択する。ここではそのまま「セクションB」を選択/表示する。
6. セクションB: アコースティックギターを重ねてイントロを盛り上げる
テクニック: Smart GuitarのAutoplay演奏
難易度: 低
セクションBはイントロ後部となり、既に録音されている3つのトラック(セクションAの複製)に、ギターとドラムを新たに重ねて、イントロの盛り上がりを作ろう。
トラック表示左下の「+」をタップして、Smart Guitarを選択する。音源はデフォルトのAcousticを使用し、Autoplayの「2」を選択する。Autoplay2は、コードを構成する音を1つずつ弾く「アルペジオ」と呼ばれる演奏だ。
続いてフェーダーのアイコンをタップしてトラック設定画面を開き、クオンタイズを「1/8 - 音符」に設定する。録音ボタンをタップし、ストリングスやピアノと同様、1小節(4カウント)ごとにDm、B♭、F、Amのコードストリップを指1本でタップし、それを2回繰り返す。以下の動画では、Smart Guitarの解説と、録音の様子を紹介する。
7. セクションB: ドラムを加えてリズムを強調する
テクニック: Drumsの演奏
難易度: 低
次にドラムトラックを加える。トラック表示左下の「+」をタップして、Drumsを選択しよう。
まずはドラムセットについて解説する。「キック」はバスドラムとも呼ばれ、画面中央下部にある低音を奏でる大きなドラムである。「ライド」は右上にある大きなシンバルだ。GarageBandのDrumsでは、ライドの中心と外側で音が異なる。中心をタップすると甲高い音が鳴り、外側では低い音がなる。実際のライドでも同様に、叩く場所によって音が変化するが、GarageBandはこの辺りも忠実に再現している。この曲では外側の低い音を使う。
「タム」は中央に2つ、ライドの下に1つあるドラムで、左上から時計回りに「ハイタム」、「ミドルタム」、「フロアタム」と呼ばれ、ハイタムは一番高い音、フロアタムは一番低い音が鳴る。このほかに左上の「クラッシュシンバル」、その下の「ハイハット」、左下にある「スネアドラム」がある。これらはセクションCで使うことになる。
ドラムパーツについての詳しい説明は、右上の「?」をタップすると表示される。また「Classic Studio Kit」をタップすると、さまざまな音色のドラムセットが選べ、アコースティックのドラムセットのほかにも、パッドをタップするデジタルのドラムマシーンも用意されている。どれも個性的な音を奏でるので、試してみると面白い。ここではClassic Studio Kitを使用する。
録音を始める前に、クオンタイズを設定しよう。右上のフェーダーアイコンをタップして、クオンタイズを「1/8 - 音符」に設定する。Drumsのトラック設定画面には「ベロシティ感度」という項目がある。これは加速度センサーによりタップの強弱を感知し、音量に変化を加える機能だが、強弱のつけ方が難しく、たいへん使いにくい。ここではベロシティ感度を「オフ」に設定しよう。フェーダーのアイコンをタップして設定画面を閉じる。
さて、ここで演奏するフレーズは、下に示すドラム譜を参考にしてほしい。実際のドラムは両手足を使って演奏する一方、GarageBandのDrumsは指で画面をタップして演奏するわけだが、これがなかなか難しい。そこで各ドラムパーツを個別に録音して重ねる、という方法を試してみよう。まずはキック、次にミドルタムとフロアタム、最後にライドを録音する。下の動画では、Drumsの解説と録音の様子を紹介する。
以上でセクションB(イントロ後半)は完成だ。
8. セクションC: ストリングス・ギター・ドラムに変化を加える
テクニック: Smart StringsとSmart GuitarのAutoplay演奏、Drumsの演奏、ドラムのリージョン編集
難易度: 低
続いてセクションCを作る。上部ルーラーの右端にある「+」をタップし、「複製」をタップして、新たに作られたセクションCのみ表示しよう。
セクションCはイントロから展開して盛り上がりを見せる部分なので、ストリングスのパターンをもう少し複雑にしたい。そこでトラック表示で、既に録音されているストリングスのリージョンを2回タップし、ポップアップ表示されたサブメニューの中から「削除」をタップして、新たにストリングスのトラックを作成することにしよう。
画面上部、トラック表示アイコンまたはその左のInstrumentアイコンをタップして、Smart Strings画面に移動する。セクションA~Cでは、コードストリップを1本指でタップしたが、ここではより複雑なパターンを演奏するために3本指でタップしてみよう。すると、素早いフレーズに重ねてチェロがゆったりとしたメロディを奏でているのが分かる。この曲ではコード展開も速いので、このチェロのフレーズは合わない。そこで上部の「Cellos」をタップして、チェロを無効にしよう。画面上部の「巻き戻し」に続けて「録音」をタップし、セクションAと同様のコード、1小節ごとにDm、B♭、F、Amと3本指でタップし、それを2回繰り返す。
このようにAutoplayを利用していても、楽器ごとにオン/オフができるので、自ら作る曲に合わせてさまざまなパターンを変更できるのも、GarageBandの醍醐味だ。
そしてギターのフレーズを変更する。トラック表示に戻って、ギタートラックを選択、さらに既に録音されているギターのリージョンを2回タップし、「削除」を選択する。トラック表示アイコンまたはInstrumentアイコンをタップして、Smart Guitar画面に移動する。
ここではAutoplayの1を選ぶ。Autoplay1はピックでコードをかき鳴らす「ストローク」と呼ばれる奏法で、イントロの繊細なアルペジオとは対称的に派手な印象だ。画面上部の「巻き戻し」、「録音」をタップし、1小節ごとにDm、B♭、F、Amと1本指でタップし、それを2回繰り返す。
最後にドラムのフレーズを盛り上げる。トラック表示に戻り、左側のドラムのアイコンをタップして、ドラムトラックを選択する。ここでは、既に録音されているドラムフレーズに加えて、クラッシュシンバル/スネアドラム/ハイハットを重ねるので、録音済みのリージョンは削除せずに残しておく。Instrumentアイコンをタップして、Drums画面に移動する。
ライド同様、Drumsのスネアドラムやハイハットも、タップする位置によって音が変わる。
ハイハットは2枚のシンバルを重ね合わせてあり、ペダル操作で開閉したり、スティックで叩いて音を鳴らす楽器である。Drumsのハイハットでは、中心上部の棒が突き出ている部分をタップすると、ペダルを踏んで2枚のシンバルが閉じる「ペダルハイハット」、下部から右側をタップすると、ペダルを踏んで2枚のシンバルが閉じた状態でスティックで叩く「クローズド・ハイハット」、そして下部から左側をタップすると、ペダルを放して2枚のシンバルが開いた状態でスティックで叩く「オープン・ハイハット」を鳴らすことができる。
スネアドラムでは、中心から右側をタップすると通常のスネアドラム、左側をタップすると高い音、さらに下側の縁をタップすると「リムショット」と呼ばれる甲高い音が鳴る。ドラムパーツについての詳しい説明は、画面右上の「?」をタップすると表示される。
ここではスネアドラムは中心から右側、ハイハットは棒が突き出ている部分(ペダルハイハット)を使う。下記の楽譜のとおり、スネアドラムとペダルハイハットは同じタイミング(各小節の3拍目)で叩くので、一度に録音してみよう。
スネアドラムとペダルハイハットが録音できたら、次はクラッシュシンバルだ。クラッシュシンバルは既に録音してあるライドをそのまま置き換えることになり、リージョン編集で作業すると簡単だ。トラック表示に移動して、ドラムのリージョンを2回タップし、「編集」を選択する。Drumsのピアノロールでは、左側に鍵盤ではなくドラムパーツが並んでいる。上から2個目のアイコンをタップして、ライドの音が鳴ることを確認しよう。ライドのアイコンを長押しすると、このリージョンにある全てのライド(17小節と21小節の1拍目)が選択される。いずれかの音を1段下にドラッグして、クラッシュシンバルへと変更する。
セクションCの最後の小節は、曲中一番の盛り上がりを見せるセクションDへの橋渡しとなるため、ドラムパターンを変えてみよう。このように、セクションをまたぐ際に挟むフレーズは「フィルイン」と呼ばれる。
リージョン編集の最終小節(24小節)の1拍目以外を何もないところからドラッグして全て選択し、いずれかの音をタップ、表示されたポップアップメニューから「削除」を選択する。画面右上の「完了」をタップしてトラック表示に戻り、InstrumentアイコンをタップしてDrums画面に移る。録音ボタンを押して、24小節目のフィルイン(スネアドラムとフロアタム)を下記の譜面を参考にして録音する。
フィルインのスネアドラムとフロアタムは、次第に音量が上がるようにして盛り上げたい。これは「クレッシェンド」と呼ばれ、譜面上では「<」の記号で表されるが、GarageBandでは、リージョン編集で各音の強さ(「ベロシティ」と呼ぶ)を調整できる。
トラック表示に移り、ドラムのリージョンを2回タップ、「編集」を選択してリージョン編集画面に入る。24小節目にスネアドラムとフロアタムがそれぞれ6回録音されていることを確認しよう。何もないところからドラッグして1組目のスネアドラムとフロアタムの音を両方とも選択し、いずれかの音をタップして、表示されたメニューの中から「Velocity」を選択すると、フェーダーが現れる。フェーダーを左に動かすと音量が下がり、右に動かすと音量が上がる。ここでは60%くらいに設定しよう。同様に2~6組目のスネアドラムとフロアタムの音量を、それぞれ70/80/90/100/100%に設定すれば、クレッシェンドを再現したことになるわけだ。終わったら、画面右上の「完了」をタップしてトラック表示画面に戻る。
9. セクションC: キーボードを加えて、曲に厚みを出す
テクニック:Keyboardの演奏
難易度: 中
セクションCに厚みと広がりを与えるために、キーボードトラックを追加する。トラック表示左下の「+」をタップし、「Keyboard」を選択する。「Grand Piano」をタップし、タブからClassicsを選択、下の楽器一覧を左にスワイプして「Transistor Choir」を選択する。
KeyboardはSmart Keyboardとは異なり、コードストリップやAutoplayではなく鍵盤を演奏するインストゥルメントだ。中央部の「PITCH」と表示されているボタンを押すと、スワイプ操作による奏法をGLISSANDO、SCROLL、PITCHの中から演奏モードを選択できる。ここでは通常のキーボードと同じように固定位置で使いたいので、このボタンを2回タップして「SCROLL」に設定し、下のキーボードを左にドラッグして、右端にC4が来る位置まで動かしたら、SCROLLを2回タップしてGLISSANDOに設定しておこう。
次に右上のフェーダーアイコンをタップし、クオンタイズを「1/4 - 音符」に設定する。なお、4本以上の指を使って演奏する場合は誤作動を防ぐために、iPadの設定→一般で、マルチタスク用ジェスチャを無効にしておくとよい。
Keyboardの右上には、シンセサイザーの音色を変えるノブが4つ並んでいる。鍵盤を押しながらいろいろ動かしてみると、音色が変わることが分かる。楽曲の雰囲気に合わせて、自分の好みの音を探すのが良いだろう。
ここでは最低値を0、最高値を100として、各パラメータを以下のように設定する。CUTOFF:10、FILTER ENV:70、VOL ATTACK:95、FILT DECAY:45。楽譜が読める人は以下の譜面を参考に、そうでない人も動画を参考に録音してみよう。譜面の和音のうち、一番低い音を左手で弾くと演奏しやすい。
もしどうしても難しい場合は、右手と左手を別々に録音するとよいだろう。なお、MIDIキーボードを持っている人は、iRig MIDIなどのインターフェイスを介してiOSデバイスに接続すると、物理的な鍵盤で演奏することができる。
以上、第2回ではセクションBとCを録音した。GarageBandでは同じフレーズにちょっと手を加えるだけで簡単に曲に変化を与えられるほか、直感的なインストゥルメントが多数用意され、楽しく作曲できることがお分かり頂けたのではないだろうか。
次回はいよいよ最高潮の盛り上がりを見せるセクションDと、エンディングのセクションEとFを制作する。エレキギターソロなど、さらに高度で楽しいGarageBandの機能が登場する。







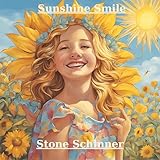
![If Only We Didn't Know Each Other [Explicit] 製品画像:3位](https://m.media-amazon.com/images/I/41kUhUmzPKL._SL160_.jpg)













![【保証未開始/新品未開封】MacBook Pro Liquid Retina XDRディスプレイ 16.2 MK1E3J/A [シルバー][ラッピング可] 製品画像:3位](https://thumbnail.image.rakuten.co.jp/@0_mall/sokutei/cabinet/item02/4549995252149.jpg?_ex=128x128)
![ASUS X515JA-BQ1827T スレートグレー [ノートパソコン 15.6型 / Win10 Home / Office搭載] 新生活 製品画像:4位](https://thumbnail.image.rakuten.co.jp/@0_mall/a-price/cabinet/pics/345/0195553336352.jpg?_ex=128x128)















![アイオーデータ DIOS-LDH241DB [広視野角ADSパネル採用 23.8型ワイド液晶ディスプレイ「3年保証」] 製品画像:1位](https://thumbnail.image.rakuten.co.jp/@0_mall/etre/cabinet/itemimage13/1196427.jpg?_ex=128x128)



![DELL デル PCモニター Dell S2722QC 27インチ 4K モニター シルバー [27型 /4K(3840×2160) /ワイド] S2722QC-R 製品画像:5位](https://thumbnail.image.rakuten.co.jp/@0_mall/r-kojima/cabinet/n0000000464/4580691190090_1.jpg?_ex=128x128)



![LG ゲーミングモニター UltraGear ブラック 24GN650-BAJP [23.8型 /フルHD(1920×1080) /ワイド] 製品画像:9位](https://thumbnail.image.rakuten.co.jp/@0_mall/biccamera/cabinet/product/6584/00000009353209_a01.jpg?_ex=128x128)


![V (ブイ) ジャンプ 2022年 07月号 [雑誌] 製品画像:2位](https://thumbnail.image.rakuten.co.jp/@0_mall/book/cabinet/0729/4910113230729.gif?_ex=128x128)
![特別版 増刊 CanCam (キャンキャン) 2022年 07月号 [雑誌] 製品画像:3位](https://thumbnail.image.rakuten.co.jp/@0_mall/book/cabinet/0728/4910029020728_1_3.jpg?_ex=128x128)
![『ディズニー ツイステッドワンダーランド』公式ビジュアルブック -カードアート&線画集ー [ スクウェア・エニックス ] 製品画像:4位](https://thumbnail.image.rakuten.co.jp/@0_mall/book/cabinet/8241/9784757578241.jpg?_ex=128x128)
![ハイキュー!! 10thクロニクル グッズ付き同梱版 (愛蔵版コミックス) [ 古舘 春一 ] 製品画像:5位](https://thumbnail.image.rakuten.co.jp/@0_mall/book/cabinet/4366/9784089084366_1_3.jpg?_ex=128x128)

![my HERO vol.03 [ 株式会社 my HERO ] 製品画像:7位](https://thumbnail.image.rakuten.co.jp/@0_mall/book/cabinet/2267/9784909852267_1_2.jpg?_ex=128x128)

![[5月下旬より発送予定][新品]ゴールデンカムイ (1-29巻 最新刊) 全巻セット [入荷予約] 製品画像:9位](https://thumbnail.image.rakuten.co.jp/@0_mall/mangazenkan/cabinet/syncip_0021/m9880472800_01.jpg?_ex=128x128)
![うるわしの宵の月(4)【電子書籍】[ やまもり三香 ] 製品画像:10位](https://thumbnail.image.rakuten.co.jp/@0_mall/rakutenkobo-ebooks/cabinet/3048/2000011123048.jpg?_ex=128x128)