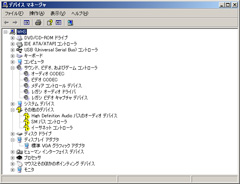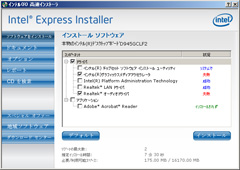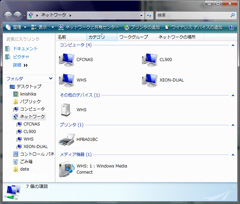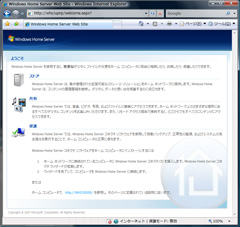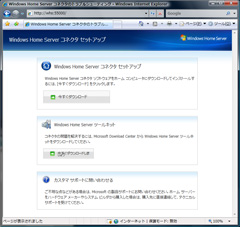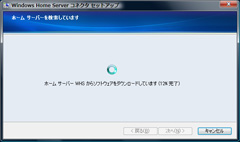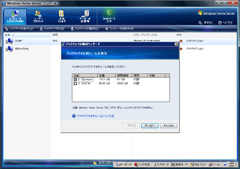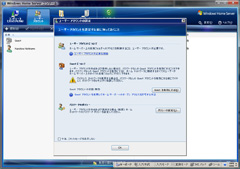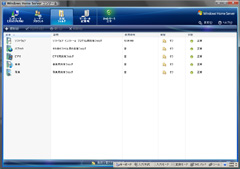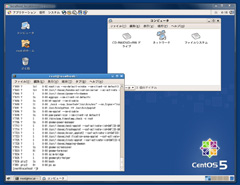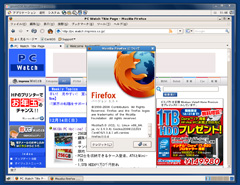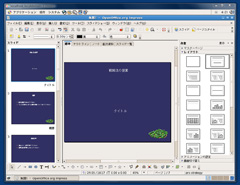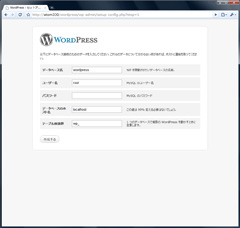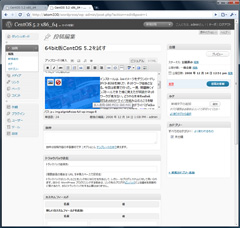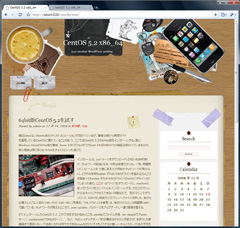|
■西川和久の不定期コラム■デュアルコアAtom 330で遊ぶ!
|
 |
今回はサーバ対決。Windows Home ServerとCentOSをインストールして遊んでみたいと思う。前者は名前の通り、Windowsクライアントを主とし、ファイル/メディア共有はもちろん強力なバックアップ機能などを備えたホームサーバ。筆者はこれまで1度も触ったことがないため楽しみにしているOSだ。
後者は構成によってNAS的な使い方もできるし、例えばLAMP(Linux+Apache+MySQL+PHP/Perl/Python)でWebアプリケーションサーバを構築可能な汎用のサーバ。用途が違うので直接対決とはならないものの、どちらもAtom 330プロセッサでどの程度動くのか興味がある。
●Atomプロセッサはサーバ向き!?
Intel AtomプロセッサのTDPは、ネットブック用として使われているN270が2.5W、ネットトップなどPC用の230が4W、そしてデュアルコアの330は8Wと、一般的なCPUよりも省電力だ。ただ残念なことにチップセットとして使われている945系はそれなりのW数があるので、トータルなシステムとして見た場合はあまり省電力とは言えない。しかし、これまで筆者が経験したPCが壊れる一番の理由は、CPUのファンがホコリなどで回転不足、もしくは止まってしまい、アウトになるケースだ。
これに対してAtomプロセッサを使ったマザーボードを見ると、CPUにファンがあるものは無く、全てノースブリッジ側に乗っている。ノースブリッジはデバイスがぶら下がっているので負荷がかかると熱くなるが、もともと手で触れられないほどの温度ではなく、加えてサーバ用途ならGMA950もほとんど動かず、クライアントとして使うより負荷がかからない。従ってもしファンの調子が悪くなってもマザーボードに与える影響はあまり無いと思われる。つまり、サーバに向いているシステムとなるだろう。
ご覧のようにAtomプロセッサを使ったマザーボードはかなりシンプルだ。部品点数が少ないということは、壊れにくいことを意味する。サーバの場合、24時間365日電源を入れたままなので、あまり複雑な構成のマザーボードは避けたいところだ。とは言え、メモリ最大2GB、Atomプロセッサなので、用途としては、ホームサーバか個人のブログサーバ、少数で使うグループサーバなど、小規模なWebアプリケーションが主となる。処理能力を考えると、1.8GHz前後のPentium 4を使ったサーバのリプレースに丁度いいかも知れない。
●Windows Home Serverを試す
今回使ったのはWindows Home Server日本語版。英語版が出てから随分経って日本語版が出荷されたこともあり、アップデートモジュール、「Power Pack 1」(PP1)はすでに導入済みになっている。Windows Home Server自体のインストールは非常に簡単なのだが、インストール直後、肝心なGbEとGMA950など、主なデバイスを認識していない。そこでいつもの「Intel Express Installer」を使いドライバを入れたところ一部「失敗」の文字が……。「Windows XPで動くドライバなのだからおかしいな」と、調べたところどうやらWindows Home ServerはWindowsの特殊なバージョンらしく、ドライバのセットアップ・プログラムが「対応していません」と止まっていたのだ。しかたなく、デバイスマネージャから1つ1つドライバを指定しインストールした。
ドライバが全て入り、起動した時点でのメモリ使用量は300MB強。余程ヘビーな使い方でもしない限り1GBでも大丈夫そうだ。HDDは、インストール時に「全てを使う」で行なったため、1TBのドライブがCドライブのシステム用として自動的に20GB割り当てられ、それ以外は全てデータ用として確保されている。
このWindows Home Serverは、普通にインストールしたPCのディスプレイ、キーボード、マウスを使ってのオペレーションもできるが、通常はクライアントPCからWindows Home Serverコネクタ経由でWindows Home Serverコンソールを使ってコントロールを行なう。イメージとしては、リモートデスクトップの管理画面専用版のようなものと思えばわかりやすいだろう。ベースになっているWindows Server 2003のMMC(Microsoft Management Console)とは全く別物で、一般ユーザーがわかりやすいインターフェースだ。詳細は下記の画面キャプチャを参考にして欲しいが、マイネットワークからWindows Home Serverの入ったマシンを選択、ブラウザが起動しその指示に従い「http://xxxxxx:55000/」をアクセス、コネクタのセットアップ画面が表示される。通常はここからダウンロードしセットアップすると、Windows Home Serverコンソールが使用可能になる。
Windows Home Serverの主な機能は「ファイル/メディア共有(DLNA対応)」「クライアント毎のバックアップ」「ネット経由のリモートアクセス」「複数のドライブを1つのドライブとして扱うドライブエクステンダー」などがあげられる。現状、コネクタが対応しているクライアントOSは、Windows Vista、XP SP2、XP Media Centerの32bit版及び、Windows Vistaの64bit版だ。Windows XP 64bit版やMac OS XなどWindows以外のOSは対応していない。.NET Frameworkを使ったり、バックアップ機能でドライブを丸ごとバックアップし、リストアCDも作れるため、他のOSに対応するのは難しいのかも知れないが、いかもMicrosoftらしいアプローチのホームサーバだ。
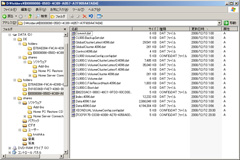 短時間しか触らず大した評価はできていないが、便利そうなのは「丸ごとバックアップ」と「ドライブエクステンダー」この2つ。ただ前者は数十から数百GBのドライブを丸ごとバックアップするため、GbEやスイッチングHubなど、ネットワーク環境が整っていても1回目はかなり時間がかかる(2回目以降は差分のみ)。ディスク容量の少ないネットブックなどをクライアントにすれば効果的だと思われるものの、残念ながら多くは100BASE-TXのEthernetだ。ファイルやフォルダ単位なら問題無いが、ドライブ丸ごとはかかる時間を考えると実用的かどうか微妙なところ。後者は容量不足になった時、SATA、IDE、USB、IEEE1394など物理的なインタフェースを問わず、とにかく見かけ上1ドライブのままサイズだけが大きくなる仕掛けだ。脱着式のHDDユニットがフロントベイにあればより簡単に増設ができるだろう。
短時間しか触らず大した評価はできていないが、便利そうなのは「丸ごとバックアップ」と「ドライブエクステンダー」この2つ。ただ前者は数十から数百GBのドライブを丸ごとバックアップするため、GbEやスイッチングHubなど、ネットワーク環境が整っていても1回目はかなり時間がかかる(2回目以降は差分のみ)。ディスク容量の少ないネットブックなどをクライアントにすれば効果的だと思われるものの、残念ながら多くは100BASE-TXのEthernetだ。ファイルやフォルダ単位なら問題無いが、ドライブ丸ごとはかかる時間を考えると実用的かどうか微妙なところ。後者は容量不足になった時、SATA、IDE、USB、IEEE1394など物理的なインタフェースを問わず、とにかく見かけ上1ドライブのままサイズだけが大きくなる仕掛けだ。脱着式のHDDユニットがフロントベイにあればより簡単に増設ができるだろう。右の画面キャプチャは、試にEthernetで約20GBのCドライブをバックアップしたその実体が入っているフォルダだ。キャッシュや一時ファイル、ページングファイル、休止状態ファイル、ゴミ箱のフォルダなど、バックアップを必要としない部分は除外されるので、実際の容量は約7GB。この程度の容量であれば10分未満で処理は完了した。またドライブにほとんど変更が無かった場合、2回目以降は差分のみとなるため1分未満という結果に。これなら比較的容量の少ないSSDタイプのネットブックやネットトップであればEthernetでも実用的に使えそうだ。
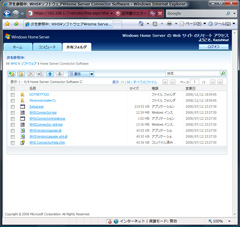 左の画面は「Webサイト接続」。ブラウザからログインし、Windows Home Serverへ接続している各PCへリモートログインしたり、Windows Home Serverコンソールへ接続したり、Windows Home Serverが管理しているフォルダなどへアクセスできる。ルーターがUPnPに対応していれば、外からインターネット経由でも操作可能だ。ブラウザ1つで関連するファイルやPCなど全てをコントロールできるのはなかなか便利。全てをWindowsで固めているだけに、サーバもクライアントも違和感なくシームレスに扱える。
左の画面は「Webサイト接続」。ブラウザからログインし、Windows Home Serverへ接続している各PCへリモートログインしたり、Windows Home Serverコンソールへ接続したり、Windows Home Serverが管理しているフォルダなどへアクセスできる。ルーターがUPnPに対応していれば、外からインターネット経由でも操作可能だ。ブラウザ1つで関連するファイルやPCなど全てをコントロールできるのはなかなか便利。全てをWindowsで固めているだけに、サーバもクライアントも違和感なくシームレスに扱える。このWindows Home Server、クライアントがWindows、自宅や小規模オフィスで簡単に管理したいのであればなかなか面白いソリューションだ。「サーバ=難しいそう」という固定概念を取り払っている。ただ問題は価格だ。筆者はDSP版を購入し約2.5万円!その1で主要パーツの価格リストを載せたのでわかると思うが、ほぼ今回使っているこのマシンの主要パーツ代に等しい。家庭用のNASでも3万円前後出せば結構な容量とさまざまなサーバ類が含まれ、できる事はあまり変わらない。マシンパワー的には安価なAtom 330プロセッサにピッタリな分、この価格をどうとるか!?ユーザー次第と言えるのではないだろうか。もし筆者が値段を付けるならMicrosoftには申しわけないがキュキュッパの雰囲気だ。最大でもWindows VistaのDSP版と同程度=1.5万円だろう。
●64bit版CentOS 5.2を試す
最近Linuxは、Ubuntu系のディストリビューションが流行っているが、筆者は昔から実際サイトを運用しているCentOSに慣れていることもあり、ここではCentOS 5.2の64bit版をインストールする。すでにWindows Vistaの64bit版が動き、Atom 330プロセッサでのIntel 64(旧EM64T)の検証は終わっているものの、特に理由は無く何となく64bitをチョイスといった感じだ。
 インストールは、isoイメージをダウンロードしDVD-ROMを焼くか、ネットワーク経由となる。今回は前者で行なった。一見、問題無くインストールできたように見えたがなぜかネットワークがつながらない。どうやら本来Realtek RTL8168のドライバを組み込むところを間違ってRealtek RTL8169のドライバがeth0にアサインされてしまったようだ。ここからドライバをダウンロードし、readmeに従ってドライバをコンパイル&インストールする。ただこのマシンからはネットにアクセスできない状態なので、別のマシンでダウンロード、USBメモリ経由でこのマシンへファイルを移した。念のため購入した「玄人志向 GBE-PCI2 GbE-NIC」(写真右/VIA VT6122を使用)は、後日付けたところ問題無くeth1で動いている。ネットワークが見えたところで、yum update。パッケージをアップデートし一通り環境を整える。
インストールは、isoイメージをダウンロードしDVD-ROMを焼くか、ネットワーク経由となる。今回は前者で行なった。一見、問題無くインストールできたように見えたがなぜかネットワークがつながらない。どうやら本来Realtek RTL8168のドライバを組み込むところを間違ってRealtek RTL8169のドライバがeth0にアサインされてしまったようだ。ここからドライバをダウンロードし、readmeに従ってドライバをコンパイル&インストールする。ただこのマシンからはネットにアクセスできない状態なので、別のマシンでダウンロード、USBメモリ経由でこのマシンへファイルを移した。念のため購入した「玄人志向 GBE-PCI2 GbE-NIC」(写真右/VIA VT6122を使用)は、後日付けたところ問題無くeth1で動いている。ネットワークが見えたところで、yum update。パッケージをアップデートし一通り環境を整える。
さてインストールしたCentOS 5.2、これで何をするか悩みどころ。sambaでファイル共有、mt-daapdでiTunesサーバ、mediatombでDNLAサーバ……など、NAS+メディアサーバ的な構成はもちろん可能だが、あまりにも普通過ぎて面白くない。やる気になれば何でもできるLinuxなだけにネタをどうするか難しいチョイスだ。とりあえず何をするにもAtomマシンへ行なって環境設定などを行なうと面倒なので、VNC ServerをLinuxで起動、Windows側でVNCクライアントを使い接続、普段原稿を書いているPCから全て操作できるようにした上で、sambaを使ってWindowsマシンからディスクをマウントできるようにだけまでは設定を行なった。
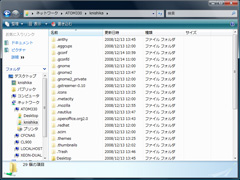 考えた結果、LAMPを地で行く=Apache、MySQL、PHPを使ったWebアプリケーションを試すことにした。内容的に短期間の評価なら、ブログかグループウェアが適当なところだと思われる。ただグループウェアは本体以外にもIMAPや場合によってはLDAPなど、他のサービスも設定が必要なので、簡単にインストールできるブログにしたい。データベースを使うブログとしては、Movable TypeとWordPressがメジャーどころか。今回は少し試したことのあるWordPressを動かし、パフォーマンスなどをチェックする。
考えた結果、LAMPを地で行く=Apache、MySQL、PHPを使ったWebアプリケーションを試すことにした。内容的に短期間の評価なら、ブログかグループウェアが適当なところだと思われる。ただグループウェアは本体以外にもIMAPや場合によってはLDAPなど、他のサービスも設定が必要なので、簡単にインストールできるブログにしたい。データベースを使うブログとしては、Movable TypeとWordPressがメジャーどころか。今回は少し試したことのあるWordPressを動かし、パフォーマンスなどをチェックする。このWordPress、Webアプリケーションを構築した経験のある人ならアッという間にセットアップが可能だ。記事の趣旨から外れるので詳細は省略するが、プログラムの入ったフォルダをApacheが認識できる場所にコピー、属性を設定、MySQLにブログで使うデータベースを作成(デフォルトは”wordpress”)、そしてブラウザから該当するURLへアクセスすれば設定画面が表示される。指示に従って必要な項目を入力すれば作業終了だ。手馴れた人なら5分もかからないだろう。
テスト的に作ったブログは外部に公開して実験したわけでは無いので、あくまでも筆者がローカルで使い、経験値に基づいた感覚的なレポートとなる。少し触った範囲ではそれなりに動く。考えてみれば、メモリ2GB、1.6GHzでCPUが4つ(Hyper-Threading)のAtom 330、最新の1TB HDDと、一昔前のサーバから考えるとかなり贅沢なハードウェア構成だ。個人で1日に10万pvなど強烈なpvが無い限り、ブログサーバとしては十分使えると思われる。更にバーチャルホスト機能を使い、複数のサイトを立ち上げるのも問題無い。それでもまだリソースが余るだろうから、ローカルで使うmt-daapdやmediatombなどのメディアサーバも一緒に入れれば効率的。例えば筆者のブログ程度であれば、これでもまだCPU的には余裕だ。
|
|
|
Atomプロセッサは用途の割りにもう1つ面白い機能を持っている。「Intel Virtualization Technology(VT)=仮想化支援技術」だ。Linuxは仮想マシンソフトウェアとしてXenを搭載している。これを使えば、ゲストOSとして他のLinuxはもちろんWindowsも動かせると、Xenの環境を構築してHVMドメインを起動したところ……「Error: guest support is unavailable: is VT/AMD-V supported by your CPU and enabled in your BIOS?」との表示。「確かAtomプロセッサはVTが使えたハズ」とIntelの「Processor Spec Finder」で調べた結果、VTはZ520、530、540のみONとなっている。BIOSの対応も必要だ。従って330ではXenは使えない。残念。
●総論
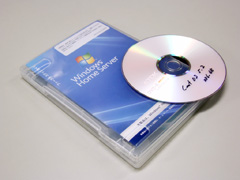 |
| Windows Home ServerとCentOS 5.2 x86_64 |
その2と今回で当初予定していたAtom 330プロセッサを使ったOSインストール合戦は終了した。Atom 230プロセッサだとパワー的に物足らなかった部分も、デュアルコアとなり本当に普通に使える環境となる。ここでやはり悔しいのはハードウェア的な制約だ。この部分さえ普通になればもっと使い勝手は良くなると思われる。
そこで次回はライバルと呼ばれているVIA Nanoプロセッサを使ったPCを1台組み直接対決を行なってみる。メモリスロットが2つ最大4GB、PCI Express x16スロットもありと、Intel D945GCLF2で欲求不満の部分が解消され、なかなか面白そうだ。CPUパワー自体は劣ると思われるが、PCI Express x16スロットにパワフルなビデオカードを挿し、トータル的なパフォーマンスを見てみたい。(つづく)
□Windows Home Server製品情報
http://www.microsoft.com/japan/windows/products/winfamily/windowshomeserver/
□CentOS公式サイト(英文)
http://www.centos.org/
□関連記事
【12月2日】【西川】デュアルコアAtom 330で遊ぶ! その1:ハードウェア編
http://pc.watch.impress.co.jp/docs/2008/1202/nishikawa.htm
【12月2日】【西川】デュアルコアAtom 330で遊ぶ! その2:Vista 32 vs Vista 64
http://pc.watch.impress.co.jp/docs/2008/1209/nishikawa.htm
【8月20日】マイクロソフト、Windows Home Server日本語版を発表
http://pc.watch.impress.co.jp/docs/2008/0820/ms.htm
(2008年12月17日)
[Reported by 西川和久]
【PC Watchホームページ】
PC Watch編集部 pc-watch-info@impress.co.jp ご質問に対して、個別にご回答はいたしません
Copyright (c) 2008 Impress Watch Corporation, an Impress Group company. All rights reserved.