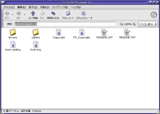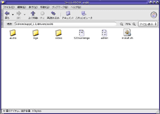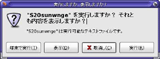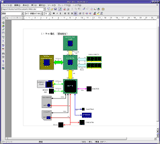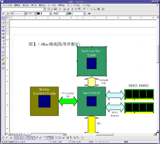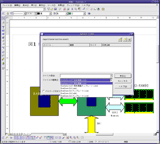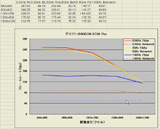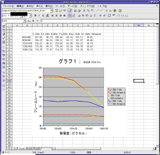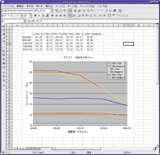|


■大原雄介の「Sun Ultra 20 Workstation」レポート(2)■Solaris 10を使って仕事を……できなかった |
前回から1カ月以上経過してしまったが、この間何もしていなかったわけではなく、合間を見ながらちょこちょこと環境を作るべくいろいろトライしていた。目的は「現在Windowsで使用している環境をそのままSolarisに移行できるか」ということだ。
結論から言えば、「そのままは無茶」という、まぁ当然な結果に終わったが、どのあたりが無茶だったかを順に説明していきたい。
●OSのインストール
Ultra 20はSolarisがプリインストールされた状態で届けられたので、電源を入れてそのままセットアップすればいいのだが、不慣れなためもあってミスを繰り返し、最終的には数十回ほどOSのインストールをやり直す羽目になってしまった。なぜ何度もインストールをやり直したのか、についてはおいおい説明していくとして、まずはインストールの手順を説明したい。
○Ultra 20 Specific
まずはUltra 20に関係する部分だ。一般にPC(ここではWindowsの意だが、Macも似たようなものだろう)の場合、例えばシステムがハングアップした、Ctrl+Alt+Delが効かない、などの場合リセットスイッチを押して最初からやり直しというのは当たり前の行為だが、Ultra 20にはリセットスイッチが無い。これがSPARCマシンなら、必殺のSTOPキーがあるのだが、Ultra 20ではこれも効かない。
どうもx86ベースのSolarisの場合、STOPキーなどを認識してくれないようだ。ということで、次善の策として、フロントパネルの電源スイッチを押すか、背面の電源スイッチを切るのだが、これをやるとマシンがブートしなくなる。理由はわからないが、一度こうした強制終了を行なうと何らかの保護機能が働くようで、電源を入れてもすぐに落ちてしまう。そして、この保護機能は一定時間の経過で開放されるというものではないようで、試しに1時間放置してみたが解決しなかった。
ではどうやって解決するかというと、
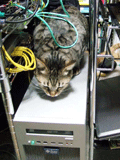 |
| 通り道としても最適なのか、よくココを通り過ぎるデブ。後ろには 別の尻尾が……というか、動かしてる最中に通り道にするのやめてください |
(1) 電源ケーブルを抜く。
(2) 側面パネルを開ける。
(3) HDDを抜く。
(4) DVD-ROMドライブの配線と電源も抜く。
(5) 電源ケーブルを挿してフロントパネルの電源スイッチを押す。この状態でまだ復帰しない場合、しつこく電源ONを繰り返す。
(6) 長くても5分くらいで、電源が入るようになる(早いときは一発で入る)ので、また電源コードを抜いて(電源スイッチを押してはいけない)電源を落とす。
(7) HDDとDVD-ROMドライブの配線/電源を元に戻し、電源ケーブルを挿す。
(8) フロントパネルの電源スイッチを押して、ブートすることを確認する。ここでブートしないようなら、電源を落として(3)からやり直し。
(9) 側面パネルを戻す。
というのが筆者の経験則である。この現象に関してはあちこち情報を探したのだが、該当する項目は無く、ひょっとすると試用機個体の問題の可能性もあるのでご注意いただきたいが、「これは何?」という感じだ。
ちなみになぜ電源をOFFにする必要があったかというと、これはインストールに関係する。SolarisはDVD-ROMからインストールするので、最初はCD-ROM Bootの設定をしておくが、インストールに時間がかかるため、実行中に席を立ったりすると、インストールが終わって再起動することになる。その時、再起動後にインストールDVD-ROMが入っていると、問答無用でインストーラが走ってしまい、席に戻ってきたら「さっき終わったはずのインストールがまた始まっている」という楽しい状況になる。
問題はここで、さっさとインストールを終了すればいいのだが(WindowsならここでF3キーを押す)、なんとSolarisのインストーラには「インストールを止めて再起動」というオプションが無い! 従って、もう一度インストールし直すか、無理にでもインストールを止めるかという選択になるが、後者を選んだ場合、上記のように側面パネルを開けてごそごそやる羽目になる。
○Solarisのインストール
Solarisのインストールは、(1) Solaris本体のインストール
(2) Supplemental CDからドライバのインストール
(3) Companion Software CD(DVD)からユーティリティのインストール
(4) 必要なら、Sun StudioやSun Java Studioのインストール
(5) パッチのインストール
といった手順になる。順序から言えば(3)と(4)は逆なのだろうが、どうしても「Sun Studio」でソフトウェアの開発をやりたい、というのでなければ(4)は必要ない。(3)を行なえばとりあえずgccを初めとするツールはインストールされるので、普通に行なう場合にはこの順序が妥当だろう。
さて、まず(1)だが、ここではそれほどの困難はない。手順は
・“Installation Type”には“Solaris Interactive”を選択
・インストーラ開始時の構成はデフォルトでOK
・“Language”は“Japanese”を選択
・“ホスト名”は、とりあえず何でも良い(後でもう一度入力することになるから)
・“大陸と国”(Region & Countryの訳語だろう)は“アジア・日本”を選択
・“日時”は現在の日時を
・“rootパスワード”はまぁ入れておいたほうが無難であろう
・“インストーラ・オプション”(写真01)では、“自動的にリブートするようにしますか?”を“いいえ”にする。このまま“次へ”を押すと確認メッセージ(写真02)が出てくるはずであり、これが出てこないようならウィザードで一歩戻って設定を確認すべし
・“媒体の指定”は“CD/DVD”を選択
・“インストール形式の選択”は“カスタムインストール”を選んでおく
・“ソフトウェアのロケール”は、“アジア・日本語(ja)”にチェックがついていることを確認する。またWindows NT系との互換性を考えて、“日本語(日本,UTF-8)”もチェックを入れておいたほうが良い。“日本語(日本,PCK)”などはあっても構わないが、使うかどうかは微妙だ
・“システムのロケール”は、メッセージが日本語の方が嬉しい人は“日本語(ja)”にしたほうが無難。システムのロケールが“英語(POSIX C)”だと、IMEがうまく動かない場合もある
・“製品の選択”は、OSのインストール後に追加するものを指定する。既に手元にSolaris Companion CDがある人は、ここでチェックを入れておくと便利
・“追加製品の指定”は“なし”を選択
・“Solaris ソフトウェアグループの選択”は、“全体ディストリビューション”の“デフォルトパッケージ”が一番無難である。これを選択すると、全てインストールされる。細かなパッケージの目的などがわかる人は、カスタムパッケージや、全体以外のディストリビューションを選んでもよいだろうが、わからないときは全部突っ込むのが鉄則である
・“ディスクの選択”では、デフォルトではHDDが1台だけだから、これを選ぶことになる
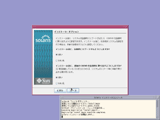 |
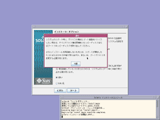 |
| 【写真01】デフォルトでは“はい”になっているので注意 | 【写真02】ここであわててDVD-ROMを抜かないように注意。ちょっと意味がつかみにくいメッセージだと思う |
これで、基本的にはBoot以外の全てのパーティションが、Solarisに割り当てられる(写真03)。ここはまぁデフォルトのままで構わない。問題は、次のパーティション内の割り振り(写真04)である。
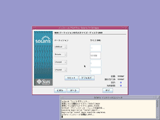 |
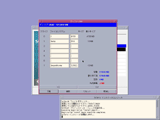 |
| 【写真03】この画面は撮影用に、別のHDDを取り付けてインストールした関係で、容量とパーティション構造がやや異なっている。本来のUltra 20に入っているHDDは容量が250GBで、かつ他にDiagnosticというパーティションが別に追加されている | 【写真04】このデフォルトサイズが曲者 |
デフォルトは/が4.7G、SWAPが512MBほどで、残りが/export/homeに割り当てられる形になるが、このままだと後から製品パッケージやソフトなどを追加しようとすると(Solarisの場合、/optの下にインストールすることが推奨される。UNIX一般だと、/usr/localの下に入れることが結構多い)、これが全部、/パーティションに入ることになり、あっという間に不足する。筆者自身、Solarisを入れた後でCompanion CDをインストールしようとしたら、見事に容量不足に陥った。後からこのパーティション構成を変えるのはかなり難しい(一般には不可能)なので、追加でインストールする予定があるなら、/を大目に取るのが望ましい。筆者の場合、/に50GBほどを割り当て、残りを/export/homeに振った(写真05)。
以上で大まかな入力は終了だ。Wizardを進めてインストール開始を押すと、大体1時間ほどかけてインストール作業が行なわれる。全部終了すると完了メッセージが出てくるので(写真06)、“リブートする”を押してからDVD-ROMを取り出す。
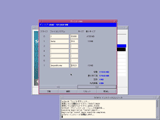 |
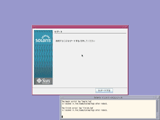 |
| 【写真05】余談だが、サイズは完全手入力である。このため、/export/homeに残りを割り当てる、というのは容量を自分で引き算しながら入力をすることになる。もう少し自動化して欲しいところだ | 【写真06】この画面の時点では、まだDVD-ROMがマウントされているので取り出すことはできない。リブートに入り、BIOS画面表示になったタイミングで取り出して欲しい |
リブート後に、システムの再構成を自動的に行なってから(途中で質問が出る場合があるが、エンターキーを押してデフォルトのままにしておけば良い)再度リブートして、セットアップ自体も完了する。リブート後にはコンソールログインの画面が表示されるが(写真07)、ここで慌ててログインせずにしばらく待つと、ログインコンソールが表示されるというわけだ(写真08)。
「というわけだ」と簡単に書いたが、ここまでくるのに10回以上再インストールを繰り返しているあたりが、我ながらちょっと情けなかったりする。
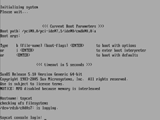 |
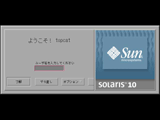 |
| 【写真07】この画面はUltra 20のものではないので、ブートメッセージがやや異なるので注意 | 【写真08】ドライバが入っていない関係で、画面がVGAサイズに |
○ドライバのインストール
ここからはUltra 20に特化した話である。Sunからは、Ultra 20用のVideo/Ethernet/Audioのドライバが「Supplemental CD」という形で提供されている。インストールは案外簡単で、ログインした状態でSupplemental CDをドライブに入れると、オートマウントされてご丁寧にファイルブラウザでオープンされる(写真09)。目的のドライバは drivers/sx86 の下に配されている(写真10)。
インストールは、目的のファイルをダブルクリックするだけでいい。例えば写真10の“S20sunwnge”をダブルクリックすると、こんなメッセージ(写真10_2)が出てくる。ここで“端末で実行”を選べば、そのファイルが実行される。目的のファイル、写真10で一番右にある“install.sh”を実行すると、Video/Ethernet/Audioのドライバを全部まとめてインストールしてくれる。その後、リブートがかかるという仕組みだ。
ちなみにリブートするときにCD-ROMからのブートを優先しておくと、今度はSupplemental CDからブートしてしまうというオマケ付きである。幸いなことに、Supplemental CDからはDOSがブートされるので、おちついてCD-ROMをイジェクトし、Ctrl+Alt+Delを押せば普通にリブートする。
リブート後はネットワークの設定がコンソールで立ち上がる。基本的にはWindowsと変わらないので難しいことはないが、
・DHCPを選ぶと設定は楽だが、IPアドレスが毎回変わるといろいろ厄介(ちゃんと共有ドライブをマウントできるようになるまでは、FTPなどに頼らざるを得ない。このため、IPアドレスが毎回変わると接続が少し面倒)なので、固定IPにしておいたほうが楽かもしれない。
・固定IPを選ぶ場合、デフォルトゲートウェイで“Router Discovery”を選ぶと失敗するケースが多い。rdisc(ICMPルータ・ディスカバリ)に対応した家庭用ブロードバンドルータがほとんどないのが主な理由で、筆者の環境でも失敗した。ちゃんとデフォルトゲートウェイを登録しておくことをお勧めする。
・やはり固定IPを使う場合、ネームサービスはDNSを選ぶのが無難。
というあたりが注意する点だろう。一方、Soundに関しては一切設定は不要である。
なお、いくつかSolarisの設定を記載しているサイトをGoogleで探したところ、「ネットワークの設定を初期化するにはsys_unconfigコマンドを実行するといい」という記載を見つけたので試したところ、確かにネットワーク設定は初期化された。だが、ほかにもいろいろな設定などが初期化されてしまい、結局インストールからやり直す羽目に陥ったりしたので、これはあまりお勧めしない。少なくとも筆者はsys_unconfigはうまく使えなかった。
問題はVideoである。Ultra 20の場合は「Quadro FX 1400」が付属してくるが、ドライバを入れてもモニタ側の解像度を自動認識してくれないので、手動で編集する必要がある。これに関してはインストールガイドの最後にも記載があるが、/etc/X11 の下にあるxorg.conf.nvidiaをxorg.confにコピー(上書きしないように注意。設定を失敗してやり直ししようとしたら、元ファイルがなかったというのは笑えるが悲劇である)したあとで、内部を編集する。筆者の場合、飯山のHM204D Aを使っている関係で、xorg.confの“Monitor”セクションを
HorizSync 30 - 142
VertRefresh 50-200
と、"Screen"セクションを
Subsection "Display"Depth 8
Modes "1920x1440" "1600x1200" "1280x1024" "1024x768" "800x600" "640x480"
ViewPort 0 0
EndSubsection
Subsection "Display"
Depth 16
Modes "1920x1440" "1600x1200" "1280x1024" "1024x768" "800x600" "640x480"
ViewPort 0 0
EndSubsection
Subsection "Display"
Depth 24
Modes "1920x1440" "1600x1200" "1280x1024" "1024x768" "800x600" "640x480"
ViewPort 0 0
EndSubsection
と書き変えた。これが終わったら、いったんログアウトしてログインしなおすと、最大の解像度(上の例なら1,920×1,440ドット)でログインウィンドウが立ち上がる。後はログイン後に設定を変えればOKだ。
○Companion Software CD(DVD)のインストール
さて、次はCompanion Softwareのインストールである。これをインストールしないと、gccもemacsも、bashすらもないという状況なので、かなり不自由だ。そんなわけでインストールなのだが、どうも本来このCD-ROMはマシンに付いてくるものらしい。らしい、というのは今回の試用機には付属していなかったからで、これがわかるまでちょっと探し回る羽目になってしまった。
もっとも、付いてなくてもSunのサイトから無償で入手できる。ただ、1月末にOSとあわせてCompanion SoftwareもUpdateしてしまった。筆者が使用しているSolaris 10は3/05(2005年3月)版で、このときはCompanion SoftwareもCD-ROMのISOイメージだったが、現時点ではOS、Companion Software共に1/06(2006年1月)版となり、Companion SoftwareはDVD-ROMのISOイメージとなっている。具体的にどんなものがこれに含まれているかはサイトに記載されているが、ほぼ普通の使い方をする分には過不足ないだけのツールが用意されている。
インストール自体は先のSupplemental CDと同様、CD-ROMを挿入するとファイルブラウザが開く。その中に“installer”というファイルがあるので、これを“端末で実行”で起動すればウィザードがスタートする。わからなければ全部入れておく、ということでとりあえずは問題ないはずだ。
ツールは他にもいろいろある。国内ではNSUG(日本サン・ユーザ・グループ)がSolaris上で動くツールをダウンロードできるサイトを提供しているほか、米国のSunfreeware.comには山ほどのソフトがある。ちなみにこのSunfreeware.comは、日本にミラーサイトが置かれている。Solaris 10のx86版の場合はコチラが該当し、2/1の時点で132種類197本(複数バージョンが置かれているものもある)ほどのツールが置かれている。NSUGにはDVDプレーヤーやMedia Playerなどのマルチメディア系のツールも含まれており、これで普通に使う分には不自由ない環境が作れるはずだ。
○パッチのインストール
Sun StudioやSun Java Studioについては、これを必要とする人にインストールの説明は不要と思われるので割愛して、パッチについて説明したい。
WindowsにおけるWindows Updateに近いものが、Sunにおける「Live Patch」である。操作は簡単で、rootでログイン後、端末エミュレータを開いてsmpatchコマンドを実行する。まず現状どんなパッチが用意されているか、については
# /usr/sbin/smpatch analyze
システムに必要なパッチを評価しています...
取得されたパッチリスト...
必須パッチ。
119146-07 SunOS 5.10_x86: usr/snadm/lib Patch
119253-10 SunOS 5.10_x86: System Administration Applications Patch
120200-03 SunOS 5.10_x86: sysidtool Patch
:
(中略)
:
#
という具合に、smpatch analyzeを実行すると表示される。これらは必須パッチ扱いなので、ちゃんと当てておくべきである。で、当て方であるが、
# /usr/sbin/smpatch update
システムに必要なパッチを評価しています...
取得されたパッチリスト...
パッチをダウンロード中 /var/sadm/spool...
121309-02 has been validated.
119255-10 has been validated.
121127-01 has been validated.
:
(中略)
:
#
と、smpatch updateコマンドで自動実行できる。もっとも、全てのパッチが全自動であたるわけではなく、中には
インストールポリシーによって許可されていない
パッチの ID がファイルに書き込まれました
/var/sadm/spool/disallowed_patch_list
smpatch add -x idlist=/var/sadm/spool/disallowed_patch_list
を使用して、これらのパッチをインストールしてください。
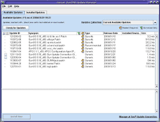 |
| 【写真11】既に結構パッチを当てた後なので、今当てることが可能なパッチは11、うち実際にあてられるのは3つのみである。この画面で左端にチェックを入れ、“Install Now”を押すとパッチがあたる仕組みだ |
というメッセージが出てくる場合があるので、この場合はメッセージに従ってパッチを当ててやる必要がある。「GUIが欲しい」という場合には、Sun Update Manager(写真11)を使うと一覧が表示され、インストールの処理やインストールした履歴が対話的に管理できる。
このあたりは便利だが、全てのパッチが無償で当てられるわけではない。SunはSolaris 10を無償で公開しているが、その代わりパッチの提供を含むサポートのためにはSubscription契約を結ぶ必要がある。このあたりは、OSが有償な代わりにWindows Updateが無償なWindows系と対極だが、既にRedHatなどはこうした形態に移っており、このこと自体は別に問題ではない。Sunにしても、OSを無償で公開した上サポートまで無償だったら、OSの開発やサポートの費用を捻出する場所がなくなってしまうから、当然のことだろう。
Subscription契約は米Sunのオンラインストアから申し込み可能で、お値段は例えば“Annual Standard Support for 1 Socket per System”だと年間240ドルだ。もっと安いのは“Solaris Basic Service Plan”で、こちらだとやはり1年で120ドルだ。複数年契約や複数台なら割引もあるし、値段は上がるが更に手厚いサービスも受けることができ、このあたりは流石にサーバー/ワークステーションのメーカーらしいきめ細やかさが感じられる。とにかく、ちゃんとパッチを当てたければ、まずこのサービスの購入が必要ということだけは理解しておこう。
●基本的な環境
さて、何だかんだでSolarisが動いたので、どこまで環境を移せるかの調査(というか、移行作業)である。筆者の場合、最低限必要なのは
・日本語の読み書き
・Webが見られる
・できれば図版/グラフの作成と写真のレタッチ
である。日本語の読み書きに付いては、デフォルトでWnn6やATOK12が入ってきているし、日本語版のSolarisだから、あまり心配はしていない。Webについては、デフォルトでMozilla 1.7が入っているから、こちらもほぼ問題はない。強いて言えばOperaが動くとありがたいのだが……という程度。
問題は図版で、筆者は図版の作成をWordで、グラフをExcelで作っているのだが、Wine経由でWindowsのOfficeをそのまま動かすならともかく、StarOfficeの互換性にはかなり不安が残るところだ。また写真のレタッチは今のところPhotoshopがメインで、これがgimpで代替できるかどうか、かなり怪しい。
ところで上のリストにメーラーが入っていないのには、理由がある。筆者は「Becky!」を使っており、メインの原稿書きマシンと持ち歩き用のノートの両方にBecky!を入れ、出張などでは両方のフォルダの同期を取る形で共用している。何しろメールの数が多いので、IMAP4を使うと時間がかかりすぎるし、SPAM対策用プラグイン「BkASPil for Becky!2」に慣れてしまった関係で、今更ほかのツールに乗り換えるのも難しい。これに関しては今のところ名案が浮かばないので保留、という状態だ。
そんなわけで、上に挙げた点をもう少し見てみたいと思う。
○日本語の読み書き
さて、まずは日本語の読み書きである。上に書いたとおり、デフォルトで日本語のサポートは入っているから、本質的な部分に関して日本語がどうこうという話はない。後からフリーウェアなどで登録したアプリケーションの中には日本語がうまく通らないものがあるかもしれないが、とりあえず原稿を書く分には困らない。ちなみにエディタに関しては、幸いにもEmacsがあれば筆者としては問題ない(実は普段も秀丸とEmacsというか、Mule 2.0 for Win32を併用している)。
ちなみにOSのデフォルトはATOK12がロードされることになっており、こんな具合(写真14)にウィンドウ左下に表示される。Emacsの場合はこんな子ウィンドウは表示されないが、その代わり右下にステータスバーを隠すように表示が出てきて(写真15)、変換時にはATOKのバーが更に出現する(写真16)。ちょっと鬱陶しくはあるが、それほど実害はない。
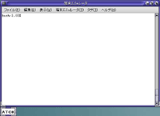 |
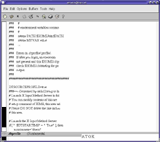 |
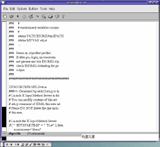 |
| 【写真14】もう少し何か考えて欲しい感じ。全てのウィンドウにこれが付くので、かなり鬱陶しい | 【写真15】Statusバー右半分がこんな具合に見えなくなってしまう。もう少し小さなフォントにできればいいのだが。リソースをどこか書き換えれば可能なのかも | 【写真16】これがフローティング状態で出現するのが面倒。Javaアプレットになってボトムエッジパネル辺りに入ってくれれば便利なのだが |
と思ったら、意外な盲点があった。それはATOKにおけるキーバインドである。筆者はそもそもATOKを使わないので最初気がつかなかったのだが、ATOKではCtrl+SpaceでIMEのON/OFFを行なうことになっている「らしい」(←実は前回ATOKを使ってから20年近く経過しているので、覚えていなかった)。で、この設定が一切変更できない。
何がまずいかというと、EmacsでCtrl+Spaceは、Mark Setという非常に良く使うコマンドにあたっていることだ。Mark Setは他にCtrl+@でも実現できるが、英語キーボードでこれはCtrl+Shift+2という3キー操作になるし、左手に操作が集中することになり、全然嬉しくない。で、リソースを書き換えて見るなどトライしたが、全然反映されない。これに関しては先達の方があちこちにいらっしゃり、なおかつ1人として成功した方がいないあたり、どうしようもないようだ。ATOK移植チームは誰もEmacsを使っていなかったのかもしれない。
そんなわけで、まずはIMEをWnn6に変更することにした。CDEだとワークスペースメニューに“日本語入力方式切替”という項目があるので判りやすいが、Java Desktopだとこれが用意されていないので、自分でいじる必要がある。といっても作業は簡単である。~/.dtprofile という設定ファイルが各ユーザーのホームディレクトリに置かれている。で、ATOKの場合、このファイルの最後の方に
_file=/usr/openwin/lib/locale/$LANG/imsscript/S507atok12
という行がある。これを
_file=/usr/openwin/lib/locale/$LANG/imsscript/S509Wnn6
に入れ替えて、一度Java Desktopを再起動(いったんログアウトしてログインしなおす)すると、見事にWnn6に切り替わった(写真17)。
さてWnn6の場合、変換ONに関してはリソースの書き換えで対応できた。本来ならば~/.Xdefaultsあたりをいじるのが筋なのであろうが、今回はちょっと反則技として /usr/X/lib/X11/ja/app-defaults を編集してしまった。このファイルの中に
*conversionOnKeys: Henkan_Mode <Ctrl>space
という場所があるが、ここを
*conversionOnKeys: Henkan_Mode <Shift>space
に変更した。これにより、Wnn6で変換ONはShift+Spaceになり、Emacs利用時にMark Setと干渉しなくなった。ただ不思議なのは、変換OnはShift+Spaceになるのだが、変換Offは相変わらずCtrl+Spaceなことである。試しに *conversionOffKeys という項目を追加してみたが、全く効果はなく、何となく変換OFFはCtrl+Spaceで決め打ちになっているようだ。とはいえ、これはそれほど面倒な話ではない。
これに加えてもう1つ問題なのが、CtrlとCapsが入れ替えられないこと。Sunの純正キーボードを使う分にはいいのだが、使い慣れたIBMの101キーを使おうとすると、どうしてもCtrlとCapsを入れ替えたくなる。Solarisにはこうした場合にそなえて、キーボードレイアウトを変更できるユーティリティがちゃんと付属しているのだが(写真18)、なぜかこれを使ってもCtrlとCapsの入れ替えができないあたりは、もう少し研究が必要である。
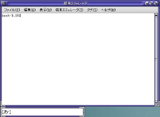 |
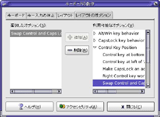 |
| 【写真17】ATOKよりも更にデカイため、かなり邪魔ではある | 【写真18】Localeがjaだとまずいのかと思い、Cに切り替えてもやはり有効にならない |
○Webの閲覧
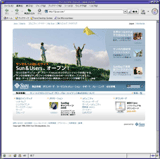 |
| 【写真19】デフォルトのホームディレクトリが日本サンになっているのは、まぁ当然か |
一番問題がないのがこれ。最近はFirefoxのシェアが大きくなってきたが、筆者は未だにOperaをメイン、Mozillaをサブとして使っており、従ってMozilla 1.7が標準で付いてくる分にはほとんど支障がない(写真19)。
本当はOperaを使いたいところだが、先日Solaris用Operaが発表されたものの、これはSPARC用なので今回は利用できない。またSolaris 10では“Project Janus”と呼ばれる機能(Linuxのx86用バイナリをそのままSolaris上で動作させる)が提供されるはずだが、これは将来のリリースということで、今回利用した2005年3月版では利用できない。このため、Linux用のOperaを使うわけにもいかないのが現状だ。まぁこれに関しては、とりあえずMozillaを使いながら凌ぐという形になるだろう。
○できれば図版/グラフの作成と写真のレタッチ
さて、ここではStarOfficeとgimpの出来栄えを確認する。まずは図版から。
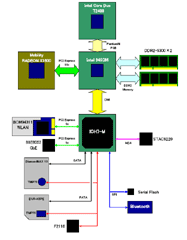 |
| 1月19日の「Intel Core搭載iMacハードウェアレポート【内部解析編】で使用した図版 |
図版というのは、例えば1月19日の記事で使用した内部構成図を指す。こうした図版をどうやって作るかというと、デザイナーとかはIllustrator系を使うのが普通だ。実際筆者も内部写真は、Photoshopで撮影した画像をレタッチした上でIllustatorに持ち込み、枠や番号を追加してPDFに出力、これをもう一度Photoshopで読み込んでJPEG出力という、割と手間がかかる作業を行なっている。
ただ、ラフな図版では手間がかかりすぎるので、PowerPointもしくはVisioあたりを使うのが一般的なようだ。他にもこうしたドロー系ツールは多いが、編集部で後加工が入る可能性もあるので、あまり変なフォーマットだと受け入れが難しいということも理由の1つだ。が、筆者はこれをWordで描いている。
理由は、段落設定とグリッドの設定をうまくやると、いにしえの「MacDraw」(漢字Talk 6.0.7の頃に発売されていたドローツール)と非常に使い勝手が近くなるからだ。前述した内部構成図もWord 2000で作成している。そこで、同じことをStarOfficeでできるか、まず読み込ませてみた(写真20)。だがここで編集しようとすると、グリッド表示ができない上、用意されているパーツが最小限しかないため、作業がやりにくくてしょうがない。そこでこの図形を一旦コピーし、「新規の図形描画」を立ち上げ、そこに貼り付けて作業を行なうことにした(写真21)。こちらだと多少はマシであるが
・グリッドが粗すぎ、しかも密度の設定ができないので、図版をかなり大きく作らないと描画できない
・文章で編集するよりは部品点数が増えているが、それでもまだ足りない
あたりはかなりつらいところだ。操作もやりにくいが、これはStarOfficeに慣れていないためで、逆に長時間使ってれば慣れるだろうと感じられた。ただ、つらいといっても致命的な問題はなかった。ちなみにこの図形描画だと、当然Windowsと互換性のあるフォーマットで出力はできない(写真22)。そこで、いったん文章に戻してWord 2000互換出力をするか、もしくはPDFで出力ということになる。試しにPDFで出力してみたが、後編集ができないことを除いては概ね問題はなさそうだ。
次はグラフである。写真23はかつて筆者が作ったグラフ(PowerReport誌2004年3月号で掲載した、Unreal Tournament 2003のベンチマーク)をExcel 2000で表示したものだ。それでは、これをStarOfficeで読み込んだらどうなるか、というのがこちら(写真24)だ。確かにグラフは正確だし、グラフの線の色指定もちゃんと継承されているが、肝心のグラフがガタガタである。フォントやグラフのレイアウト、あるいは凡例のデザインなどは割と無視されているようだ。
雑誌の場合は先に書いたとおり、デザイナーが介在することが多いのでそれほど問題ではないが、Webの場合はこのグラフをキャプチャしてjpegに変換してそのまま掲載、というのが一般的であるため、体裁を整えるのはライターのお仕事である。そして、この体裁はあまりにつらい。そこでちょっと整えたのが写真25である。フォントにHGゴシックを選んだのはちょっと失敗かもしれないが、とりあえずそうした問題は後にするとして、これがうまく編集部で受け取れるか、が問題になる。
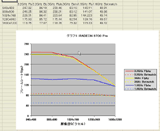 |
| 【写真26】再出力した結果、異なるレイアウトに変わっており、こちらの意図したとおりに読み込めていない |
そこで、これを再びExcel 2000フォーマットに出力したのが写真26だ。写真23とも写真25とも異なるレイアウトに変わっており、全然意図したとおりに読み込めていない。こうなると、
・ライター側でグラフキャプチャまで行なって、JPEGで送る(ライターの負担が増える)
・編集側でレイアウトをやり直してもらう(編集部の負担が増える)
のどちらかを選ぶしかなく、あまり嬉しい話ではなさそうだ。とはいえ、致命的な問題は見当たらなかった。
最後がレタッチである。筆者の言うレタッチ作業とは、デジカメWatchの短期連載記事の中でも触れているが、撮影した画像を変形したり、色補正を施す作業だ。今のところこの機能が一番優れているのがPhotoshopという話なのだが、さてgimpではというと、これが全然駄目。何しろ、変形という機能がそもそもない。色調整などはある程度可能だったが(Photoshopの方がはるかに楽だったが、これは筆者がgimpに慣れていないことが大きな要因だ)、筆者の場合、残念ながら今のままでは移行は無理と結論せざるを得ない。
●もっと面倒な問題
ここまでの問題は、それでもなんとか回避できるレベルだったが、全く回避できそうにない問題が1つだけ残った。それはファイル共有である。
Solaris 10では標準でSamba 3.0.4がバンドルされている(パッチを適用すると3.0.11までレベルが上がる)。このSambaはVersion 3からNTドメインやActiveDirectoryとの互換性を高めており、ドメインのコントローラになったり、メンバになったりすることが可能である。実際、Solarisでもここまでは可能だった。厳密に言うと、ドメインに参加するためには、Samba Version 3で追加されたnetコマンドを使い、net joinで参加の登録が必要になるのだが、なぜかSolarisのSambaにはこのnetコマンドが欠けており、結局SolarisからSambaのパッケージをアンインストールし(これはpkgrmコマンドで実行できる)、Samba 3.10をインストールし直した。
今度はちゃんとnetコマンドも入っており、これを使ってドメインに加入はできたのだが、うっかりしていたのは「Sambaは自分のファイルシステムをサービスするものであって、他のファイルサーバをマウントして使う機能はない」ことだ。要するにnet joinとかnet statusといったコマンドはあっても、net useコマンドはない。筆者の環境では、全てのファイルを(NTドメインコントローラ兼用の)ファイルサーバに保管しており、どうやってもこれにアクセスすることができない、という(冷静に考えれば当然な)問題が残っていた。解決案としては
(1) この機会にドメインコントローラごとSambaマシンに移行し、Ultra20との間はNFSで繋ぐ
(2) ファイルサーバ上にNFSサーバを載せてサービスする
の2つがある。(2)はMicrosoftが提供していたWindows Services for UNIXをインストールすれば可能だし、(1)はSambaを搭載したマシンを用意すれば可能である。ただもっと根本的な話として、筆者宅ではファイルサーバを廃止してNASに切り替えを画策中だが、業務用のNASならともかく、筆者が考えているものはNFSの機能を持っていないので、これも根本的な解決にはならない。短期的にはWindows Services for UNIXをインストールするのが一番楽そうだが、今回は見送ることにした。
●結論
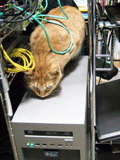 |
| 「ママが通った道をボクも通るの」あんたはあのデブの息子じゃ ありません |
1カ月ほどあれこれ触った感じでは、やはり筆者の仕事の仕方を変えないと、そのまま移行は難しいということだ。がっちりWindowsでネットワークを組んでしまうと、急にUNIXに変えるというのも大変である。これがLinuxなら、VMWareを入れてWindowsを走らせることで段階的に移行も可能なのだが、今のところVMWareのHost OSとしてSolarisがサポートされていないので、これは見送らざるを得ない。その意味では、Project Janusに期待したいところだ(流石にVMWareまでは動かないかもしれないが)。
むしろ、Ultra 20にWindowsをインストールして、その上でVMWare経由でSolaris 10を動かすほうがクライアント目的には手頃なのかもしれない。こちらの組み合わせは(Experimentalの但し書き付きながら)サポートされており、しかもOpteronなら64bit環境で動作する。次回はこのあたりも含めて、少しWindows環境での使い勝手を見てみたいと思う。
□サン・マイクロシステムズのホームページ
http://jp.sun.com/
□Sun Ultra 20 Workstationの製品情報
http://jp.sun.com/products/desktop/ws/ultra20/
□関連記事
【2005年12月26日】大原雄介の「Sun Ultra 20 Workstation」レポート(1)
~10万円を切るOpteronワークステーションの中身
http://pc.watch.impress.co.jp/docs/2005/1226/ws01.htm
(2006年2月7日)
[Reported by 大原雄介]
【PC Watchホームページ】
PC Watch編集部 pc-watch-info@impress.co.jp ご質問に対して、個別にご回答はいたしません
Copyright (c) 2006 Impress Corporation, an Impress Group company. All rights reserved.