レビュー
ギネス最速インクジェット「OfficeJet Pro X576dw」を編集部に入れてみた
(2013/12/30 06:00)
日本ヒューレット・パッカード株式会社(日本HP)から、ギネス認定の世界最速インクジェットプリンタ「OfficeJet Pro X」シリーズが発売となった。今回、最上位の複合機モデル「X576dw」をお借りできたので、編集部で実際に使ってみた感想をお届けする。
開封から設置まで
パッケージのサイズは600×495×685mm(幅×奥行き×高さ)、重量は27.9kgと大型。X576dwは小規模ビジネス向けなので、一般家庭向けのプリンタと比較するとかなり大きい。500枚入る用紙トレイや70ppmの高速印刷を実現するための各種機構、大型のインクタンクなどの機能性を考えれば、やむを得ないところだ。
そのパッケージだが、上部を開けて本体を取り出すのではなく、上部を開けてから前面左右を別途カッターで切り落として、前から本体を引きずり出す。このため設置には最低2人必要だと考えたほうがいい。未開封の状態では多くの部品がテープで止められており、移動中の損傷や紛失を防止している。
本体はダークグレーを基調としたシックな雰囲気で、オフィスのどこに置いてもさほど違和感はない。本体サイズは517×399×517mm(同)とインクジェット複合機としては大きいが、本来本製品が目的としているレーザー複合機のリプレースだと考えると、それほど大きいというわけではない印象だ。ただし高さはそれなりにあるため、弊編集部のように、棚の上に載せてしまうとスキャナへのアクセスがしにくくなる。
本製品では70ppmを実現しているが、排紙までにインクが乾くのを待つ必要があり、そのために排紙経路をわざと増やしている。そのため、一般的なインクジェットと比較して高さがある筐体設計となっている。この影響で、給紙カセットと排紙トレイの間には大きなスペースが生まれてしまったが、ここをオープンとすることで、次回使う用紙を置いたり、予備のインクを置いたりできるようにしている。
手差しトレイや排紙経路が本体左側面にあるため、左側はある程度余裕を持って設置したほうが良い。ただし編集部でこの3週間で2,400枚ほど印刷しても紙詰まりは1回も発生しなかったため、メンテナンス時以外は気にせず壁にくっつけても良さそうだ。
ドライバのセットアップ
本体を取り出してまず電源を投入してみたところ、インクを装着するよう指示された。サーマルタイプのヘッドを採用しているため、ヘッドの過熱による損傷を防ぐためなのだろう。
インクの装着方法は本体上部のディスプレイにアニメーションで表示される。言語問わず分かりやすいUIで非常によくできている。ちなみに紙詰まりや紙切れなどのエラー時にも対処方法がアニメーションで表示されるのは親切で、この辺りはさすがビジネス向け上位モデルだけのことはある。
インクの装着を終えたら、紙をセットする。本製品の給紙カセットは500枚給紙が可能なので、よくある500枚/セットのコピー用紙の場合、開封したものをすべてセットできるのがメリットだ。これまで編集部で使っていたレーザープリンタは250枚しか給紙できなかったので、この辺の使い勝手は大きく向上した。
給紙カセットは金属のフレームも入っており、剛性は高そうだ。面白いのは用紙の残りを表示するギミックで、白いインジケータを上からシャッターが降りて被せて行く形で残用紙枚数を表示する点。一般的なインジケータはインジケータ自体が下に降りて減るのを表示する仕組みなので、ユニークだと感じた。
続いて日付や言語、地域などの基本設定を行なう。ネットワークについては無線LANの場合別途セキュリティ設定する必要があるが、編集部のように有線LANで接続し、DHCPサーバーがネットワーク内に存在する場合、自動的に取得されるので、特に本体で設定するところはない。
今回、編集部内でWindows 7マシンを使ってセットアップしたが、ドライバ類のインストールはスムーズそのものだ。ドライバインストール時に有線LANでの接続を選択すると自動的にネットワーク内のプリンタを検出し、ドライバのインストールを行なう。
ドライバのインストールを終えたら、最後にHP ePrintの設定を行なう。外部から指定したメール宛にWordやPDF文書を添付して送るだけで印刷するこの機能に関して、不必要である可能性も高いが、いくつかの必要事項を埋めるだけで使えるので、少しでも外部から印刷する必要性を感じているのならば、セットアップしておくことをおすすめする。
多様なメンテナンス方法
メンテナンスや設定については多くの手段を提供している。Windows上からはドライバセットアップ時にインストールされる「HPプリンタアシスタント」を通して設定できる。
とは言え、この画面で用意されているアイコンの大半は、Windows標準の印刷設定ダイアログへのショートカットで、独自機能としてはインクカートリッジの調整や診断ページの印刷を行なう「プリンタのメンテナンス」程度。「スキャン」と「ファクス」のカテゴリは独自アプリの起動となっている。
プリンタのメンテナンスでは、インク残量の確認やシリアル番号などの確認、カートリッジ保護(カートリッジ盗難を防ぐ機能)などが行なえる。
最もよく使う機能はやはり「推定インクレベル」だと思うが、残念ながらインク残量は数値で表すのではなく、グラフィカルでおおまかな残量を表示するタイプ。ビジネス向け製品なのだから、この辺りは10%刻みでもいいので、数値化してきっちり表示すべきだろう。
機能をビジネス向けに絞った製品だけあって、印刷設定する項目は少ない。設定すべき項目は「印刷品質」ぐらいで、300dpiで高速な「一般オフィス」か、やや速度が落ちるが600dpiになる「プロフェッショナル」、普通紙より少し厚みがあって印字品質に優れた「プレゼンテーション用紙」の3種類が用意されている。ギネス世界記録の70ppmを達成するには「一般オフィス」を選択する必要があるようだ。
PC上からの印刷はユーティリティで設定できるが、USBメモリからの印刷などの画質設定は本体の液晶パネルを使って設定を行なう。設定項目などが少なく項目も共通のため詳細は省く。
このほか、内蔵されたWebサーバー(Embedded Web Server:EWS)を利用して、Webブラウザ上から詳細な設定が可能なのが本機ならではの機能。EWS上ではインク残量や印刷ページ数の確認に加え、自動的に電源をオフにする時間帯やePrintの設定、インク残量が少なくなった時の管理者へのメール通知機能などを設定できる。企業で管理者が本製品を導入する場合、多くの設定はここから行なうことになるだろう。
本機は、ビジネス向けで必要とされる機能やメンテナンス方法を網羅しており、その方法も比較的容易で分かりやすい。本製品のメインターゲットは中小企業の10人~20人程度のワークグループだとされているが、グラフィカルなチュートリアルや設定画面で、ネットワークに詳しいユーザーが例えいなかったとしても、難なく導入できそうなイメージである。
印字品質と印刷速度
さて注目の印刷速度であるが、「一般オフィス」設定の70ppm高速印刷時の速度はやはり圧巻で、十数ページの印刷物をあっという間に出力してしまう。ただし70ppm印刷時の騒音もそれなりにするので、静かなオフィスではかなり気になるだろう。この辺りは印刷速度とのトレイドオフなので致し方ない。
ちなみにこれを「プロフェッショナル」設定にするだけで騒音はかなり低下するので、利用用途に合わせて設定変更したいところ。動画も掲載しておくので参考にしていただきたい。
特筆すべきなのはやはり1枚目の出力の高速さで、「印刷」ボタンを押してすぐに排紙のフタが開いて印刷体制に入り、ネットワークの状況や印刷ページ数にもよるが、3~5秒程度で1枚目が出力される点。レーザープリンタではウォームアップが必要なためどうしても1枚目の出力に時間がかかるが、このタイムラグの少なさはインクジェットならではだ。
実はImpress Watchの編集部は未だ紙でリリースを印刷し、記事の校正も紙でとっていたりするので、1日でかなりの量を出力するのだが、この1枚目の出力が速い&70ppmのお陰で、プリンタの前で待つ時間がほぼなくなった。また自分が多く出力してしまったがために、他人の印刷を待たせてしまうというシーンもほぼなくなり、業務効率がかなり改善した。
印字品質に関しては70ppm印刷時でも概ね満足できるレベルで、リリースを確認する、校正をとるといった編集部の日常業務では支障がない。あえて気になる点を挙げるのならば、レーザープリンタと比較してどうしても文字が少し太くなってしまう点と、写真が黒つぶれしやすくなってしまう点、そして塗りつぶしが多いスライドの印刷だと普通紙がしなってしまう点。この点は流石にレーザープリンタには敵わないが、耐水性/速乾性に優れたインクのため、印刷してすぐ手にとったり蛍光マーカーを引いたりしても印字が滲まないので、文字が中心のドキュメントならさほど問題にはならない。
カラーを大量に印刷する部署におすすめ
少し気になった点は、スキャナのADFの詰めの甘さと、ファームウェアの完成度である。
本機にはADFが搭載されているのだが、原稿が少し斜めの状態でセットされていても無理やり吸い込み、詰まるところで詰まって止まってしまう。どうやら本機には原稿が斜めに挿入されていることを検出してADFに戻す機構がないようだ。無理やり吸い込んでしまうと原稿がクシャクシャになってしまうし、ものすごい異音が発生してしまう。忙しいオフィスでデリケートな原稿を扱うものだからこそ、もう少し丁寧に対処できる機構を搭載してもらいたかった。
ファームウェアの方だが、この3週間でプリンタの情報を取得(HPプリンタアシスタント、EWSの両方)する段階で本機がエラーとなってしまい、電源を再投入しなければならない状況に2回陥った。
もう1つは何かしらの原因で不明な印刷のジョブが大量に溜まってしまった時があり、十数枚紙を無駄に印刷してしまう時があったことだ。このジョブをキャンセルしようと思ったのだが、次から次へとジョブが来るためなかなか止まらず、そこでとりあえず印刷を止めよう給紙トレイを外したところ、給紙トレイを装着してくださいというエラーが前面にポップアップしてきてスキップ出来ず、ジョブのキャンセルが行なえなかったのである。最終的にEWSでジョブをすべてキャンセルできたが、本体のみで対処できないのは管理者以外ではなかなか難しい。本機を投入して間もないということもあるが、次期のファームウェアの更新で改善して欲しいところである。
このように少し欠点はあるものの、カラー印刷を大量に行なうような部署では本製品の特徴は大いに活かされるだろう。特に数ページのプレゼンテーションの資料を100人分用意しなければならないと言ったような場面では、そこそこの印刷品質と70ppmという高速性が活きる。カラーインクジェットでカラーレーザープリンタを置き換えるというのは、国内メーカーが寡占するプリンタ市場で日本HPがシェアを獲得するための重要な戦略であり、その初号機としては十分な性能と言えるだろう。
【1月6日訂正】記事初出時、約3,100枚の印刷でインク切れ表示となったとしておりましたが、これは初期付属する黒インクがセットアップ用で3,000枚程度の印刷を想定したものでの数値であり、9,200枚印刷できるタイプではありませんでした。お詫びして訂正します。
楽天市場 売れ筋ランキング
Amazon売れ筋ランキング

Anker Soundcore Life P2 Mini【完全ワイヤレスイヤホン / Bluetooth5.3対応 / IPX5防水規格 / 最大32時間音楽再生 / 専用アプリ対応】ブラック
¥4,490

Anker Soundcore P40i (Bluetooth 5.3) 【完全ワイヤレスイヤホン/ウルトラノイズキャンセリング 2.0 / マルチポイント接続 / 最大60時間再生 / PSE技術基準適合】ブラック
¥7,990

イヤホン bluetooth ワイヤレスイヤホン 48時間の再生時間 重低音 LEDディスプレイ表示 小型/軽量 IPX7防水 ブルートゥース 接続瞬時 Hi-Fi ブルートゥースイヤホン Type-C 急速充電 ぶるーとぅーすイヤホン iPhone/Android/Pad適用 スポーツ/通勤/通学/WEB会議 (ホワイト)
¥39,999

【VGP 2025 金賞】EarFun Air Pro 4 ワイヤレスイヤホン Bluetooth 5.4/50dBアダプティブ式 ハイブリッドANC/最先端チップ「QCC3091」aptX Losslessに対応/ハイレゾ LDAC対応/Snapdragon Sound™ に対応/Auracast™に対応/52時間連続再生【6マイクAI 通話/PSE認証済み】 装着検出機能 (ブラック)
¥9,990

EarPods with 3.5 mm Headphone Plug
¥2,668

by Amazon 炭酸水 ラベルレス 500ml ×24本 強炭酸水 ペットボトル 500ミリリットル (Smart Basic)
¥1,409

by Amazon 天然水 ラベルレス 500ml ×24本 富士山の天然水 バナジウム含有 水 ミネラルウォーター ペットボトル 静岡県産 500ミリリットル (Smart Basic)
¥1,173

コカ・コーラ い・ろ・は・す天然水ラベルレス 560ml ×24本
¥2,131

キリン 自然が磨いた天然水 ラベルレス 水 2リットル 9本 国産 天然水 ミネラルウォーター ペットボトル 軟水
¥2,722

い・ろ・は・すラベルレス 2LPET ×8本 【Amazon.co.jp限定】
¥1,168

































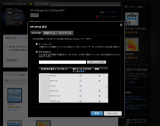



















![【保証未開始/新品未開封】MacBook Pro Liquid Retina XDRディスプレイ 16.2 MK1E3J/A [シルバー][ラッピング可] 製品画像:3位](https://thumbnail.image.rakuten.co.jp/@0_mall/sokutei/cabinet/item02/4549995252149.jpg?_ex=128x128)
![ASUS X515JA-BQ1827T スレートグレー [ノートパソコン 15.6型 / Win10 Home / Office搭載] 新生活 製品画像:4位](https://thumbnail.image.rakuten.co.jp/@0_mall/a-price/cabinet/pics/345/0195553336352.jpg?_ex=128x128)













![LG ゲーミングモニター UltraGear ブラック 24GN650-BAJP [23.8型 /フルHD(1920×1080) /ワイド] 製品画像:9位](https://thumbnail.image.rakuten.co.jp/@0_mall/biccamera/cabinet/product/6584/00000009353209_a01.jpg?_ex=128x128)

![アイオーデータ DIOS-LDH241DB [広視野角ADSパネル採用 23.8型ワイド液晶ディスプレイ「3年保証」] 製品画像:1位](https://thumbnail.image.rakuten.co.jp/@0_mall/etre/cabinet/itemimage13/1196427.jpg?_ex=128x128)



![DELL デル PCモニター Dell S2722QC 27インチ 4K モニター シルバー [27型 /4K(3840×2160) /ワイド] S2722QC-R 製品画像:5位](https://thumbnail.image.rakuten.co.jp/@0_mall/r-kojima/cabinet/n0000000464/4580691190090_1.jpg?_ex=128x128)

![my HERO vol.03 [ 株式会社 my HERO ] 製品画像:7位](https://thumbnail.image.rakuten.co.jp/@0_mall/book/cabinet/2267/9784909852267_1_2.jpg?_ex=128x128)

![[5月下旬より発送予定][新品]ゴールデンカムイ (1-29巻 最新刊) 全巻セット [入荷予約] 製品画像:9位](https://thumbnail.image.rakuten.co.jp/@0_mall/mangazenkan/cabinet/syncip_0021/m9880472800_01.jpg?_ex=128x128)
![うるわしの宵の月(4)【電子書籍】[ やまもり三香 ] 製品画像:10位](https://thumbnail.image.rakuten.co.jp/@0_mall/rakutenkobo-ebooks/cabinet/3048/2000011123048.jpg?_ex=128x128)

![V (ブイ) ジャンプ 2022年 07月号 [雑誌] 製品画像:2位](https://thumbnail.image.rakuten.co.jp/@0_mall/book/cabinet/0729/4910113230729.gif?_ex=128x128)
![特別版 増刊 CanCam (キャンキャン) 2022年 07月号 [雑誌] 製品画像:3位](https://thumbnail.image.rakuten.co.jp/@0_mall/book/cabinet/0728/4910029020728_1_3.jpg?_ex=128x128)
![『ディズニー ツイステッドワンダーランド』公式ビジュアルブック -カードアート&線画集ー [ スクウェア・エニックス ] 製品画像:4位](https://thumbnail.image.rakuten.co.jp/@0_mall/book/cabinet/8241/9784757578241.jpg?_ex=128x128)
![ハイキュー!! 10thクロニクル グッズ付き同梱版 (愛蔵版コミックス) [ 古舘 春一 ] 製品画像:5位](https://thumbnail.image.rakuten.co.jp/@0_mall/book/cabinet/4366/9784089084366_1_3.jpg?_ex=128x128)








