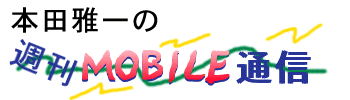
デスクトップ機を中心にした新しいMacintoshと共に、デスクトップ機でもMacbookと同様の操作を実現する「Magic Trackpad」が発売された。マルチタッチ機能を持つMagic Mouseと併売される。なぜMagic Trackpadなのか。アップル担当者の話も交えながら、どのような製品なのか、PCでのサポート状況と今後などについて話を進めていきたい。
●マウスの代替手段から主役へMagic Trackpadのパッケージ裏にはこう書かれている。
「MacBookを操作する感覚で、指先で滑らかにクリック、スクロール、スワイプしましょう。」
この一文の通り、Magic TrackpadはMacbookやMacbook Proに搭載されているマルチタッチのトラックパッドをデスクトップで使うために開発されたものだ。すでに商品の紹介は本誌でも行なわれているが、簡単にどのようなハードウェアの作りになっているかを復習しておこう。
Bluetooth接続で「Apple Wireless Keyboard」と共通のデザイン、同じ縦サイズに統一されたこの製品は、有効なタッチパッドの面積がMacBookの2倍ぐらいある(正確には8割広い)。パッド全体がボタンになる構造は、すでにMacbookのトラックパッドなどでもお馴染みだが、メカニズムは若干異なる。電池部を支点にMagic Trackpad全体を押し下げると、手前のゴム足の中に仕込んだマイクロスイッチが作動する仕組みだ。左右どちらのスイッチが作動しても、全く同じように機能する。
機能的にはノート型内蔵のものと同じとはいえ、使いやすさという点では、この大きさが有効に働く。特に高解像度の大型ディスプレイをデスクトップで使っている人には、細かな操作と大胆なマウスカーソルの動きを両立させるためにも有り難い。
これまでも、多数のポインティングデバイスが提案されてきたが、登場当時は“10年先には別のデバイスになっているだろう”と言われたマウスが、今もデスクトップ機向けポインティングデバイスの主役だ。
しかしアップルは、このMagic Trackpadがマウスを完全に置き換える存在になる……とまではいかなくとも、用途次第で人気を二分する存在にはなれる、と考えているようだ。トラックボールやデスクトップ機向けタッチパッドなどは、いずれもマウスの代替手段のような位置付けだったが、より積極的にMagic Trackpadの方が良いと選んで使ってもらえる主役にもなれる製品に仕上がっていると自信を持っているようだ。
アルミ押し出し材を削りだした本体は剛性も質感も高く、薄いガラス板を配したTrackpad表面は気持ちの良い触感で、しかも長期間使っていてもフィーリングが劣化しにくい。
その上、iPhoneで磨いたマルチタッチのユーザーインターフェイスを拡張し、Mac OS Xのデスクトップを操作する機能をジェスチャーとして定着させているのだから、インターネットにアクセスし、文書を作り、メールやソーシャルネットワークを使うといった用途ならば、マウスよりも使いやすく感じるのも当然かもしれない。
手持ちのMac Proと組み合わせて使ってみたが、マウスとは異なる長所がある。マウスを動かすスペースが必要ないのはもちろんだが、ジェスチャーによる操作は、指の本数を変えながらパッド上をなぞるだけなので簡単。エクスポゼやアプリケーション切り替え、上下左右スクロールなど、デスクトップ操作の多くを手早く実行できる。
よくあるPC向けタッチパッドとの違いは、軽く触れるだけで確実に指を認識してくれることだ。これはMacBookなどでも同じなので、一度でも触ったことがある人ならばわかるだろう。一度使い始めるとフィーリングの違いに驚く人も少なくないと思う。
●マウス+Trackpadの補完関係さて、実際に数日間使ってみたが、ハッキリしているのは“マウスの完全な置き換え”が目的の製品ではない、ということだ。じゃあ、結局、マウスに代わる“主役”じゃないのね、という話になるが、一方でマウスを補完する製品にはなっている。つまり、マウスが得意とする分野とMagic Trackpadが得意とする分野は異なるということだ。
簡単に想像できるだろうが、PhotoshopやIllustratorなどのグラフィック系ソフトはマウスの方が圧倒的に使いやすい。DTMやビデオ編集など、細かな情報を一覧し、画面上でそれらを選択したり、パラメータ変更を行なう事が多いようなアプリケーションも、マウスの方がいいだろう。
一方、文字ベースの作業、例えばこの原稿を書いている時には、どちらを使っても、大きな違いは感じない。強いて言うならば、机の上のコンディションを問わず安定して動くTrackpadの方が少しばかり良いかな、という程度だ。
しかし、コンピュータを受け身で使う場合には、とても使いやすいデバイスになる。なんとなく、だらだらとネットを見て、たまにTwitterやインスタントメッセンジャーを使い、メールが届いたら閲覧して返事を書く。パーソナルな作業でも、仕事の作業でも、受け身の作業が多い際、Magic Trackpadはマウスよりずっと快適になる、と感じた。
なので、筆者の机の上には現在のところ、Magic Trackpadが主役として鎮座し、よりクリエイティブな作業を行なう時だけロジクールのM950を取り出して使っている。どちらも主役。両方を使い分けると、とても快適だ。
主な使いこなし方は、アップルの紹介ページを見て頂けば、だいたいは把握できるはずだ。多数のアプリケーションを切り替えながら使う作業が、Trackpadによってとても楽になる。基本的にはシンプルな製品だが、機能面に関して4点ほど補足しておきたい。
上記紹介ページには書かれていないが、コントロールキーを押しながら2本指で上下になぞると、画面の拡大縮小を滑らかに行なえる。もともと、Mac OS Xが持っているマグニファイアー(拡大鏡)の機能を呼び出しているだけだが、これがものすごく便利。
 |
| パッケージ裏面のジェスチャーの解説。まさにMacBookを操作する感覚そのもの |
一方、ピンチアウト/ピンチインによる拡大・縮小のジェスチャーは、少々扱いづらい印象を受けた。誤ってWebブラウザや表示している写真、文書などを拡大・縮小してしまうことが多かったので、私の場合は機能を無効にしてある。
ロジクールのような、慣性で回転するスクロールホイールを使っていると、そのスクロールの快適性が忘れられなくなってしまう。ロジクールが言うところのハイパースクロール機能だが、Magic Trackpadのスクロール機能も、負けずに快適だと思う。2本指で上下左右に自由にスクロールさせることが可能なことも、マウスのスクロールホイールにはない要素だが、慣性スクロールに関してもある程度は対応しているため、なかなかフィーリングはいい。
シュッと軽くフリックしてやると、その方向にスルスルスルっと慣性スクロールする。同様の機能は一般的なタッチパッドにも見られるが、ドライバのアルゴリズムが良いのか、それともMagic Trackpadのセンサーが優秀なのか、とてもフィーリングよくスクロールしてくれる。
手前のゴム足に仕込まれたマイクロスイッチを使わなくとも、タップによるクリック操作をドライバで設定することができる。通常はタップよりスイッチの方が使いやすいのだが、例えばMac miniをリビングのTVに接続している場合などは、リラックスした姿勢でMagic Trackpad使ってMac miniを操作すると使いやすいだろう。
●快適なクリックのためのTips |
| このゴム足の中がマイクロスイッチ |
Magic Trackpadを購入した筆者の知人の間では、使い始めの頃「クリックの感覚が重いことがある」、「クリックのストロークが浅く感じる」といった意見が出ていた。これはMagic Trackpadの構造に起因するものだ。
冒頭の紹介でも書いたように、手前側の2つのゴム足にマイクロスイッチが入っているので、支点になっている奥側の電池室に近いところを押すと、テコの原理で押下げに必要な力が大きくなり(つまりクリックが重く感じ)、ストロークも短くなる。
実際の所、軽快にクリックできるのは手前3分の1ぐらいのエリアで、真ん中ぐらいになると、かなり重いクリック感だ。かといって、ポイントしてから指を手前に動かしてクリックというのも、操作としては煩雑。しかし、これには簡単な解決方法がある。
それは、“親指を使って手前のフチをクリックすればいいだけ”なのだ。
例えば人差し指でトラックしながら、親指でクリックすると、通常のシングルクリック動作になる。パッドの上には親指と人差し指の2本が載っているが、2本指のジェスチャーとは判断されることはない。
なぜなら、○本指ジェスチャーは、近接した位置をタッチしている部分しかカウントしないからだ。親指や人差し指から離れているのでカウントされない。人差し指と中指なら近い位置をタッチするので2本と判断されるし、薬指が加われば当然に3本……と増えるが、この時に親指が触れていたとしても誤動作はしない。
唯一の例外はピンチイン/ピンチアウトで、これは指の位置が多少離れていても機能するため、親指が手前に触れていると人差し指を使ったトラックの際に拡大・縮小されてしまうことがある。前述したように設定でオフにすることを勧めたい。
ところで、Tipsと言えば1つ、筆者が“はまって”しまった事があった。再起動を避けたい理由があったため、OSの最新アップデートを当てずにMagic Trackpadを接続しようとしても、マニュアル通り操作しようにも、掲載されているアイコンが機能設定に出てこない。しかしパッケージにMac OS X 10.6.4が必要と書かれていたため、アップデートをかけた(言い換えると10.6を持っていない人は使えない)。
 |
| 包んでいたフィルムのシールに、アップデートを勧めるシールが……マニュアルに記載するか注意書きを同梱しておいてほしかった…… |
これでうまく行くかと思ったら、やはりマニュアルに記載されている機能設定の「トラックパッド」アイコンが出てこない。実はこの後、もう1つアップデートを当てなければならなかったからだ。問題解決後に気付いたが、Magic Trackpadが包まれていたフィルムに小さな文字で「Mac OS X 10.6.4 + Apple Magic Trackpad Software Update」と書かれている。
おそらく、この記事が掲載される頃には、ほとんどのMacのアップデートが終わっていると思うので混乱はないと思うが、アップルらしくない不親切さだ。不親切と言えば、親切に使い方を教えてくれるMagic Trackpadのドライバ設定画面のビデオで、コンビネーションキーの例示をする際、英語配列のままで見せるのも誤解を生む(本機だけの問題ではなく、従来からこのチュートリアルビデオの問題はあった)。
 |  |
| 必要なアップデートを2つとも入れると、機能設定にマウスとトラックパッドが2つ並ぶ。チュートリアルのビデオが英語配列なのが惜しい | |
●“Windowsのサポート予定はなし”とアップル
ところで、アップルに取材に出かけた際、Windowsのサポート予定について話を聞いてみた。この製品のように操作フィーリングの良さを体感しなければ理解できない商品は、まずは体験してもらわなければ何も起こらない。
アップルがWindowsユーザーに、こっちの水は甘いよ、と言いたいのであれば、テクノロジ・ショウケースとして、この製品を使ってもらうのも悪くないのではないか。そう話すと広報、ハードウェアのマーケティング担当者ともに頷いてくれたが、全くその手の話は聞いたことがないという。つまり、Windows用ドライバが提供される予定は、現時点ではないということだ。
ちなみにヒューマン・インターフェイス・デバイスとしては認識してくれるので、WindowsのPCとBluetooth経由でペアリングしてやると(デバイスのパスキーは0000)、一応は接続ができる。しかし、操作フィーリングはまったくもって最悪だ。まったくオススメしない。
ただしBootCamp用に最低限のドライバは用意されており、2本指でのスクロールなどは使えるが、それ以上のマルチタッチジェスチャーは利用できない。Windowsの標準Bluetoothマウスドライバが持つ機能の範囲しか利用できないようだ。言うまでもないが、BootCampにおけるこの問題は、MacBookなどでも同じ。
製品の紹介やパッケージを見ても、どこにもWindows環境の記載はないので致し方ないところだろうか。どこかでアップルの“気が変わる”のを待つほか無さそうだ。
もっとも、これだけタッチパネルが流行していると、デバイスの価格も安くなり、それに対応するソフトウェアも進歩していくものだ。マルチタッチ対応のデジタイザを使って、比較的サイズの大きなパネル型のポインティングデバイスを作ろう、というマウスベンダーも出てくるかもしれない。そうなったら、この手の製品もカテゴリとして定着するだろう。
(2010年 8月 6日)



























![【保証未開始/新品未開封】MacBook Pro Liquid Retina XDRディスプレイ 16.2 MK1E3J/A [シルバー][ラッピング可] 製品画像:3位](https://thumbnail.image.rakuten.co.jp/@0_mall/sokutei/cabinet/item02/4549995252149.jpg?_ex=128x128)
![ASUS X515JA-BQ1827T スレートグレー [ノートパソコン 15.6型 / Win10 Home / Office搭載] 新生活 製品画像:4位](https://thumbnail.image.rakuten.co.jp/@0_mall/a-price/cabinet/pics/345/0195553336352.jpg?_ex=128x128)















![アイオーデータ DIOS-LDH241DB [広視野角ADSパネル採用 23.8型ワイド液晶ディスプレイ「3年保証」] 製品画像:1位](https://thumbnail.image.rakuten.co.jp/@0_mall/etre/cabinet/itemimage13/1196427.jpg?_ex=128x128)



![DELL デル PCモニター Dell S2722QC 27インチ 4K モニター シルバー [27型 /4K(3840×2160) /ワイド] S2722QC-R 製品画像:5位](https://thumbnail.image.rakuten.co.jp/@0_mall/r-kojima/cabinet/n0000000464/4580691190090_1.jpg?_ex=128x128)



![LG ゲーミングモニター UltraGear ブラック 24GN650-BAJP [23.8型 /フルHD(1920×1080) /ワイド] 製品画像:9位](https://thumbnail.image.rakuten.co.jp/@0_mall/biccamera/cabinet/product/6584/00000009353209_a01.jpg?_ex=128x128)


![V (ブイ) ジャンプ 2022年 07月号 [雑誌] 製品画像:2位](https://thumbnail.image.rakuten.co.jp/@0_mall/book/cabinet/0729/4910113230729.gif?_ex=128x128)
![特別版 増刊 CanCam (キャンキャン) 2022年 07月号 [雑誌] 製品画像:3位](https://thumbnail.image.rakuten.co.jp/@0_mall/book/cabinet/0728/4910029020728_1_3.jpg?_ex=128x128)
![『ディズニー ツイステッドワンダーランド』公式ビジュアルブック -カードアート&線画集ー [ スクウェア・エニックス ] 製品画像:4位](https://thumbnail.image.rakuten.co.jp/@0_mall/book/cabinet/8241/9784757578241.jpg?_ex=128x128)
![ハイキュー!! 10thクロニクル グッズ付き同梱版 (愛蔵版コミックス) [ 古舘 春一 ] 製品画像:5位](https://thumbnail.image.rakuten.co.jp/@0_mall/book/cabinet/4366/9784089084366_1_3.jpg?_ex=128x128)

![my HERO vol.03 [ 株式会社 my HERO ] 製品画像:7位](https://thumbnail.image.rakuten.co.jp/@0_mall/book/cabinet/2267/9784909852267_1_2.jpg?_ex=128x128)

![[5月下旬より発送予定][新品]ゴールデンカムイ (1-29巻 最新刊) 全巻セット [入荷予約] 製品画像:9位](https://thumbnail.image.rakuten.co.jp/@0_mall/mangazenkan/cabinet/syncip_0021/m9880472800_01.jpg?_ex=128x128)
![うるわしの宵の月(4)【電子書籍】[ やまもり三香 ] 製品画像:10位](https://thumbnail.image.rakuten.co.jp/@0_mall/rakutenkobo-ebooks/cabinet/3048/2000011123048.jpg?_ex=128x128)