 |


■笠原一輝のユビキタス情報局■Vistaインストール後にやるべき作業 |
前回までは2回に渡りWindows VistaをPCにインストールしてきた。今回は、アフターサポート(?)として、Windows Vistaをインストールしたあとですべきこと、筆者がWindows Vistaを利用していて便利だと思った機能などを紹介していきたい。
●複数台あると安くないWindows Vistaへの移行コスト
筆者がWindows Vistaをインストール構想を検討している時にまず思ったことは、“うん、これは結構コストかかるな”というものだ。
そもそも、OSそのもののコストもそれなりだ。筆者宅では、Windows Vista Ultimateが2本、Windows Vista Home Premiumを2本購入した。前者はDSP版、後者はアップグレード版を購入したが、Ultimate DSP版がハードウェアを別にして約23,000円、Home Premiumのアップグレード版が約2万円といったところで、合計で10万円近くとなっている。
余談だが、台数が5台を超えるユーザーは、オープンライセンスと呼ばれるライセンスだけを購入する仕組みを利用した方がお得かもしれない。オープンライセンスでは、5ライセンスからライセンスだけを購入する仕組みで、パッケージやメディアなどが付属しないので、パッケージ版を購入する場合に比べて安価に購入できる(インストールに必要なメディアはイメージをダウンロードして自分で作成できる)。ちなみに、ライセンスにはWindowsだけでなく、Officeも含まれるので、リンク先のページにあるようにWindows Vista3本+Office+Visioという組み合わせでもかまわない。
筆者だけではないと思うが、知らず知らずのうちにWindowsのライセンスが5本以上になっていたというユーザーも少なくないのではないだろうか。実際、筆者もWindows XPのライセンスを数えてみたら15本も持っていた(!)。最初にXP Professionalのアップグレード版を4本買って、その後にXP Professional+PlusのDSP版を2本、Home EditionのDSP版を1本、英語版のDSP版を1本、Media Center Editionを2本、64bit版を1本、さらにPCを買ったときについてきたライセンスが4本……と足していった結果15ライセンスにも達していたわけだ(苦笑)。おかげで、アップグレード対象のライセンスには困らない状況だが……。Windowsのライセンスにもキャッシュバックとか、マイルとか、ポイントとかつかないのだろうか……(やれやれ)。
●ソフトウェアが動かない場合にはXP互換モードに設定
余談が過ぎたようだ、本題に戻ろう。筆者がWindows Vistaへの移行コストで意外とかかるなぁと思ったもう1つの点は、アプリケーションソフトウェアのバージョンアップコストだ。せっかくWindows Vistaにしたんだから、やっぱりOfficeは2007にしたいよなーと思えばそのコストもかかる(2007 Office Systemそのものは非常に魅力的だ。これに関しては別途語りたいと思う)。
また、意外とWindows Vistaでは動かないというソフトウェアは少なくない。たとえば、筆者は写真の管理ソフトとしてACD systemの「ACDsee」というソフトウェアを利用している。現在の日本語版の最新バージョンはバージョン8で、日本国内ではアイフォーが代理店となって販売している。このACDsee バージョン8は、そのままではWindows Vistaでは起動すらしてくれない。米国のACD systemではバージョン9というさらに進んだバージョンで、Windows Vistaへの対応を予定していると明らかにしているが、日本語のサイトでは、Windows Vistaへの対応状況すら明らかにされていない現状だ。仕方がないので、現在はGoogleからダウンロードできる「Picasa」を利用している。Picasaは無料で利用できるソフトウェアなのによくできているのだが、使い慣れているという意味ではACDseeを使いたいというのが正直なところだ。
また、細かいことだが、Windows Vistaでは従来のWindows Helpが利用できない。従来形式のWindows Helpを実行しようとすると、実行できないというエラーがでて起動できないのだ。これはセキュリティ要件からの仕様であるようで、今のところ解決策はない。一応、マイクロソフトのWebサイトによれば、まもなくWindows Vista用のWindows Help実行ファイル(WinHelp.exe)が配布される予定であるのとのことなので、どうしても従来のWindows Helpが必要なユーザーはそれを待つ必要がある。
□マイクロソフト Windows ヘルプ プログラム(WinHlp32.exe)が Windowsに含まれなくなる
http://support.microsoft.com/kb/917607
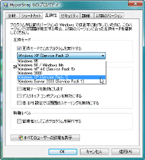 |
| Windows Vistaにおけるアプリケーションの互換性の設定 |
このように、Windows Vistaでは動かないというソフトは少なからずある。多くの場合は、プロパティの互換性のタブで“互換モードでこのプログラムを実行する”にチェックを入れ、Windows XP(Service Pack2互換)に設定することで動くが、それでもACDseeのように動かない場合もある。その場合には、Windows Vistaに対応した最新バージョンに更新する必要があり、そのコストも結構なものになるのだ。
もしPCを業務で利用していて、それが動かないと業務に差し支えるようなソフトがあるのであれば、Windows Vistaのアップグレード前にそのソフトの互換性を確認しておいた方がいいだろう。下記に、マイクロソフトのアプリケーション互換性に関するページへのリンクを示しておいたので、参考にしてほしい。
□Windows Vistaでのアプリケーションの互換性(Microsoft Technet)
http://www.microsoft.com/japan/technet/windowsvista/appcompat/default.mspx
●ウイルス対策ソフトウェアの更新は必ず必要に
もう1つ忘れてはいけないのが、セキュリティ関連のソフトウェアの更新だ。ほかのソフトは使えないだけだからまだよいが、さすがにセキュリティ関連のソフトウェアは、導入しなければ下手すれば新聞沙汰にもなりかねないだけに、やはり避けては通れないだろう。
忘れてほしくないことは、Windows Vistaでは、OSカーネルそのものが更新されているため、Windows XP用のセキュリティソフトウェアはそのままでは利用できない、ということだ。
Windows Vistaでは基本的にはウイルス対策のソフトウェア以外のセキュリティツールは、Windowsファイアウォールや、スパイウェア対策のWindows Defenderなどが標準で導入されている。それらが脅威に対して十分かどうかに関しては意見が分かれるところだが、必要最低限の機能が実装されていることは間違いない。しかし、ウイルス対策のソフトウェアに関しては標準では用意されていないので、必ず何らかの対策を導入する必要がある。
これに関しても各社とも最新バージョンでの対応となっており、古いバージョンのユーザーに関しては最新版に乗り換える必要がある(一部旧バージョンでも動く場合がある、各社のWebサイトなどを参照のこと)。以下は、代表的なウィルス対策ソフトウェアの最新版へのリンクである。
□シマンテック Norton AntiVirus 2007
http://www.symantec.com/ja/jp/home_homeoffice/products/overview.jsp?pcid=is&pvid=nav2007
□トレンドマイクロ ウイルスバスター2007 トレンド フレックス セキュリティ
http://www.trendmicro.co.jp/consumer/products/vb/
□マカフィー ウィルススキャンプラス 2007 R2
http://www.mcafee.com/japan/mcafee/home/virusscan_plus.asp
□キヤノンシステムソリューションズ NOD32
http://canon-sol.jp/product/nd/
□avast! avast Anti Virus Home Edition
http://www.avast.com/jpn/avast_4_home.html
□マイクロソフト Windows Live OneCare
http://onecare.live.com/standard/ja-jp/default.htm
ちなみに、筆者のように複数台のPCを所有している場合、ウイルス対策ソフトウェアのコストもそれなりにかかる。前述の選択肢のうち、avast! Anti Virus Home Editionは登録だけで無料で利用できるし、トレンドマイクロのウイルスバスター2007 トレンド フレックス セキュリティやマイクロソフトのWindows Live OneCareなどは1ライセンスで3台まで利用することができる。複数台あるユーザーであれば、そうした点も考慮して選択するといいだろう。
なお、Windows VistaとWindows XPではカーネルなどが異なるため、XP用のウイルス対策ソフトはそのままでは利用することができないどころか、そもそもインストールすることができない。上に挙げたウイルス対策ソフトでも、XP用のものはそのままでは利用することができないので、インストール時にVista用のバイナリが必要になる。
たとえば、筆者は仕事用のマシンにシマンテックのNorton AntiVirus 2007を使用しているが、パッケージに付属していたディスクはXP版であったため、そのままではWindows Vistaにインストールできなかった。そこで、シマンテックのWebサイトの指示に従い、Windows Vista用のバイナリを入手し、それを利用してインストールを行なった。
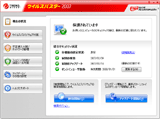 |
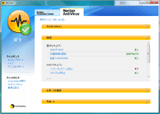 |
| トレンドマイクロ ウイルスバスター2007 トレンド フレックス セキュリティ | シマンテック Norton AntiVirus 2007。簡易ファイアウォール機能も入っているので、Windowsファイアウォールを利用したい場合にはインターネットワーム防止機能をOFFにする |
●DVD再生ソフトウェアにはアップデートパッチを当てる
もう1つ注意したいのが、DVD再生ソフトウェアだ。何度かこの連載で指摘しているように、Windows Aero環境ではオーバーレイビデオ再生はサポートしていない。古いDVD再生ソフトウェアの中には、DVDの再生でオーバーレイ再生を行なう場合があり、これを利用している場合には、Windows Aeroのデスクトップコンポジションを一時的に停止し、Windows Vistaベーシックに変更する必要がある。
なお、これらの設定はアプリケーションごとに可能で、やはり対象ソフトウェアのバイナリかショートカットのプロパティから互換性のタブを選び“デスクトップコンポジションを無効にする”のチェックを入れておけば、自動でWindows Vistaベーシックのユーザーインターフェイスに変更され、オーバーレイ表示が可能になる。
次世代DVDの再生環境に関しては関連記事が詳しいため、ここでは省くが、一般的なMPEG-2再生環境に関しては触れておきたい。Windows Vista UltimateとWindows Vista Home Premiumは、標準でマイクロソフトのMPEG-2デコーダが搭載されている。このため、Windows Media CenterやWindows Media Playerを利用してDVDやMPEG-2ビデオの再生が標準で可能になっている(BusinessやHome Basicに関しては未確認)。
ただ、このマイクロソフトのMPEG-2デコーダは、本当に必要最小限の機能しかなく、ドルビーデジタルやDTSのエンコーダ機能などは持っていないほか、ハードウェア負荷も高く、正直言ってあまりお奨めではない。やはり、可能ならサードパーティのDVD再生ソフトウェアを導入しておくことをお奨めしたい。すでにCyberLinkも、InterVideoも、最新のDVD再生ソフトウェアを導入することで専用のCODECがWindowsにインストールされ、それらの機能をWindows Media CenterやWindows Media Playerから利用することもできる。
なお、どのCODECをWindows標準で利用するかは、ユーザー側では選択できず、もっとも最近インストールしたCODECが利用されることになるが、Windows XP用に提供されていた“Windows XP Video Decoder Checkup Utility”を利用することで、選択することができるようになる。ただし、CODECを変更するには、スタートメニューからアイコンを右クリックして“管理者として実行”を選んで実行するとよい。
サードパーティのDVD再生ソフトウェアの対応状況だが、以下のようになっている。
| 対応状況 | ||
|---|---|---|
| InterVideo | WinDVD 8 Platinum | 後日対応 |
| WinDVD 8 Gold | 対応済み | |
| CyberLink | PowerDVD Ultra | 対応済み |
| PowerDVD 7 | アップデートにより対応 | |
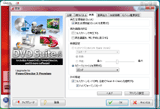 |
| PowerDVD 7 Deluxe Windows Vista対応版 |
InterVideoの「WinDVD 8 Gold」はVistaに対応済みで、「WinDVD 8 Platinum」に関しては今後アップデートパッチを公開することで対応予定という。もっとも、WinDVD 8 PlatinumとWinDVD 8 Goldの大きな差は次世代DVDへの対応なので、MPEG-2やDVDの機能だけを使うのであれば、今のところWinDVD 8 PlatinumもWindows Vistaで利用できている(サポート対象外だが)。
CyberLinkではPowerDVD Ultraがすでに対応済みであるほか、PowerDVD 7シリーズに関しても、CyberLinkのグローバルサイトのダウンロードページでパッチの提供が行なわれている。これを適用することで、PowerDVD 7 DeluxeなどもWindows Vistaに対応する。なお、サイトの説明は英語だが、アップデートパッチはユニバーサルバイナリになっており、きちんと日本語でアップデートできた。
●ぜひとも活用したいWindows MediaのUPnPメディアサーバー/クライアント機能
これはWindows Vistaに限った話でもなく、Windows XPにも適用される話なのだが、Windows Media Player 11の導入にあわせて、Windows Mediaエンジンも大きく改良されている。といっても使い勝手の点なのだが、音楽アルバムのジャケットをJPEGファイルなどからドラッグ&ドロップで貼れるようになっていたりなど、意外と便利なのでぜひ使ってみてほしい。
筆者個人として感心しているのは、ライブラリ機能に統合されたUPnP(Universal Plug and Play)メディアサーバー機能で、以前はWinodws Media Connectと呼ばれていた機能だ。以前のWindows Media Connectのメディアサーバーは、リスト作成にとても時間がかかったり、サーバーの応答速度があまり十分ではないという弱点を抱えていたが、Windows Media Player 11世代になり、その点が大きく改善されている。実際、他のメディアサーバーと比較して遜色ないパフォーマンスになっており、十分実用になるレベルだ。
ただ、相変わらずDLNAガイドラインの認証はとっておらず、あくまでUPnPのメディアサーバーという扱いになる。もちろん、DLNAもUPnPの技術に基づいているため、DLNAガイドラインに準拠したクライアントを、Windows Vistaを導入したPCに接続して内部のコンテンツを再生するという使い方は、保証はされないが可能だ(ちなみに、マイクロソフトはDLNAの幹事企業なのだが、どうしてDLNA対応にはしないのだろうか……)。
個人的に気に入っているのは、Windows Media Playerに、UPnPのメディアクライアントの機能が実装されていることだ。これにより、他のWindows Vista PCに登録されているコンテンツをブラウズしてそのまま再生できる。従来であれば、まずはネットワークドライブとして他のPCのコンテンツが保存されているフォルダに直接接続して、自分のWindows Media Playerのコンテンツリストに登録する必要があったが、この機能を利用することで、簡単に再生できる。
ただ、不思議なのはWindows Media Playerにはこの機能があるのに、同じエンジンを利用しているはずのWindows Media Centerにはそれがないのだ。また、使い勝手の点でも問題があり、たとえばZ~というアーチストの曲を選択して、1つ上の階層に戻ったときに、なぜかAから始まるアーチスト順に戻ってしまうなどの不思議な動作をするのもいただけない。このあたりの使い勝手にはまだまだ改善の余地があると感じた。
あと、これはWindows Media Playerとは何の関連もないが、Windows Vistaではマイクロソフトネットワーク認証のセキュリティレベルが上がったらしく、そのままだとLinuxのSambaサーバーにログインすることができない。この問題は、LinuxベースのPCにログインする場合だけでなく、TeraStationのようなSambaベースのNASも該当する。そうした場合には、ややセキュリティレベルは落ちるが、マイクロソフトネットワークの認証レベルを下げるとよい。具体的にはコントロールパネル>管理ツール>ローカルセキュリティの順でローカルセキュリティポリシーの設定ツールを呼び出し、ローカルポリシーの中にあるセキュリティオプションを呼び出し“ネットワークセキュリティ:LAN Manager 認証レベル”が標準では“NTLMv2応答のみを送信する”となっているのを“NTLM応答のみを送信する”に変更すればよい。ただし、若干セキュリティレベルは低下する(XPレベルになる、ということだ)ことになるので、その点を認識した上で設定してほしい。
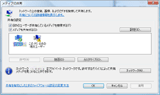 |
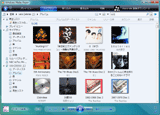 |
| Windows Media Playerのライブラリ設定(従来のWindows Media Connect) | Windows Media Playerに統合されているUPnPメディアクライアントの機能。他のWindows PCのライブラリを参照できる。音楽だけでなく、ビデオ、写真も再生できる |
●Ultimateユーザーだけが追加できる追加機能のUltimate Extra
Windows Vistaの最上位SKU(製品種別)であるUltimateを購入したユーザーは、特典として「Ultimate Extra」という機能を利用できる。Ultimate Extraとは、ダウンロードにより新しい機能をWindows Ultimateに付加する機能だ。
このUltimate Extraは、Windows Updateの機能と同じ仕組みを利用しており、新しいExtraがアップデートされた時には、自動でWindows UpdateのページにUltimate Extraがあると表示される仕組みになっている(バイナリでのダウンロードはできない)。
Ultimate Extraには次の3つの機能が追加されることが明らかにされている。
・Dream Scene
・BitLocker and EFS Enhancements
・Hold 'Em Poker Game
Dream Sceneは「Motion Desktop」の開発コードネームで呼ばれてきた機能で、要するに動画壁紙の機能だ。Windowsデスクトップの背景で、動画を再生することができる。たとえば、いま壁紙にお子さんの写真を選択しているお父さんは、それを子供の動画にして、常に動画を再生している状態にすることができるのだ。
BitLocker and EFS Enhancementsは、ファイルの暗号化機能であるBitLockerの拡張機能だ。BitLockerには、TPMチップがないPCの場合、USBメモリを暗号化鍵にすることが必要なのだが、そのUSBメモリをなくしてしまった場合にはファイルにアクセスすることができなくなってしまう。そこで、その鍵をネット上に保存し、何かあったときにはそのネット上の鍵をダウンロードしてきて利用できるようにする機能がBitLocker and EFS Enhancementsなのだ。また、Hold 'Em Poker Gameはポーカーゲームで3Dの機能を利用して、よりグラフィカルにポーカーを楽しむことができる。
現時点では日本語版のWindows Vista向けにはUltimate Extraは公開されていない。しかし、英語版向けにはBitLocker and EFS EnhancementsとHold 'Em Poker Gameが公開されており、利用は可能だ。ただ、英語版のUltimate Extraはそのままでは日本語版Windowsでは利用することができないし、そもそもダウンロード選択肢に現れないようになっている。
英語版のUltimate Extraを利用したい場合には、以下の手順を経る必要がある。
(1)Windows Updateを利用して“英語パック”という言語パックをインストールする
(2)コントロールパネルの地域と言語のオプションの管理タブからシステムロケールの変更を選択し、システムのロケールを“英語(米国)”にして再起動する
(3)再起動後Winodws Updateで更新をチェックし、Ultimate Extraを探しインストールする
(4)システムのロケールを元に戻す
以上の手順で英語版のUltimate Extraを導入できる。なお、この方法で英語版をインストールした場合、今後日本語向けのUltimate Extraがリリースされたときにインストールできるのかどうか検証できていないため、リスクがあることは認識しておいていただきたい。
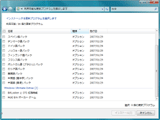 |
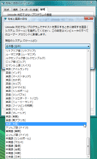 |
| Windows Updateで英語パックという言語パックを導入する | システムのロケールを“英語(米国)”にする |
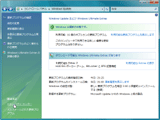 |
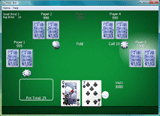 |
| Windows Updateに表示されたUltimate Extra | Hold 'Em Poker Game |
先日、Dream Sceneのプレビュー版が公開された。Dream Sceneをインストールして、MPEG-2やWMVなどのビデオをマウスの右クリックボタンでクリックすると、“Set as Desktop Backgorund”というメニューが追加されていた。このメニューを選択するとビデオが壁紙となり、デスクトップの背景でずっとビデオが再生される。ただし、音声は再生されないので、メディアプレイヤーの代わりに使うという使い方には向いていないようだ。
通常の壁紙に戻すには、壁紙を変更するのと全く同じやり方でデスクトップを右クリックし、“個人設定”を選び、表示されたメニューから“デスクトップの背景”を選び、元の壁紙に戻すだけでよい。これを見てもわかるように、要するにビデオが壁紙になっているのに過ぎないわけだ。
ただし、1つだけ注意したいのは、このDream Sceneを有効にするとマシンの負荷は結構高くなるということだ。HDDへのアクセスがずっと行なわれることになるので、あまり重い作業をやりながらDream Sceneの利用は現実的ではないかもしれない。また、ビデオなのでCPU、GPUへの負荷はビデオのビットレートなどに依存することになるし、メモリへの負荷もかなりかかるようだ。従って、Dream Sceneを有効にしたいのであれば、できればかなりハードウェアスペックが高いマシンでやるとよいのではないだろうか。
今のところ、日本語版ではまだ公開されていないため、Ultimateの魅力とはなっていないUltimate Extraだが、今後は新機能をまずこのUltimate Extraで公開し、そののちに他のSKUに、という展開も当然考えられる。そうした意味で、Ultimateユーザーであれば、ぜひUltimate Extraよくチェックしておいてほしい。
 |
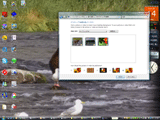 |
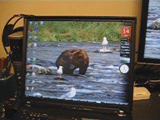 |
| Dream Sceneで壁紙をWindows Vista付属のサンプルビデオにしているところ | Windowsからはビデオが壁紙の1つとして認識される | 【動画】Dream Sceneで動画を壁紙にしているところ |
●Windows Aeroを快適に使いたいのであればWinSATのスコアに要注目
Windows Vistaでは標準ベンチマークツールとでもいうべき、「WinSAT」というツールが用意されている。WinSATとは“Windows System Assessment Tool”の略で、CPU、メモリ、GPU、GPUメモリ、HDDなどPCのパフォーマンスを計測することが可能になっている。
WinSATはコマンドラインのコマンドとして用意されており、コマンドラインからwinsatと入力することで、さまざまなテストが行なえるようになっている。実行するには、まずコマンドラインを管理者として実行する。その後でコマンドラインから
winsat /?
と入力することでWinSATツールのヘルプが表示され具体的な使い方が表示される。たとえば、CPUの評価を行ないたいときには
winsat CPU -compression -v -xml test
などと入力するとCPUのファイル圧縮に関するベンチマークが開始される。ベンチマークにはそれなりの時間がかかるので、他の作業をしていない時にやるといいだろう。グラフィックス周りの評価を行なうときにはCPUの代わりにD3Dといれる。つまり
winsat D3D -v -xml test
とすると、結果がtest.xmlというファイルに保存される。保存された結果はxmlファイルを開くことができるツール(Internet ExplorerやWordなど)を利用して確認できる。D3Dのテストを行なうと、グラフィックスメモリの帯域なども計測できるので、自分のビデオカード(あるいは統合型チップセット)がWindows Aeroの要件に十分かどうかをチェックすることができる。
さて、そこまでオタクにベンチマークしなくてもいいんだ、ちょっとした性能がわかればいいんだという人向けにはシステムのプロパティで表示されるWindowsエクスペリエンスインデックスを利用するといいだろう。実は、このテストの裏では、WinSATが動いているのだが、ユーザーからはそれがわからないようになっている。ただし、この結果は、絶対値ではなく、あくまで相対的なスコアに過ぎない。
おもしろいのは、今のところ最高スコアが5台で、最高でも5.9までしかでないことだ。たとえば、GeForce 7600 GTを使おうが、最新のGeForce 8800 GTXを使おうがどれも5.9になってしまう。つまり、5.9で頭打ちで、それ以上はみな同じになってしまうということだ。ただし、これは今のところVistaで利用するには5.9以上の性能を持つGPUは必要ないという意味らしく、今後このスコアが拡張されて6以上のスコアがでるようになる可能性はあるようだが、今のところはここで打ち止めということのようだ。
もう1つ気になるのは、総合スコアがその数値の中でもっとも低い数値になってしまうということだ。だから、たとえばCPUやGPUなどがみんな5.9でも、HDDが4,200回転のドライブとかで3しかでないという場合、総合数値は3になってしまう。この点は、OEMベンダにはものすごく評判が悪いらしく、マイクロソフトにはやめてくれーというお願いがきたとか、こなかったとか……。
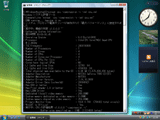 |
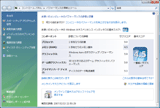 |
| WinSATの実行画面。コマンドプロンプトは必ず管理者権限で実行する | Windowsエクスペリエンスインデックス |
●4つのユーザーインターフェイスが実装されているWindows Vista
パフォーマンス関連で言うと、Windows Vistaのユーザーインターフェイスの話をもう一度整理しておきたいと思う。以前の記事であまりに単純化して取り上げたため、一部正確ではない表現になってしまったところがあった。この点をお詫びするとともに、以下にもう一度整理しておくので、参考にしてほしい。
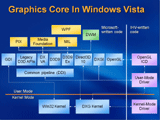 |
| 【図1】Windows Vistaのグラフィックスアーキテクチャ(マイクロソフトがWinHEC 2006で公開した資料より抜粋) |
Windows Vistaのグラフィックス周りのアーキテクチャは図1のようになっている。
Windows Vistaのグラフィックスは、APIとして従来のWindowsで利用されてきたGDIに加えてDirect3Dが画面描画に利用される。従来のWindowsとの大きな点は、GDIがハードウェアアクセラレーションを利用できない点で、CPUを利用して行なわれることになる。
Direct3Dなどの上位層として、WPF(Windows Presentation Foundation)、DWM(Desktop Windows Manager)などのAPIが用意されており、アプリケーションからはこれらをたたくことになる。特に、我々がWindows Aeroと呼んでいる実体はこのDMWで、dmw.exeと呼ばれるバイナリファイルにより実行されている。このDMWは、各アプリケーションが作り出すサーフェスを1つの画面としてGPUに渡す役割を果たしており、このDMWによりWindows Aeroのさまざまな効果(透過やアニメーションなど)がつけられている。つまり、Windows AeroがOFFになるということは、このDWMがOFFになる、そういうことだ。
Windows Vistaには4つのユーザーインターフェイスが用意されている。具体的にはWindows Aero、Windows Vistaスタンダード、同ベーシック、Windowsスタンダード/クラシックだ。Windows Aeroに関してはもはや説明する必要はないと思うが、Windows Vistaスタンダードについては若干説明が必要だろう。これは、Windows Aeroから透過表示やタスクバーサムネイル、Windows Flip(Alt+Tabで表示されるアプリケーションのサムネール表示のタスクスイッチ)、Windows Flip 3D(Windows+Tabで表示される3Dタスクスイッチ)などの機能を省略したバージョンだ。つまり、前出のDWMは有効になっているが、一部機能が制限されている状態と考えればよいだろう。
| SKU | ドライバ モデル | GPU | 描画方式 | |||||||||
|---|---|---|---|---|---|---|---|---|---|---|---|---|
| 機能 | Ultimate | Enterprise | Business | Home Premium | Home Basic | Starter*1 | ||||||
| Windows Aero | 透過表示 | ○ | ○ | ○ | ○ | × | × | WDDM | DX9以上のHW | Direct3D | ||
| タスクバー サムネイル |
||||||||||||
| Windows Flip | ||||||||||||
| Windows Flip 3D | ||||||||||||
| スムースウインドウ アニメーション |
||||||||||||
| Windows Vista スタンダード | デスクトップ コンポジション | ○ | ○ | ○ | ○ | ○ | × | WDDM | DX9以上のHW | Direct3D | ||
| 安定性向上 | ||||||||||||
| ちょっとした 見た目改善 |
||||||||||||
| Windows Vista ベーシック | 新デザイン スタートメニュー | ○ | ○ | ○ | ○ | ○ | ○ | WDDM/XPDM | すべての GPU | ソフトウェアに よるGDI |
||
| ストリームライン エクスプローラ |
||||||||||||
| ライブアイコン | ||||||||||||
| プレビュー/ リーディングペイン |
||||||||||||
| 新ウィザード/ ダイアログ |
||||||||||||
| Windows スタンダード/ クラシック | Windows 2000ライクな ユーザーインターフェイス | ○ | ○ | ○ | ○ | ○ | ○ | WDDM/XPDM | すべての GPU | ソフトウェアに よるGDI |
||
このWindowsスタンダードは、Windows Vista Home Basicで利用可能で、WDDM(Windows Vista Device Driver Model)のドライバを持ったDX9世代GPUと組み合わせた場合にのみ利用できる。つまり、Home Premium以上であればWindows Aeroを有効にできるハードウェアを備えたPCに、Home Basicがインストールされている場合、Windows VistaのUIはこのモードになると考えるといいだろう。この場合、Direct3Dのアクセラレーションは有効になるので、パフォーマンスはWindows Aeroに近いものとなる。
Windows Vistaベーシックでは、画面描画はGDIのAPIを利用して行なわれる。Windows VistaでのGDI描画はGPUの2Dアクセラレーション機能は利用せず、CPUを利用してソフトウェア的に行なわれるため、パフォーマンス的にはWindows Vistaスタンダードに比べるとやや落ちることになる。
前々回の記事では、Home BasicではWDDMドライバを持ったDX9世代GPUがある場合でもWindows Vistaベーシックになってしまうような記述になっていたが、これは誤りなので、ここでお詫びして訂正させていただきたい。
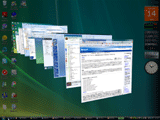 |
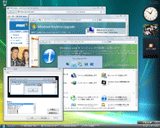 |
| Windows Aeroの画面。ウインドウの透過表示などが特徴的 | Windows Vista スタンダードの画面。Home BasicでWDDMドライバとDX9世代GPUがあるとこれになる |
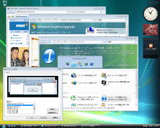 |
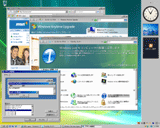 |
| Windows Vistaベーシックの画面。このモードではCPUによる描画が行なわれるため、パフォーマンス的にもっとも不利 | Windowsクラシック。Windows 2000ライクな、クラシックなUI。こちらもCPUによる描画になるので、パフォーマンス的に不利 |
●古いHWユーザーには厳しいが最新HWユーザーは幸せになれるOS
2週間ほど、実利用環境でWindows Vistaを利用してきて率直に思うことは、VistaというOSは最新のハードウェアやソフトウェアではXP以上に快適に利用することができるが、古いハードウェアやソフトウェアを使っている人には厳しいOSだなということだ。
前々回、前回とのインストールレポートでもわかるように、ここ1年ぐらいのハードウェアで構成された自作PCや、2006年に発売されたノートPCには何の問題もなくインストールすることができた。しかし、2004年冬モデルのデスクトップPCではすでにいくつかの問題が発生したことは前回お伝えしたとおりだ。
また、2GBのメインメモリ、DX9世代のGPU、デュアルコアのCPU、Windows Media CenterかVista対応TVチューナなど筆者が奨励とした条件も、ここ1、2年以内のハードウェアだと思う。それらをすでに持っているユーザーよりも、もっと前のPCを持っているユーザーが圧倒的に多いだろう。そうしたやや古めのハードウェアを持っているユーザーがそのままでWindows Vistaをインストールして幸せになれるのかと聞かれれば、ハードウェアをアップグレードしない限り難しいですよ、としか言いようがないのが正直なところだ。
この点は、Windows Vistaが約5年ぶりの新OSであることを考慮に入れないといけないだろう。これまでWindowsはたいてい2年に一度新しいOSに切り替わってきた。だから、前のOSが出た時点でのハードウェアに新OSを入れてもそのまま利用することができた。しかし、今回は5年ぶりであり、かつユーザーインターフェイスの大幅更新というWindows 95以来ともいえるような大きなバージョンアップだ。そうした事情を考えると、これまでのWindowsのバージョンアップとは状況が違うというのも致し方ないとも言うことはできるが……。
だが、逆に最新のハードウェアを持っている人であれば、明らかにWindows XPよりは幸せになれる。新しい3D描画を利用したデスクトップは、何よりも高解像度環境で美しい表示が可能になっている。液晶ディスプレイがSXGAを超えるような高解像度でワイド表示が当たり前になっている今、Windows Aeroのユーザーインターフェイスは必須と言っていいのではないだろうか。
また、筆者のようにPCをリビングでコンテンツの再生機として利用しているユーザーにとっては、UltimateやHome PremiumではWindows Media Centerが標準で使えるようになったというのも見逃せないポイントだ。まだまだ数え切れないぐらいあるが、それに関してはすでにこの連載でもたびたび語ってきたし、すでに報道されている通りなので繰り返さないが、筆者としては全体的にWindows XPより満足している。
そうしたところで、筆者の結論としては、古いハードウェアしか持っていない人には厳しいハードルだが、最新のハードウェアを持っている人はより幸せになれるOS、Windows Vistaはそういう製品と言っていいのではないかと思っている。
□関連記事
【2月14日】【笠原】Windows Vistaインストールレポート(後編)
http://pc.watch.impress.co.jp/docs/2007/0214/ubiq172.htm
【2月13日】Windows Vista時代を快適に過ごす環境
http://pc.watch.impress.co.jp/docs/2007/0213/vistaenv3.htm
【2月7日】【笠原】Windows Vistaインストールレポート(前編)
http://pc.watch.impress.co.jp/docs/2007/0207/ubiq171.htm
(2007年2月19日)
[Reported by 笠原一輝]
【PC Watchホームページ】
PC Watch編集部 pc-watch-info@impress.co.jp ご質問に対して、個別にご回答はいたしません
Copyright (c) 2007 Impress Watch Corporation, an Impress Group company. All rights reserved.