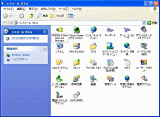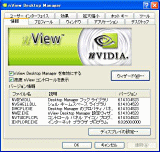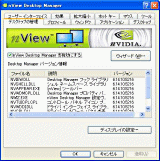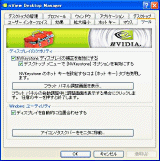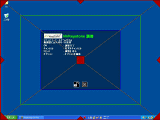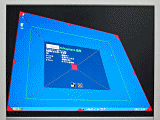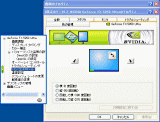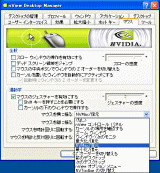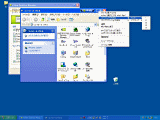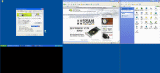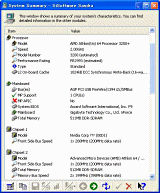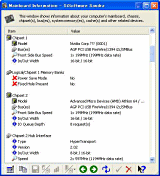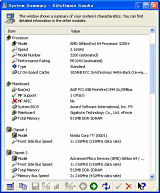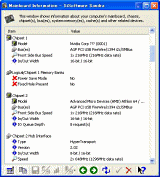|


■多和田新也のニューアイテム診断室■
NVIDIA ForceWareを試す |
 |
DirectX 9対応GPUの「GeForce FX 5950/5700 Ultra」や、Athlon 64向けチップセットの「nForce3」など、ここのところ相次いで新製品を投入しているNVIDIA。同社はハードウェア同様、ソフトウェアも精力的にアップデートしている。
その中心となるのがビデオカード向けの統合ドライバで、これまで使われていた「Detonator」の名称から「ForceWare」と改められ、機能追加がなされた。また、nForceシリーズ向けの「NVIDIA System Utility」もリリースされた。
詳しくはNVIDIAの紹介ページを参照いただきたいが、そのソフトウェア群は非常に多岐に渡っており、今後はDVDプレイヤーやRAIDユーティリティなどが提供される予定となっている。
しかし、ForceWareは単なるドライバとして認知されており、ForceWareが提供する多くの機能については、あまり知られてないことが多い。そこで今回は、System Utilityとあわせて、これらのソフトウェアの機能を検証してみたいと思う。
●デスクトップの管理機能を強化したForceWare
NVIDIAのGPUドライバは、RIVA TNTの頃に「Detonator」の名称を冠した統合ドライバがリリースされて以来、2001年には「Detonator XP」、2003年5月には「Detonator FX」と微妙に名称を変更しつつ進化してきた。
そして、10月のGeForce FX 5950/5700 Ultraの発表と同時に、その名称は「ForceWare」と大きく変更された。発表会レポートにもあるとおり、ForceWareの機能面での目玉はデスクトップの管理機能を強化したことにある。
ちなみに、このデスクトップの管理機能は、実はDetonator XP以降から組み込まれている機能だ。それらの機能をForceWareに名称変更されるにあたって、前面に押し出してきたのである。そこで、これを機会に、今まであまり触れられることがなかった機能の数々を見てみることにしたい。
まず最初に、「Detonator FX(45.23)」と「ForceWare(52.16)」での画面の違いなどを簡単に見ておきたい。まずプロパティ画面を比較してみると、デスクトップの管理(デスクトップマネージャ)の扱いに違いが見られる。画面1がDetonator FX、画面2がForceWareの画面だが、ForceWareではデスクトップの管理のメニューがツリー表示されることが分かる。このあたりからも、ForceWareでデスクトップの管理を利用してほしいという同社の気持ちが伝わってくるようだ。ちなみにDetonator FXの場合は[Desktop Managerの設定]ボタンを押すと、設定ダイヤログが表示され、ここから各種設定を行なうことになる。
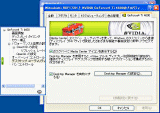 |
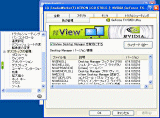 |
| 【画面1】Detonator FX 45.23のプロパティ画面。Desktop Managerを有効にしても、ツリー表示はされない | 【画面2】ForceWare 52.16の場合はDesktop Managerを有効にすると、設定項目がツリー表示される |
また、両ドライバともコントロールパネルに「nView Desktop Manager」アイコンが表示され、こちらからもデスクトップの管理に関する設定を行なうことができる(画面3)。ForceWareの場合もこれを起動するとDetonator FXと同様にダイヤログから設定ができるようになるわけだ。
その画面を見てみると、若干の違いはあるものの、おおかた同じ機能を備えていることが分かる。画面4がDetonator FX、画面5がForceWareの画面だ。ここでぱっと見で分かる大きな違いは、ForceWareに「マウス」タブが追加されている程度。タブごとに細かくチェックすると、このほかにも違いはあるが、それらは後述することにしたい。
●Detonatorから引き継がれた便利機能
まずはDetonatorにも搭載されていた機能の中から、便利な機能をいくつかピックアップして紹介しよう。ちなみに、ここからはForceWare(52.16)の設定画面をもとに機能を紹介していく。
まずはウィンドウを有効に使うための機能だ。1つは「効果」タブ内にある機能で、ウィンドウを透過表示できるもの(画面6)。マウスドラッグで移動しているウィンドウを透過させたり(画面7)、タスクバーを透過させる(画面8)こと、よりデスクトップ画面を広く使えるようになる。
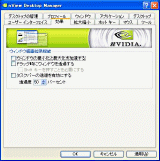 |
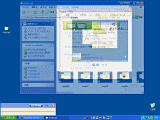 |
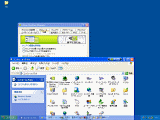 |
| 【画面6】「効果」タブ内の設定を活用すれば、ウィンドウ表示に透過効果を加えてデスクトップを有効利用できる | 【画面7】ドラッグ中に画面を透過させることで、後ろのウィンドウを参照しながら移動させられる | 【画面8】こちらはタスクバーの透過を有効にしたところ。タクスバーが邪魔だが隠れると不便、という人に効果的 |
さらに「ユーザーインターフェイス」タブから設定できる、ウィンドウ最小化機能もユニークだ(画面9)。この画面では、ウィンドウの最小化・最大化ボタンの脇にForceWareが提供するボタンを表示することができるのだが、この最小化ボタンを利用すると、Mac OSのようにタイトルバーのみがデスクトップ上に残る(画面10)。もちろんタイトルバーはドラッグで移動でき、移動後に再度最小化ボタンを押せば、その位置で復元する。
また、虫眼鏡ツールも便利だ(画面11)。この虫眼鏡ツールでは、動画も拡大表示できる(この場合は動画がオーバーレイ表示ではなくなる)。この手のソフトはフリーソフトでも入手できるが、それがドライバレベルで提供されているので、わざわざソフトを探し回る必要がないのがメリットといえるだろう。
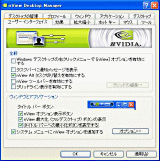 |
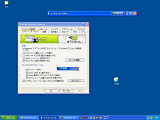 |
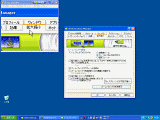 |
| 【画面9】「ユーザーインタフェース」タブの「ウィンドウとアプリケーション」欄をチェックすると、ウィンドウのタイトルバーにForceWareが提供する機能ボタンが表示される | 【画面10】タイトルバーに表示されたボタンのうち、最小化ボタンが便利。タイトルバーのみを残して最小化できるのだ | 【画面11】虫眼鏡ツールでは、ホイールを使った拡大・縮小や、動画の拡大・縮小なども行なえる |
このほかに紹介しておきたいのが「NVkeystone」で、これはプロジェクタ出力を行なうユーザーに便利な機能だ(画面12)。プロジェクタに画面を投影する際、スクリーンとプロジェクタの映写角度のズレがあると台形に写ってしまう。一般的にはプロジェクタの位置をずらしたり、前足の高さを変えるなどして調節するのだが、これが結構面倒だ。そこで、NVKeystoneでは、台形のゆがみをデスクトップ表示そのものの形を変えることで補正できるのである。
具体的には、NVKeystoneの調節画面を開くと、画面上に9点の調整ポイントが表示される(画面13)。ここをマウスでドラッグすることで、デスクトップの形を変更できるわけである(画面14)。ただし、NVKeystoneを有効にすると途端にマウスの動きがカクカクしてしまう点は残念で、CRTや液晶などを使っている場合はディスプレイ側の調節を行なったほうがいい。その意味も含めると、プロジェクタでの利用以外に用途が見つからないのも事実である。
さて、Desktop Managerの画面からは少し離れるが、もう1つ便利な機能を紹介しておこう。それは「NVRotate」と名づけられた機能で、ディスプレイのパンコントロールを行なえるものだ(画面15)。90度回転が可能な液晶ディスプレイなどでは、デスクトップ回転ツールやドライバが付属しているが、これらの中にはオーバーレイや3D表示が正常に行なえないものもある。
NVRotateはドライバレベルで組み込まれている機能なだけあって、そうした特殊な画面表示もすべてサポートしている強味がある。大胆な使い方としては、シューティングゲームや長い文書の編集したいときに回転機能を持たない液晶ディスプレイを無理やり縦向きに置いて利用、といった使い方もできなくはない(ただし、ディスプレイを無理に縦置きすると故障する場合があるので、注意が必要)。
●ForceWareで追加された新機能
さて、ここまで紹介した機能とは別に、ForceWareになって初めてお目見えした機能も存在する。
1つ目は、先の画面比較のところでも触れた「マウス」タブの存在だ。このマウスタブは、ちょっと変わった機能が用意されていて面白い。
まず先頭の[スローウィンドウの操作を有効にする]とは、ウィンドウをドラッグ移動させた際に、ドラッグした方向にウィンドウを自動的に移動してくれる機能だ。例えば、「デュアルディスプレイ環境で動画再生ソフトを起動したときにメインウィンドウの左上にウィンドウが出たが、邪魔だからもう一方のディスプレイの端まで移動させたい」といったようなシチュエーションなど、ウィンドウの移動距離が長くて面倒なときに楽をできるわけだ。
このほかには、マウスジェスチャー機能も注目できる。最近ではWebブラウザなどでも頻繁に見かけるマウスジェスチャー機能だが、ForceWare内の機能を短い手順で利用するために用意されている。実際に使ってみると、「最小化/復元」や「ズームウィンドウ」(ズームウィンドウを表示)あたりは非常に便利であった。
2つ目の追加機能は「NVGrid」と呼ばれる機能だ。これは、デスクトップ画面を4分割して利用するもので、その仕切られた範囲内で最大化したり、別のグリッド範囲へウィンドウの位置をジャンプさせたりできる(画面18、19)。UXGAなどのそれなりの解像度が必要だが、文書入力などで複数画面をきっちり分けて作業したい人に重宝されそうな機能だ。
Detonatorから引き継がれたものを含め、ForceWareの機能は非常に多く、ここでは全てを紹介しきれないほどだ。無料で試せるのも1つのメリットなので、NVIDIAのGPUを搭載したビデオカードを使っている人なら、ぜひ導入してみてほしい。
●オーバークロック機能も搭載するSystem Utility
さて、冒頭でも述べたとおり、NVIDIAからはForceWareのほかに、チップセットユーティリティとして「NVIDIA System Utility」もリリースされている。このSystem Utilityは、CPUやチップセット、メモリの状態を把握するシステムモニタ、ファン回転数やCPU温度などをチェックできるハードウェアモニタ機能に、「nvOverclocking」と呼ばれるオーバークロックツールが統合されたものだ。
気になるのは、チップセットメーカーがハードウェアモニター機能やオーバークロックといった機能をどの程度サポートできるか、という点だ。例えばCPUやマザーボードの温度はセンサーチップを使って取得し、それをBIOSが読み取るのが一般的だが、センサーチップ自体がマザーボードによってまちまちである。
本ツールの説明文には「we're not writing to BIOS, we're writing directly to the chip」とあり、BIOS設定ではなく「チップ」に書き込むことで実現していると取れる記述がある。と言うことは、どんなマザーボードでも使えるかと思えば、NVIDIAからはサポートするマザーボードの一覧が提供されており、サポートされているマザーボードはそれほど多くない。
また、このリストには発売済みの製品であっても含まれていないものもあり、そうした製品の場合は実際に試してみるほかなさそうである。今回は、このリストに含まれているGIGABYTEの「GA-K8NNXP」と、リストに含まれない製品であるGIGABYTEの「GA-K8N Pro」を使って、本ツールを試用してみることにする。いずれもAthlon 64用で、チップセットはnForce3 150。
 |
 |
| GIGABYTEの「K8NNXP」 | GIGABYTEの「GA-K8N Pro」 |
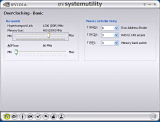 |
| 【画面20】NVIDIA System Utilityの「Overcloking - Basic」画面 |
System Utilityを起動するとまず表れるのが、「Overclocking - Basic」の画面だ(画面20)。ここの画面では、HyperTransport Linkのバスクロックとメインメモリのクロックを同時に動かすスライダーや、AGPバスクロックのスライダー、メモリパラメータの変更メニューなどが用意されている。
このうちHyperTransport Linkのバスクロックとメモリクロックは連動しており、600/200~1,500/500MHzまでの間で変更できる。ちなみに変更単位はHyperTransport Linkが6MHz単位、メモリが2MHz単位だ。
まずは両製品ともにクロック変更を試してみたのだが、ここでサポートリストに含まれる製品か否かで差が表れた。というのは、サポートリストに含まれないGA-K8N Pro上でスライダーを動作させ適用しようとすると、その場でフリーズしてしまうのだ。これはクロックを上昇させた場合だけでなく、下降させた場合でも同様である。
一方で、GA-K8NNXPではスライダーを動かし適用した後、何回かのフリーズが発生するなど安定感には欠けるものの、とりあえず動作するようだ。基板レイアウトは多少違うものの、それほど大きな仕様の違いがない両製品ではあるが、このような結果となった。
そこで、ここからはGA-K8NNXPを使って実際にHyperTransport Linkのバスクロックとメモリクロックを上下させた場合についてチェックしてみたい。まずは、規定のクロックであるHyperTransport Link:1,200MHz、メモリ:400MHzの状態で、Sandra2004のSystem Summary(画面21)とMainboard Information(画面22)を起動した場合を見てみる。すると、
・Processor Spped:2.00GHz
・FSB:1×200MHz
・メモリ:2×199MHz(398MHz)
・HyperTransport Link:2x597(1194MHz)
となっており、ほぼ規定どおり動作していることが分かる。
これを、System Utilityを使い、HyperTransport Link:1296MHz、メモリ:432MHzに上昇させて、同じくSandra2004をチェックしてみると、
・Processor Speed:2.16GHz
・FSB:1×216MHz
・メモリ:2×216MHz(432MHz)
・HyperTransport Link:2×648(1,296MHz)
となる(画面23、24)。System Utility上でHyperTransport Linkのクロックを上昇させたことにより、CPUクロックもアップしているわけだ。
この理由については、Athlon 64の内部について少し理解する必要がある。Athlon 64にはCPU内部にクロックジェネレータを持っている。ここではベースクロックとなる200MHzを入力して各種クロックを生成しており、例えば実クロック2.0GHzのAthlon 64 3200+でいえば200MHz×10倍=2.0GHzとなっているのである。ちなみに、この200MHzというのは、従来のCPU-チップセット間を結ぶFSBのクロックというわけではなく、「200MHz」と決め打ちして供給されるクロックである。HyperTransport Linkのバスクロックも、このベースクロックを基にAthlon 64内部のPLLで生成されており、nForce3であれば200MHz×6倍=1,200MHzという計算になる。
このアーキテクチャと、Sandra2004で見られた情報を合わせて考えると、System UtilityのHyperTransport Link欄は、HyperTransport Linkのクロックを指定した数字に変更しているというよりは、「HyperTransport Linkのクロックが指定した数字になるように、ベースとなるクロック(200MHz)を変更している」という概念のほうが正しい解釈といえるだろう。
先のオーバークロックの例で言えば、216MHz×6倍=1,296MHzということになる。また、System Utility上のHyperTransport Linkの変更単位が6MHzであると先述したが、これは「動作クロックを1MHz単位で変更し、それを6倍している」からと考えていい。
これにより、このツールを使ってオーバークロックをする場合、メモリクロックはともかくCPUクロックについては「表示されているHyperTrasport Linkのバスクロックを6で割って、その数字をX倍した数字がCPUクロックになる」という計算をする必要があり面倒ではある。
メモリクロックについては、“CPUクロック”を基に動作クロックが決められる。具体的な数値は「AMD Athlon 64 Processor Data Sheet」のp.14-Table.1に記載されているが、DDR400 SDRAMを使った場合は2.0GHzで200MHzとなり、10:1の比率となる。先のオーバークロックの例では、CPUクロックが2.16GHzになっているので、(2.16GHz÷10)×2倍(DDR)=432MHzという計算が当てはまる。
さて、本ツールを使ってクロックを変化させた状態でベンチマークを実施した結果が下の表である。クロックを上げた場合に加え、下げた場合でもテストしてみたが、クロックに応じて性能も確実に上がっていることが分かる。ただし、Sandra2004のようにCPUやメモリのコンポーネント単位でみるとクロック比に近い比率で性能が変化するが、3D系のテストではクロック比ほどの性能向上は見られない。3D描画はCPUとメモリ性能がすべてではなく、こうした結果になるのは当然といえるので過度の期待は禁物だ。
【Athlon 64オーバークロックベンチマーク結果】| HyperTransport:804MHz メモリクロック:268MHz CPUクロック:1.34GHz |
HyperTransport:1,200MHz メモリクロック:400MHz CPUクロック:2.0GHz |
HyperTransport:1,296MHz メモリクロック:432MHz CPUクロック:2.16GHz |
||
|---|---|---|---|---|
| Sandra2004 | Dhrystone ALU | 5553 | 8272 | 8935 |
| Whetstone FPU | 2105 | 3145 | 3410 | |
| Whetstone iSSE2 | 2743 | 4107 | 4454 | |
| Integer aEMMX/aSSE | 9948 | 14869 | 16111 | |
| Float aSSE | 13138 | 19628 | 21274 | |
| RAM Bandwidth Int Buff iSSE2 | 1993 | 2983 | 3236 | |
| RAM Bandwidth Float Buff iSSE2 | 199 | 2983 | 3234 | |
| 3DMark2001SE (ハードウェアT&L) |
640×480ドット | 12034 | 15827 | 16640 |
| 1,024×768ドット | 10294 | 12630 | 13046 | |
| FINAL FANTASY XI Official BenchMark 2 |
Low | 4323 | 5338 | 5523 |
| High | 3190 | 3732 | 3864 | |
続いて、オーバークロックに関する設定以外にSystem Utilityでできることをチェックしてみたいが、ここで気になることがある。NVIDIAのWebサイトにある、nvOverclockingの紹介サイトには、温度やファン回転数などを示す項目が表れた画面や、「Overclocking - Advanced」画面などのスクリーンショットが公開されている。前者は右下のボタン、後者については左下の2番目のボタンを押すことで表示されるようだが、ボタンを押すことすらできない状態だ。また、ツールの紹介文には、Windows上でBIOSの設定変更を行なえるかのような内容が記載されているが、そうした画面も呼び出せない。
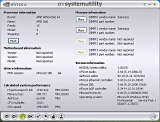 |
| 【画面25】こちらはシステムモニターの画面。CPUやメモリ、ドライバなどの情報が細かく表示されているが、今回はマザーボードの情報を取得することはできなかった |
System Utilityの情報表示画面を見てみると、「Motherboard Information」の項目がすべて「Not Reported」(画面25)になっている。これはGA-K8NNXP、GA-K8N Proともに同様であった。ということは、この両製品はSystem Utilityの全機能をサポートできていない、と考えるのが妥当だろう。
ただし、サポートされていないからといってインストールしたことでWindowsの安定性に影響が出るといったこともない。ビデオカードドライバのForceWare同様に無料で手に入るツールなので、nForceシリーズを使っている人は試してみてはどうだろうか。
さらにいえば、System Utilityは現在Version.1.0の状態であり、今後マザーボードメーカーと連携してサポートするマザーボードを増やしていく意向も表明されている。さらには、「ForceWare Multimedia Application」、「NVMixer Application」、「NVIDIA RAID」、「NVIDIA Security」といったツールも登場予定となっている。今後もNVIDIAのソフトウェアのリリース状況を細かくチェックしてみると、面白い機能が提供されるかも知れない。
□NVIDIA ForceWare紹介ページ(英文)
http://www.nvidia.com/page/software.html
□関連記事
【10月29日】NVIDIA、Windows上でBIOS設定やオーバークロックできるユーティリティ
http://pc.watch.impress.co.jp/docs/2003/1029/nvidia.htm
【10月24日】NVIDIA、GeForce FX 5950 Ultra/5700 Ultraを国内でも発表
http://pc.watch.impress.co.jp/docs/2003/1024/nvidia2.htm
(2003年11月20日)
[Text by 多和田新也]
【PC Watchホームページ】
PC Watch編集部 pc-watch-info@impress.co.jp 個別にご回答することはいたしかねます。
Copyright (c) 2003 Impress Corporation All rights reserved.