|
|

9月より、塩田紳二氏によるソフトウェアレビューを月1回の予定でお送りします。メールソフト、ブラウザなどインターネットソフトを中心に取り上げていきます。操作画面などをなるべく盛り込むため、基本的に2日にわたって前後編でお送りする予定です。(編集部)

|
| EudoraPro 4.0-J 価格:オープンプライス 問い合わせ先:クニリサーチインターナショナル Tel.06-411-0234 (写真はWindows版、Mac版も発売中) |
ウィンドウズ版も、Lite版が無料でQualcommのサーバーに上がっていたのだが、日本語対応していないため、日本語版の発売元であるクニリサーチによる日本語化まで、国内での利用はほとんどなかった。もっとも、Macintoshユーザーで平気でWindowsユーザーにBinHexフォーマットの添付ファイル(しかもそれがMacDrawのファイルだったりする)を送ってくる人もいたので、BinHexメール対策に利用されたこともある(Windows版のメールソフトでBinHexに対応しているソフトはそう多くない)。
その最新版がEudoraPro4.0-Jである。今回は、このEudoraPro 4.0 Windows版(以下Eudora40と略す)の評価レポートを2日に渡ってお届けする。
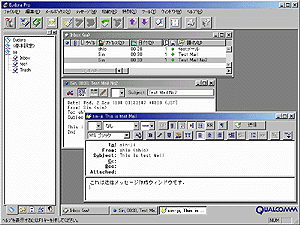
|
| 画面 1:EudoraPro4.0-JのGUIインターフェイス |
マシンのスペックが上がり、高解像度の画面が使えるようになると、ツリー表示など常に出していてもメッセージ表示領域が圧迫されることもない。こうして、ここ何回かのバージョンアップで、フォルダのツリー表示やプレビュープレーンといった機能も追加され、新興のメールソフトと見た目には違わないウィンドウスタイルとなったのである。
また、今回のバージョンより、POPだけでなく、IMAP4にも対応した。IMAP4は、サーバー上に受信したメッセージを階層フォルダを使って格納できるプロトコルで、サーバーにアクセスさえできれば、どこからでも、過去のメールを参照することができる。このため、すべての受信メールをローカルディスクに管理しなければならないpopに比べて、複数箇所でのメール利用やモバイルでの利用に向いている。このIMAP4対応は、最近のメールソフトで流行りの機能で、国産メールソフトの老舗WinBiffや、Microsoft Outlook Express、Outlook 98、Netscape Messengerなどで利用可能だ。筆者は、日常的にIMAP4を使って受信メールを管理しており、今回は、IMAP4を使った場合についてもレポートしてみたい。
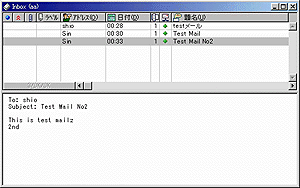
|
| 画面 2:EudoraPro4.0-Jのメールボックス (メッセージリストウィンドウ) |
メインウィンドウには、メニューバーの下にツールバーがある。このツールバーは、ボタンのカスタマイズ(項目の追加や削除)ができるほか、フローティング形式もしくは非表示にすることが可能である。このツールバーは、標準ではIEやWindows 98などで採用されているCoolBar(ReBarとも呼ばれる)と同じくバーの左側に縦線の入る形式(画面 3)のものだが、ツールバーではバンド同士を重ねることはできない。また、設定により、スタイルを従来のツールバーのように通常のボタンとして表示(画面 4)させることも可能だ。こうした細かい配慮も、すでに根幹部分が安定している老舗ソフトならではのものかもしれない。
メインウィンドウ下部には、ステータスバーがあり、その上にはEudora40メインウィンドウ内用のタスクバー(Windows 95、Windows 98と同じくウィンドウの短冊状アイコンが表示される)もある。このタスクバーは非表示にすると、最小化したメールボックスウィンドウは、ウィンドウ内に自由に配置できる短冊状アイコンとなり、表示させると、短冊状アイコンは、メインウィンドウ内に表示されない。
これらの作りからわかるように、Windows用アプリケーションとしては、きわめて普通のスタイルである。
|
|
| 画面3:EudoraPro4.0-Jのツールバー(標準の状態) |
|
|
| 画面4:ツールバーをボタンとして表示することもできる |
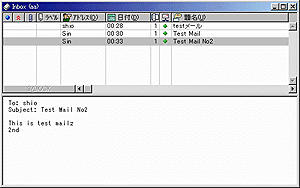
|
| 画面 5:メッセージリストの部分は、罫線の入った表形式 |
このプレビュー領域を使う場合、設定により、一定時間以上表示したメッセージを「既読」とすることも可能である(既読となるまでの時間も設定可能)。
このプレビュー領域は、最近では多くのメールソフトが採用しており、一定時間以上表示すると既読とする機能もOutlook Expressなどがすでに装備している。現在、インターネットでは、この無料のOutlook Expressを使うユーザーが増えているが、Eudora40がこうした機能を装備するのは、この無料のOutlookExpressなどへの対抗措置であろう。古くからあるソフトウェアであるにもかかわらず、いままでのスタイルにこだわらずにこうした機能を取り入れるあたり、「焦り」と見るか、「柔軟」と見るか? 真意の程はわからないが、少なくともOutlook Expressなどから乗り換えるユーザーには、違和感のないものになっている。
もちろん、1つのメッセージを独立したウィンドウに表示させることも可能である。複数のメッセージを同時に表示させたいときなどには、便利である。
メッセージリストの部分は、罫線の入った表形式(画面 5)で、ここは昔から変わらない部分といえる。前述のプレビュー領域を表示させないと昔のEudoraのウィンドウそのままの雰囲気である。この部分は、各フィールドをクリックすると、その項目で並び替えが行なわれるのはごく普通の機能だが、逆順に並べ替える場合には、シフトキーを押しながら項目名をクリックする。なお、この項目の表示順は変更不可能で、各項目の表示はオンオフのみが可能。
メッセージには、7つのラベルを付け、色を付けて表示が可能。これは昔からEudoraにある機能で、色やラベル名を自分で設定できるのが特徴。また、ラベルは、振り分け機能で受信時に自動的に付けることもできる。これを使うと、最初から別メールボックスに振り分けてしまうほど、重要度は低くないが、急いで読まなくてもいいメールや、すぐに返事を出さねばならない、特定のユーザーからのメールを最初から色分けして表示することもできる。
日付表示は指定により、3段階の表示ができる。今日来た最近のメールは時間を表示し、今週受け取ったもの(古いメール)は曜日を表示、それ以前(もっと古いメール)は日付の表示といった切り替えが可能だ。また、この切り替えの日にちや表示方法も設定できる。このときに表示される日時は、差出人のタイムゾーンで表示することも、Eudora40の動作環境のタイムゾーンに変換して表示することもできる。海外からのメールがあると、簡単に前後を判断できないが、すべてローカル時間に変換すると前後関係が判断しやすい(なお、Eudora40には俗にいうスレッド表示機能
(注)スレッド表示機能:ヘッダの情報をもとに、メールの応答関係が分かるようにひとつながりでメールを表示する機能。メーリングリストを利用している際など、ひとつの話題の推移を追う時などに便利な機能だ。
・ファイルブラウザ(画面 6)
定型文書リストは、ファイルとして保存した定型文書(あらかじめ、内容を入れたり、書式指定を行なったメッセージの雛形)のタイトルを表示するもので、ここから定型文書をダブルクリックしてメッセージ作成状態にすることができる。
パーソナリティとは、俗にいう「アカウント」で、ユーザー名やメールサーバー名などをひとまとめにしたメールアクセスの設定である。複数のプロバイダと契約している場合などに、この機能を使い、複数サーバーへのアクセスを行なう。
ツールバーには、優先度や署名、エンコード方法(MIMEとUUDECODEとBINHEX)の切り替えや、タブやワードラップ(76文字での自動改行)のオンオフなどの指定、および送信ボタンがある。
また、HTMLメールの送信を行なう場合には、書式バーを表示させることもできる。
※8日に後編(メール機能、IMAP4対応、気になる点、製品評価)を掲載します。
■ツリー表示ウィンドウ
標準状態でウィンドウ左側にドッキングしているツリー表示ウィンドウ(フローティング表示も可能)は、複数の機能を持つウィンドウで、下部にあるタブで機能を切り替える。ここに表示可能なものは、メールボックスツリーの他に、以下のものがある。
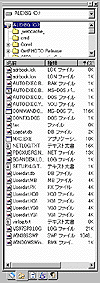
画面 6:
ツリー表示ウィンドウ
(ファイルブラウザ)
・定型文書リスト
・登録署名リスト
・パーソナリティリスト
ファイルブラウザは、Explorerのようにファイル表示が可能なもので、ここからファイルをドラッグして添付ファイルにすることも可能だ。
■メッセージ作成ウィンドウ
メッセージ作成ウィンドウは、メニューバーがなく、タイトルバーの下にツールバーがならぶシンプルなもの。クライアント領域は上下に2分割されており、上側が宛先などを入れるヘッダ部分、下側が本文領域になっている。(画面 7)
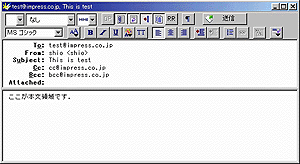
画面 7:
メッセージ作成ウィンドウ
以前のバージョンでは、MIMEで提案されたRich TEXT形式(マイクロソフトのRTFとは違い、タグで属性を表したのも)が使えたが、Eudora以外、ほとんどのソフトが対応していなかったため、HTMLメールの作成機能に変更になった(あるいはHTMLメールを送りつけてくるユーザーがあまりにも多いからか?)。書式を付けた場合には、TML形式のメールが送信されるが、設定により、常にテキストメールのみ発信させることも可能。
【PC Watchホームページ】
ウォッチ編集部内PC Watch担当pc-watch-info@impress.co.jp