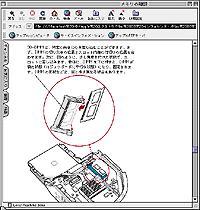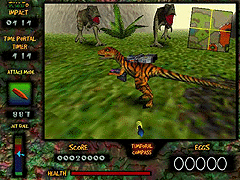|
|
短期集中連載
■矢作晃の iMacと暮らす5つのツボ■Part 2:メモリ増設作業のツボ
|
■ メモリ増設! でもその前に……

|
| iMacが入っている箱。箱のデザインは日米共通で、スペックが書かれた部分をシールにすることで低コスト化を図っている。最終的には、この箱の置き場も考えなくてはならない
|
発売当日のお持ち帰りを選択し、友人の協力を得て搬送。無事、自室へと到着したiMacだが、ここで嬉々としてメモリ増設作業に入るのはちょっといただけない。いくら小さいとはいえ、日本的家屋ではパソコンが占有する面積はばかにならないからね。
iMacの置き場を決める前に、現状を紹介しておこう。この時点で部屋で稼働しているMacintoshは全部で3台(ほかに自作のAT互換機が1台)。iMacは4台目のMacintoshとなる。先住の3台はそれぞれに役割がハッキリしていて、PowerMac8500/180はメインマシン。原稿書きから編集作業、インターネット接続、グラフィック、果てはゲームまでと幅広い。ColorClassicは机の下に追いやられているが、実はPowerPC搭載機へと改造してあって、AppleShareIPのサーバーとして運用中。年中無休で動き続け、LocalTalk対応プリンタのEthernetとのブリッジ、AT互換機とのファイル共有、そしてファクスサーバーにと奮闘している。そしてPowerBook 2400c/180はいわずもがな。常時持ち歩くわけではないが、海外や国内を問わず取材先や帰省(してまで、仕事すんなよ)中に作業をするうえで、欠かせないというわけだ。
で、ここにiMacが加わるわけだが、実は何に使うべきかまったく決まっていないのである…(^^;。PowerBookの代わりに持ち歩くわけには行かないし、シリアルポートがないのでブリッジを受け持つColorClassic(改)の代わりにもならない。画面サイズやインターフェイスの制限からメインマシンにならないのも明白で、パワーは断トツなのだが使い道がないのである。じゃあ、何で買ったのよ? と言われても仕方のないところだが、「だって、欲しかったんだもん…」としか、答えようがないんですよ。
つまりシチュエーションとしては、「雨の中、段ボールにはいって公園にいた子犬を、つい拾ってきた」というイメージ。とはいえ、そこにいることがあらかじめわかっていて、なおかつ整理券までもらって引き取ってきたのだから、確信犯であることは間違いないのだが……。でも、こーゆー人、多いんじゃない?
そんな、突然の闖入者に等しいiMacの置き場。そのデザインから「リビングに置きた~い」(by 店内でカワイーを連発した女子大生)とか、「リビングに置いていただきたい」(by アップルコンピュータ)などという声があるのは重々承知のうえだが、この春、せっかく引っ越してリビングからパソコンを追い出した(ひと部屋からふた部屋になっただけ、とも言う)のだから、その信念を貫くことにした。で、仕事用のスペースへと置いてみたのだが(写真参照)、正面しか目に入らないせいか、なんかせっかくのデザインが生きてこない。実は机もコクヨの『ベジェ』シリーズというちょっと素敵なやつなのだが(最近では、電波少年のなすびに当たったことでも有名)、このままではなにかiMacも机も無愛想ですな。
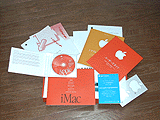
|
| 
|
| 
|
|
Mac OSの操作方法など、いくつかのマニュアルをオンライン化したせいで、かなりすっきりしたパッケージ内の印刷物。お馴染みのロゴシールも、今回は白一色のデザインだ
|
|
iMac設置以前の作業机。かなり余裕がありそうだが、仕事中は資料やゲラを広げたりするので結構いっぱいになる。後ろの段ボールは、3月下旬に行なった引っ越しの名残で、古いソフトのパッケージなど
|
|
PowerBookと電話機にはどいてもらって、とりあえずこの位置にiMacを設置する。iMacのフットプリントはかなり小さいので、机の奥まで押し込める。手元に余裕が残るのはいい
|
■ メモリ増設!! でも、もうひとつ前に……
当然のことだが、自分自身の手でメインメモリやビデオメモリの増設を行なうのなら、まずは一度起動してからにしよう。細かい設定は後からでも構わないが、ひととおりのアプリケーションは試してみたほうがいい。これを確認しておかないと、万が一増設後にトラブルが起こった際、初期不良と作業ミスの切り分けが難しくなるからだ。こうした手順は、iMacのメモリ増設に限らない。周辺機器の取り付けやアプリケーションソフトのインストールなどでもそうだ。ちょっと意識しておくのがいいだろう。
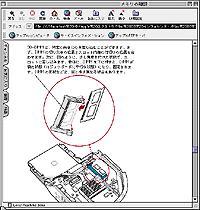
|
| iMacのデスクトップにある「Mac OS インフォセンター」をダブルクリックし、「このコンピュータの使い方」を選択すると、メモリ増設の項目があらわれる
|
さて、実作業の前にはイメージトレーニング。パッケージ内の印刷物には書かれていないが、オンラインマニュアルである「Mac OS インフォセンター」に、メモリ増設の手順が用意されている。まずは、これを参照して作業手順を確認する。ところがこれは、なにせ画面の中にあって、しかもiMacの起動中にしか見られないから、参照しながら作業をするというわけにはいかない。もちろん印刷もできるが、まだUSB対応プリンタや変換ケーブルは出荷されていないので、現状で印刷するにはネットワークプリンタを利用するしかない。あるいは、Mac OSインフォセンターごとネットワーク接続された他のマシンにコピーして、そちらで参照するという手も使える。残念ながら、どっちも無理な場合は、必死になって記憶するなりメモを取るなりしておこう。
もちろん、自力でのメモリ増設作業は万人に勧められるわけではないので、こうした解説へのアクセスがそれほど便利にできていないのも道理だ。実際、目をとおしてみて少しでも無理だと思ったら、ためらわず購入したショップなどに相談するほうがいい。自分で試みて、万が一失敗しても誰も責任を取ってはくれない。何より、最近のデスクトップ機におけるメモリ増設の手順として、iMacのそれは格段に難しい部類に入ることは知っておきたい。
■ メモリ増設!!! お待たせしました
ここからは、実際の手順。iMacが正常に動くことを確認したら、きちんとシャットダウンして電源も抜く。準備ができたら、作業をはじめる。そしてこれは、アップルコンピュータから教わったアドバイス。特に男性の場合、身につけた装飾品には気をつけたい。例えば腕時計のバンドや、ベルトのバックル。iMacの設置や移動では、やはり重いものでもあるから、本体を抱きかかえたりすることもままあるだろう。ここで前述の装飾品が本体に傷を付ける可能性がある。本体の素材はポリカーボネイトなので、傷が付きやすいというわけではないが、半透明のためにちょっとした傷ができても光の加減で目立ってしまうことがあるのだ。作業中は、こうした品を身体からはずしておくことをおすすめする。
| 1
|
| 2
|
| 3
|

|
| 
|
| 
|
|
購入したメモリモジュール。写真はSGRAMを使用した4MBのビデオメモリ。取り扱うときには静電気に注意
|
|
マザーボードを取り外すためには、モニタ面を下にしてiMacを置く必要がある。床面に直接置くと、前面パネルに傷がついたりモニタ自体が破損する可能性もあるので、下にクッションとなるものを用意する。今回は厚めの座布団にタオルを巻いて行なった
|
|
iMacのいわゆるお尻の部分にあるセキュリティハンドル。盗難防止のワイヤーなどはここを通して取り付ける。まずは、このハンドルを引き起こす
|
| 4
|
| 5
|
| 6
|
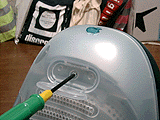
|
| 
|
| 
|
|
プラスのドライバーを使って、セキュリティハンドル部分のネジをゆるめる。途中までゆるめればよく、完全に引き抜く必要はない
|
|
ネジがゆるんだら、ハンドルをもって手前に引くとカバーが外れる。力の加減はなかなかうまく表現できないが、突然大きな力をかけたりせずに、手前に引きながら少しずつ力を加えていくようにするとうまくいく
|
|
カバーが外れた状態。次に行なうのは、繋がっている4本のケーブルをすべて取り外すこと。うち1本は、ネジ止めされているのでそのネジは取り外す
|
| 7
|
| 8
|
| 9
|
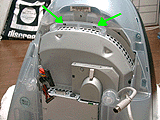
|
| 
|
| 
|
|
はずしたケーブルは、マザーボード部分を取り外しやすくするため、左右に振り分けておくといい。その後、上部のネジ(画像ではすでに取り外されている)をゆるめて抜くと、マザーボードを引き抜くことができる。ゆるめたりはずしたりするネジはここまでで4本。これ以後、ネジ止めされている部分はない
|
|
ネジ止めされているパーツは、マザーボードを引き抜くための取っ手にもなっている。振り分けたケーブルに気をつけながら、上方向にまっすぐに引き抜く
|
|
マザーボードとCD-ROMが一体化したユニットは、このように本体と完全に分離することができる
|
| 10
|
| 11
|
| 12
|
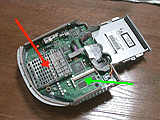
|
| 
|
| 
|
|
マザーボード上で緑の矢印で示した部分が、ビデオメモリ増設用のスロット。赤で示したメインメモリ増設用のスロットがあるCPUカードは、網状のパーツでカバーされている
|
|
ビデオメモリ増設用スロット部分の拡大図。スロットの手前に見えるのがビデオチップ「ATI RAGE IIc」。メモリモジュールを手に取る前に、CD-ROMドライブの金属部分などに手を触れて、電位を同じにするのを忘れないこと
|
|
メモリ接点部分の切り欠きをあわせて、このように斜めに挿入する。接点部分がきれいに収まったらそのまま下へ押し下げる
|
| 13
|
| 14
|

|
| 
|
|
ビデオメモリの装着が完了した状態
|
|
網状のパーツを取り外したCPUカードの拡大図。メインメモリを増設するときはこちらのスロットにSO-DIMMを装着する。取り付ける手順は、前述したビデオメモリの手順と同様。左に見える銀色のヒートシンクの下にG3チップが搭載されている
|
メモリの取り付けが終了したら、今後は手順8から逆にマザーボード部分を本体に装着すればいい。マザーボード部分は引き抜くより挿入する方が難しいので、ここは慎重に作業をするようにしたい。ネジ位置がぴったりあえば、本体の前面パネルとCD-ROMドライブのパネルが平らになる。後は、ケーブルを元通りに取り付ける。ケーブルの取り回しがわるいと、その後のカバーがはまりにくくなるので注意しよう。あとはカバーをしてネジ止め。これで増設作業は終了である。
作業が終了したら、iMacを起動して無事に作業が終了したか確認しよう。メインメモリを増設した場合は、アップルメニューから「このコンピュータについて...」を選択し、内蔵メモリの項目を確認する。ビデオメモリの場合は、コントロールパネルの「モニタ&サウンド」を開いて、1024×768の解像度で1670万色が選択できることを確認すればよい。
■ ビデオメモリを増設したら……
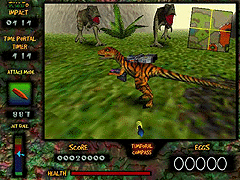
|
重火器を背負った恐竜が、どかどかと走り回る3Dシューティング。アイテムもいろいろあってなかなか楽しい。お試しください
(C)1998 Pangea Software All Rights Reserved
|
さて、せっかく増設を終えたのだから、その利益は享受しよう。メインメモリを増やした人はアプリケーションを起動しまくってみるのもいい。では、ビデオメモリを増やした人はどうするか? 「1024×768の解像度で1670万色出るぜ、へっへっへ」というのもいいが、ここはひとつ3Dアクセラレーションに対応したゲームなどを試してみるのがいいだろう。
おすすめは、Pangea Software社(http://www.realtime.net/~pangea/)の『Nanosaur』。米国での発表からiMacに注目していた人はピンとくるかも知れないが、これは米国においてはiMacにバンドルされている由緒正しいゲームである。
これが同社の「Official Nanosaur Web site(http://www.realtime.net/~pangea/nano)」から入手できる。サイズは12MB程度とやや大きめだ。現在のバージョンは1.0.6なので、1.0のフルパッケージと1.0.6のアップデータの両方を入手する必要がある。またApple Computer社がリリースする「Game Sprockets」もあわせて必要になるので、こちらは「http://gemma.apple.com/dev/games/」から入手しておこう。
なお、米国のiMacにバンドルされているNanosaurは、iMacに標準搭載の2MBのビデオメモリでもプレイ可能なスペシャルバージョンだ。Web siteから入手できるものは4MBのビデオメモリが必要なバージョンなので、ビデオメモリの増設を行なっていないiMacでは試すことができない。この点は注意が必要だ。
ちなみに、Nanosaurは「チャリティ・ウェア」。ゲームが気に入ったら慈善団体に30ドルの寄付を行なって欲しい旨が、Web siteに記載されている。詳細は、「Official Nanosaur Web site(http://www.realtime.net/~pangea/nano)」を参照して欲しい。
[[Reported by 矢作 晃(akira-y@st.rim.or.jp)]
ウォッチ編集部内PC Watch担当pc-watch-info@impress.co.jp