 |


■本城網彦のネットブック生活研究所■第7回 Bluetoothで快適! 入力デバイス編 |
 |
ダイヤテック「Majestouch Wireless 日本語かななし(黒)・黒軸 FKBT108ML/NB」 |
第2回と第3回でネットブックとBluetoothを組み合せ、ヘッドセット及びスピーカーをご紹介した。その時に少し触れたが、Bluetoothと言えば、マウスとキーボードが一般的だと思われる。スピーカーがワイヤレスで接続され、Bluetoothの便利さを今更ながら知った筆者は、この2種類をネットブックに繋げてより快適に使ってみたい。
●ネットブックで外付けキーボードとマウスを使うケースとは
ネットブックは、コンパクトさ、機動力、そしてそこそこのパワーで安価と言うのが受けている理由の1つ。モバイルとして使うには丁度いいノートPCだ。ただ腰を据えて使うときはやはり大きなディスプレイ、キーボード、マウスを接続して快適に、という希望から、第1回でUSBディスプレイを使い、USBケーブル1本で全てのデバイスが接続できる話を書いた。ケーブル1本にこだわったのは、いろいろなケーブルがあると机の上が美しくなく、また外して出かけるとき、戻って接続するのが面倒だからだ。
□第1回 三菱ワイド液晶ディスプレイ「RDT201WDL(BK)」
http://pc.watch.impress.co.jp/docs/2008/1110/honjyo001.htm
ところがケーブル1本にこだわるのならもう1つ方法がある。それはディスプレイにだけアナログRGBのミニD-Sub15ピンケーブルを接続、キーボードとマウス、そして必要ならスピーカーをBluetoothにする方法だ。このパターンもディスプレイだけケーブル1本。机の上はスッキリするし、外出時、戻った時の再接続も簡単だ。Bluetoothに対応したキーボードとマウスはいろいろな種類が出ているものの、例えば折り畳み式のキーボードや小型マウスは、どちらかと言えば、出先で使うのに最適なものであり、自宅や会社でゆったり使うタイプではない。
そこで今回の選択基準は、キーボードはキータッチが良いフルキーボード、マウスは、据置型の充電できるものと、出張先などでバッテリが切れても大丈夫な乾電池タイプ、この2種類選ぶことにしたい。どれもネットブックをネットトップ的に使うアイテムだ。
●キータッチの良いキーボード
「キータッチの良い」でまず思い浮かぶのは、黒軸、茶軸、赤軸などで有名な、独Cherry社製メカニカルキー・スイッチ、MXシリーズを採用したキーボードだ。業務用途にも多く使われるこのキースイッチは実績があり、耐久性が抜群に高く、国内でも非常に人気がある。選ぶならこのキー・スイッチを使ったBluetoothキーボードにしたい。検索してみるとあっさり「Majestouch Wireless 日本語かななし(黒)・黒軸 FKBT108ML/NB」が見つかった。このMajestouch Wirelessシリーズはキー配列や刻印、軸の種類で以下のような6種類に分かれている。
●茶軸- 日本語/かなあり FKBT108M/JB
- 日本語/かななし FKBT108M/NB
- 英語ASCII配列 FKBT104M/EB
- 日本語/かなあり FKBT108ML/JB
- 日本語/かななし FKBT108ML/NB
- 英語ASCII配列 FKBT104ML/EB
Bluetoothの仕様としては全て同じ。Bluetooth v2.0+EDR準拠で単3電池2本駆動、USB 2.0のBluetoothアダプタも付属する。筆者は茶軸と黒軸なら後者が好み、日本語キーボードがいいが、ローマ字入力なのでかなの刻印は不要……従って型番は「FKBT108ML/NB」となる。価格は1万円台前半。Bluetooth無しの普通のキーボードが約7千円程度なので、5千円ほどのアップとなる。
実はこのキーボード、少し前から仕込んでいたので、筆者のメインで使っているPCへ接続し、第6回及び今回の原稿はこのキーボードで全て書いている。ここ数年は比較的キーピッチが狭く、ストロークの短いキーボード(つまり安っぽい)を使うことが多かったため、初日は少しキーとキーとの間隔が広めでストロークも深く手間取ったが、今ではすっかり指が馴染んでしまい快適に原稿を書けるようになった。
まず、持ち上げた感じはズッシリ重い。これまで筆者が使っていた普通のキーボードとは大違いだ。机の上に置く時も「ドッシ」っと重そうな音がする。両端を持ちひねってもビクともせずかなり頑丈。もちろんたわむ部分など皆無だ。クリック音はカチカチ結構音がする。周囲からは気になるかもしれないものの、これは黒軸の特性なので、使っている側としては心地よい音だったりもする。いずれにしても一度このクラスのキーボードに慣れてしまうと、もはやPCと一緒に同梱しているキーボードや数千円の安いものは使いたくなくなってしまう魅力(魔力? )を持っている。
ペアリングの方法はキーボードならでは。一般的なパスコード“0000”をPC側で入力するのではなく、PCに表示されたランダムなパスコードを、このキーボードから入力し最後に[Enter]キーを押せば完了となる。プロファイルはHID(Human Interface Device Profile)なので特にソフトウェアを用意する必要はない。欠点としては例えばBIOSの設定など、Windowsが起動する前はキーボードが使えないこと。ただネットブックはもともとキーボードが本体に付いているので、何かの時にはそのキーボードを使えば済む話。特に問題は無いだろう。また、一定時間使用しないと自動的にスリープモードへ移行するため、バッテリが長持ちする。実際どの程度持つかはまだ使い始めたばかりなので不明だ。いずれにしても単3電池なので、またエネループを買って来よう。
 |
 |
| 【FKBT108ML/NB】右上にペアリング用のスイッチがある | 【FKBT108ML/NB(裏)】単3電池2本を使用する。上部中央に電源スイッチが見える |
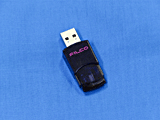 |
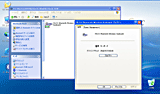 |
| 【付属のUSB 2.0 Bluetoothアダプタ】今回はBluetoothを内蔵しているEee PC 901-Xで試したため未使用だが、Bluetoothの無いネットブックでは別途購入する必要が無いため重宝するだろう | 【Bluetoothのプロパティ】ペアリングの時、画面を見ながら指定のパスコードを入力するのは面倒だが、基本的に1度だけなので仕方ないところだ |
□ダイヤテック Majestouch Wireless 日本語かななし(黒)・黒軸 FKBT108ML/NB
http://www.diatec.co.jp/products/det.php?prod_c=497
●乾電池で動くBluetoothマウス
「乾電池で動く」という表現は少し変で、Bluetoothマウスは全てバッテリが必要。多くの場合、単3か単4電池を使用する。従って全てのBluetoothマウスが対象となるのだ。流石にこれでは探す範囲が広く、何を選べばいいか途方に暮れてしまうので、編集部などでヒアリングしたところ、この「サンワサプライ MA-BTH15BK」マウスが浮上した。今回は黒を選んだが、色違いで「シルバー」と「レッド」もある。特徴としては、「ボタン1つで1,000カウントと500カウントの切り替えが出来る」、「左サイドにある2つのボタンでブラウザの[戻る][進む]に対応」この2点。
ペアリングは裏の小さいボタンを長押しするとLEDが点滅して、ペアリングモードになったことを伝える。パスコード無しでPC側を設定すれば作業完了。プロファイルはHIDなのでOS標準のもので大丈夫だ。
このマウスを使った第一印象は、一般的な5ボタン、大き過ぎず小さ過ぎず(同社の表現では“中型”となっている)、非対称型エルゴノミクスデザインで手に馴染みやすい。また軽い感じでスーッと動くため手首の負担も少なそうだ。電池を含めた重量も割と軽量で、ネットブックと一緒に持ち歩いても気にならない。出先でテーブルがある時などは便利に使えるだろう。
特徴である1,000カウントと500カウントの切り替えが出来るのは結構便利で、例えば普段は1,000カウント、フォトレタッチなどで細かい作業が必要な時、500カウントに切替えるといった感じだ。切替えるにはマウスの真ん中付近にある[CPI]ボタンを押すだけでいい。トグルになっているので1,000/500カウントが交互に切り替わる。
ブラウザの[戻る][進む]ボタンは、普段右クリックから[戻る][進む]の操作を反射的に行なっていることもあり、無意識でできるようになるには少し時間がかかるかも知れないが、慣れてしまえば非常にスムーズだ。価格もBluetoothマウスとしては5千円前後と、比較的安価な部類なので、財布にも優しい。
ただ少数派とは思うが、左手でマウスを操作するには、非対称型エルゴノミクスデザインということもあり握りづらく、[戻る][進む]ボタンは位置的に小指で操作することになるため、操作はほぼ不可能だ。従って「マウスは左手派」の人にはお勧めできない。
もう1つ特徴として「LEDで電池残量をお知らせする」機能がある。しかしまだ使い始めたばかりで、このお知らせは見たことが無く、仕様によると「1日8時間パソコンを使用中に、マウス操作を25%割り当てた場合、連続作動時間/約58時間、連続待機時間/約3,500時間」とあるので、筆者のような仕事をしていると意外とバッテリ切れは早いかも知れない。ここも単4型エネループの登場だ。
 |
 |
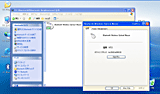 |
| 【MA-BTH15BK】単4電池が2本付属する。中央に見える[CPI]ボタンで1,000/500カウントの切り替えができる | 【MA-BTH15BK(裏)】左側のスライドスイッチが電源スイッチ、その右側にある小さいボタンがペアリング用のボタンだ。電池はご覧の様に本体、腕側の方にあるため、握って動かした時のバランスが良い | Bluetoothのプロパティ |
□サンワサプライ ブルートゥースオプティカルマウス ブラック MA-BTH15BK
http://www.sanwa.co.jp/product/syohin.asp?code=MA-BTH15BK
●充電に対応したBluetoothマウス
充電に対応したBluetoothマウスは、その充電方式に数パターンある。充電器の上にマウスを置くタイプ、クレードルのような充電器、USB経由で充電、変わりものとしてはPCカードスロットにマウスごと入ってしまい収納兼充電できるものなど……。最後のケースは携帯用なので今回は除外すると、充電器の上に置くか、クレードル形式、USBケーブルで充電とこの3つ。お題からすると、どの方式でも良かったのだが、そもそもマウスからケーブルを無くすためBluetoothを使いたいのに、充電の時だけとは言え、USBケーブルがマウスからぶら下がるのは何となく気分的に乗らなかったため、別途充電器があるタイプからピックアップすることにした。更に先に扱ったMA-BTH15BKは対称型エルゴノミクスデザインだった関係で、こちらは非対称型にしたいなど、いろいろ考えていると、無難なマイクロソフトのWireless Laser Mouse 8000にたどり着いた。このマウスはメジャー過ぎて面白みに欠けるものの、特化したドライバIntelliPointを同梱するなど、その使い勝手には定評がある。価格は若干高めの8千円前後だ。
ペアリングは裏の小さいボタンを長押しして、ペアリングモードにするのだが、このボタンの位置が少しくぼみになっている場所にあるため指では押せず、ペン先など細いものを使わなくてはならない。ペアリングモードになると上部中央が赤い点滅を始めるので、そこから先はいつもの手順。パスコードは無しだ。この段階でもHIDとして認識され普通に操作できる。その後、付属のCD-ROMからIntelliPointドライバをインストールする。ネットブックにはROMドライブは無いので、他のPCからネットワーク経由、USBメモリなどにコピー、同社のダウンロードセンターからダウンロードするなど、好きな方法を選べばよい。
なお、IntelliPointをインストールすると、タッチパッドなどのユーティリティが上書きされるため、一時利用だけならインストールを控える方がいいだろう。
□IntelliPoint 6.1 マウス ソフトウェア (Windows 対応)
http://www.microsoft.com/downloads/details.aspx?FamilyID=ea22bd62-4873-406a-bbbe-c587d35a53bf&DisplayLang=ja
使用感は、先のMA-BTH15BKと比較して二回りほど大きく(大型?)滑りも重めだ。バッテリを含めた重量も多分ちょっとした違いなのだが、こちらはカバンに入れてネットブックと一緒に持ち運ぼうという気になれない。無理に運んだとして、例えばカフェでネットブックの横にこのマウスを置くと相当浮いてしまいそうな雰囲気。やはり据え置きタイプと言う表現が適切だ。同社のキーボードも巨大なものが多く、まさにアメリカンと表現するのが適当かも知れない。
マウスホイールの感触が特殊で言葉では説明が難いのだが「ヌメ」っとした感じ。更にホイールボタンが上下だけでなく左右に傾き水平スクロールにも対応するため、押すだけの作業が割りとやりづらかったりする。ブラウザの[戻る][進む]に対応するボタンを本体左右にあるボタンに割り振ることができるものの(標準設定)、押すには親指もしくは薬指を通常のポジションから上に移動する必要があり、あまりスムーズではない……など、結構好き嫌いが分かれそうな雰囲気のマウスだ。「マウスは左手派」の件は、対称型なので大丈夫。全く違和感は無い。
バッテリ駆動時間に関しては、「1回の充電でマウスを最大約4週間使用」とあるので、日頃充電器に置いていれば特に問題無いだろう。
 |
 |
 |
| 【付属品一式】マウス本体、充電器、ACアダプタ、USB Bluetoothアダプタ、単三型のリチャージャブル電池一本、ドライバの入ったCD-ROM | 【Microsoft Wireless Laser Mouse】5ボタン式。筆者の手からすると大きめだ | 【Microsoft Wireless Laser Mouse(裏)】ペアリング・ボタンが凹んでいるので押し辛い。その上に電源スイッチがある |
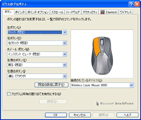 |
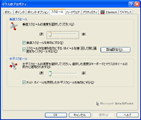 |
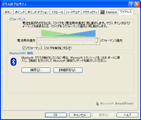 |
| 【Mouseのプロパティ/ボタン】IntelliPointでボタンにいろいろな機能を持たすことができる | 【Mouseのプロパティ/スクロール】ホイールを左右に傾けることによって水平スクロールにも対応している | 【Mouseのプロパティ/ワイヤレス】パフォーマンスか省電力かの設定などができる |
□Microsoft Wireless Laser Mouse 8000
http://www.microsoft.com/japan/hardware/mouse/wi_laser8000.mspx
 |
| 全員集合! |
キーボードやマウスといった入力系のデバイスは、キータッチやクリック感、重みなど使う人の趣味趣向で評価が変わってくる。今回マウスに関してはMA-BTH15BKの方が個人的には好みだった。従って紹介したものをそのまま選ぶのではなく、事前に実際触って試して欲しい。ただ量販店でも、Bluetooth系をタッチアンドトライできるコーナーはあまり見かけないため、同じ機種のBluetooth無し版があればそれで代用するといった感じになるかも知れない。
いずれにしてもコードレスのキーボードとマウスのコンビネーションは非常に便利で、高解像度の液晶ディスプレイと組み合わせてネットブックを使えば、まるで普通のデスクトップPCを操作している感覚に陥る。更に第3回でご紹介したBluetoothスピーカーもセットにすれば全てコードレスで完璧だ。是非、この快適さを味わって欲しい。
□関連記事
【11月28日】【本城】Bluetoothで“音”編その2「スピーカー」
http://pc.watch.impress.co.jp/docs/2008/1128/honjyo003.htm
【11月21日】【本城】Bluetoothで“音”編その1「ヘッドセット」
http://pc.watch.impress.co.jp/docs/2008/1121/honjyo002.htm
【11月10日】【本城】三菱ワイド液晶ディスプレイ「RDT201WDL(BK)」
http://pc.watch.impress.co.jp/docs/2008/1110/honjyo001.htm
(2008年12月22日)
[Reported by 本城網彦]
【PC Watchホームページ】
PC Watch編集部 pc-watch-info@impress.co.jp ご質問に対して、個別にご回答はいたしません
Copyright (c) 2008 Impress Watch Corporation, an Impress Group company. All rights reserved.