 |


■本城網彦のネットブック生活研究所■第6回 NASの導入でストレージの容量不足をカバー |
 |
| 2台のネットブックに挟まれたバッファロー「LS-WS1.0TGL/R1」 |
第4回の最後に「大きなデータはNASへ逃がせば、場合によっては32GBでもいい」と書いたのは、実はこのネタへの前振りだったのだ。ネットブックの使い方を考えた場合、初心者のメインPCか、パワーユーザーの2nd、3rdマシンになるだろう。前者は160GB級のHDDを内蔵したモデルをお勧めするが、後者はそこそこのSSDがあれば大丈夫。NASを使って母艦となるPCとデータなどを共有すればぐっと使い勝手も良くなる。
●ネットブックと一緒に使いたいNAS
ネットブックは小型で省エネ。できればこのコンセプトに合うコンパクトなNASが欲しい。しかし、小さいからと言って、今時ファイルの共有のみでは物足らず、性能が低いのも困る。この条件に合うNASを探すと、手のひらサイズの「バッファロー LS-WS1.0TGL/R1」が見つかった。つい先日SSD版も発表されたが、今回はHDD版を使用する。
このLS-WS1.0TGL/R1は、Gigabit Ethernetに、2.5インチの500GB HDDを2台内蔵する。2台のHDDは、別々のドライブとして扱う「通常モード」に加えRAID 0(ストライピング)/1(ミラー)にも対応している。ネットブックに限らず、PCのいろいろなデータを扱うのに十分な容量だ。USBはプリンタ共有、外部HDDに加え、デジタルカメラ、デジタルビデオカメラ、メディアリーダーなどからのデータを転送するのにも使える。
サーバー機能も豊富だ。ファイルサーバーやプリンタサーバーはもちろん、DLNAサーバー、iTunesサーバー、Webアクセス、FTPサーバーと、ほぼ全部入りだ(BitTorrentサーバーはない)。AppleShare、AppleTalk、NTP、Time Machineなどにも対応している。しかもファンレスで平均消費電力は約10W。面白い機能としては「PC連動電源機能」が挙げられる。その名の通り接続しているPCの電源がOFFの場合、このNASがスリープモードに移行する省エネ機能も搭載する。
価格は1TBモデルが53,000円、500GBモデルが31,700円。ネットブックのみで使うには高価に感じるが、母艦PCも含めて2台で共有できるとすれば、まぁ、納得できる金額と言っていいだろう。
●セットアップ
セットアップは使う機能にもよるが非常に簡単だ。LS-WS1.0TGL/R1をHubへ接続、電源をONにしフロントのステータスランプが点滅から点灯に変わるまで待つ。ネットワーク内にDHCPサーバーがあればIPアドレスは自動的に割り振られる。これでLS-WS1.0TGL/R1側の準備は完了だ。後は母艦PCでもネットブックでもいいので、付属のLinkNavigatorを起動し「かんたんスタート」をクリックする。「LinkStationのセットアップ」でNAS本体側、PC側は「NAS Navigator2」を使って設定する。この時、Microsoftネットワークのワークグループ名は、LinkNavigatorを実行したPCと同じになる。設定の画面はhttpプロトコルでWebブラウザの画面から行なうので、IPアドレスさえわかってしまえば、アドレスを直打ちして設定画面を開くことも可能だ。
もしネットブックしかPCが無い場合、付属のCD-ROMからセットアップできないが、同社のWebサイトから必要なソフトウェアやマニュアル類を全てダウンロードできるので心配は無用だ。筆者もこのパターンでインストールした。余談になるが、今年PCのシェア約25%がネットブックということだ。これだけ光学ドライブを搭載しないネットブックが大量に出回ると、周辺機器メーカーがネットで公開する情報としてバージョンアップ時の差分だけでは不十分。今後ドライバやマニュアルなど全てをネットで公開するのが必須となるだろう。
LS-WS1.0TGL/R1がコントロールできる状態になって、はじめに設定するのは「HDDのモード」だと思われる。2つのドライブが見える「通常モード」か、ミラーの「RAID 1」、1台で倍の容量になり速度も向上するストライピングの「RAID 0」、どれにするか悩ましいところだが、安全を考えるとRAID 1をお勧めする。このモードは2台のHDDへ同時に書込む方式で、ペアを構成しているため、仮に片方のHDDが壊れてもデータは大丈夫。安全第一なモードなのだ。工場出荷状態ではストライピングのRAID 0になっているため、RAID 1にディスクの構成を組み直す必要がある。ディスク管理/RAID 1アレイ1[未設定]をクリック、RAID設定でRAIDモードをRAID 1に、構成ディスク/ディスク1、ディスク2にチェックを入れ、[RAIDアレイの設定]をすればOKだ。
他の設定は機能に依存するため、各パートで解説する。なお、具体的な設定方法は同社のWebサイトに載っているので、興味のある人は一度見てみるといいだろう。
□LinkStation設定ガイド
http://buffalo.jp/download/manual/html/lswsgl
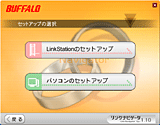 |
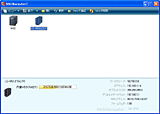 |
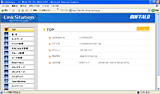 |
| LinkNavigator。本体の設定とクライアントの設定でわかれている | NAS Navigator2。筆者の仕事場には既にTS-1.6TGL/R5もあるため同時に表示している | Webブラウザからの設定画面。ファームウェアは最近、1.06になった |
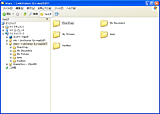 |
| ごく一般的なファイルサーバーとして使用中 |
とりあえず、テストも兼ねて普通のファイルサーバーとして使ってみる。NAS Navigator2でアクセスもしくはドライブを割り当ててもいいし、マイ ネットワークからでも同じことができる。工場出荷状態では「info」と「share」の2つのフォルダが作られ、infoはオンラインマニュアルやNAS Navigator2などのアプリケーションが入っている。ユーザーが使うフォルダはshare側だ。
●USBポートを活用する
LS-WS1.0TGL/R1にはUSBポートが1つある。これを使った機能として、「DirectCopy機能」、「HDD増設」、「プリンタ共有(Windowsのみ)」がある。DirectCopy機能は、デジタルカメラやメディアリーダーなどをこのUSBへ接続し、PCを経由せず、直接NASへデータをコピーする。ムーブではなくコピーなので、オリジナルのデータは機器に残ったままだ。手順は簡単で、USBポートへ接続、フロントパネルの一番上にある「ファンクションランプ」が点灯したところで、本体上部にある「ファンクションスイッチ」を押す。これでコピーがはじまり、<メディアフォルダ>/pictures/yyyymmdd(/n)へデータがコピーされる。“(/n)”は同一の日に2回以上DirectCopyを行なった場合、1からはじまる連番が割り当てられる。工場出荷状態の<メディアフォルダ>は“DirectCopy”となっている。
この機能、実際使ってみるとPCの電源がOFFの時も気楽にデジカメからデータを保存でき意外と便利なのだが、本体の後にUSBポートがあるのでアクセスし辛く、しかも軽いので、片手で本体を押さえながらUSBポートにケーブルを差し込まなければならない。小型軽量が特徴のNASが、この部分に関しては災いしてしまった格好だ。
 |
 |
| ファンクションスイッチ | DirectCopy/picture/2008/12/11に写真がコピーされた |
HDD増設は試しにこの連載で紹介したSATA/USB兼用のSSD「G-Monster SSD 64GB」を接続したところ問題無く認識。ただこのNASが扱えるフォーマットは「XFS(デフォルト)」、「EXT3」、「FAT32」なので、NTFSでフォーマットされている場合は再フォーマットが必要となる。しかし今時のNASは、ジャーナリングファイルシステムのXFSがデフォルトとは恐れ入った。
 |
 |
| USBポートへ接続しているG-Monster SSD 64GB | 管理画面からフォーマット |
●メディアサーバーとして使う
NASを使うことで、各ネットブックに大容量メディアファイルを置くことなく共有できる。単純に、NASの各フォルダへネットブックからアクセスし、音楽、映像、写真などを表示してもいいが、DLNAサーバーとiTunesサーバーに対応しているのでもう少しスマートにデータを扱うこともできる。Windows VistaのDLNAクライアントとしてはWindows Media Player 11(WMP11)が、iTunesに関してはiTunes for Windowsがクライアントになる。この方法であれば、実際のデータがどこのフォルダにあるのか知る必要はなく、尺などいろいろな情報も含め一覧表示され素早く欲しいコンテンツにアクセスできる。少し本題から離れてしまうが、もしPLAYSTATION 3があれば、DNLAクライアントになるので、楽しさは倍増だ。
ただし、ネットブックの多くはWindows XPなので、同じWMP11でもDLNAクライアントとしての機能は無く、別途用意しなければならない。残念なことに、Windows XP上で動くWMP11は、Windows Vista上でWMP11で公開しているコンテンツは認識できるが、LS-WS1.0TGL/R1や他のマシンのDLNAサーバーは認識できないのだ。よって、音楽ファイルなどを共有するだけなら、とりあえずiTunesを使うことをお勧めする。
設定方法は、iTunesもDNLAサーバーも同じ、「メディアサーバー」、「メディアサーバー設定/メディアサーバー機能」を「使用する」にするだけ。ただどちらか一方だけのON/OFFはできない。
 |
 |
 |
| メディアサーバーの設定画面 | DNLAクライアントとして作動する母艦PC Vista上のWMP11 | 共有としてLinkStationを認識しているiTunes for Windows |
この他、「外出先から接続できる“Webアクセス機能”」や「東芝製ハイビジョン液晶TV「レグザ」に接続して、ハイビジョン放送を録画する機能」などにも対応している。前者はUPnP対応ルーターが、後者はレグザが必要となるため、どちらも筆者の環境では対応できず、残念ながら試すことはできなかった。
●その他便利な機能
以上、NASとしての一般的な使い方をご紹介した。その他便利な機能として、他のLinkStationを使うかUSB接続のHDDを対象とする「簡単バックアップ」、ユーザーやグループによる「アクセス制限の設定」、HDD状態の定期報告やディスク異常、バックアップ完了時にメールを送信する「メール通知機能」、「UPSとの併用」「フォルダ同期/フォルダ連動(Windows Vistaのみ)」などがある。どれも管理的な機能であるが、本格的に運用するなら必要な項目ばかり。いずれにしてもこの小型ボディにこれだけの機能が入っているとは驚きで、パーソナルな用途には十分なNASと言えよう。
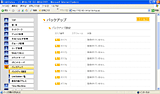 |
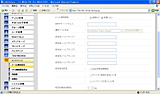 |
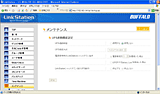 |
| バックアップ設定画面 | メール通知設定画面 | UPS連動設定画面 |
実は、今回のようなNASを使う場合、ネットブック側の制限で、仕様的に残念な部分がある。それはほとんどのネットブックの有線LANがEthernet(100BASE-TX)止まりということだ。せっかくNASはGigabit Ethernetに対応しているにも関わらず、それを生かすことができず速度的には不利となる。とは言え、音楽や写真、QVGAクラスの動画程度であればストレス無く再生でき、NAS側で管理する意味は十分ある。フルHDクラスの動画に関してはもともとネットブックではパワー不足で再生できない。従ってネットワークのバンド幅が問題になることはないだろう。実際使ってもGB級のファイル転送でもしない限り速度的に気になる部分は無かった。
その昔、NASと言えば単にファイル共有程度だったが、現在ではいろいろなサーバー機能が入り、1台あればより便利に使える。しかもPCをNAS化するより手軽な上、小型化と大容量化、そして低価格化が進み、魅力的な製品に仕上がっているものが多い。中でもLS-WS1.0TGL/R1は超小型、ファンレス&10Wで大容量。ネットブックと組合わせてより快適な環境を作って欲しい。
□バッファローのホームページ
http://buffalo.jp/
□製品情報
http://buffalo.jp/products/catalog/storage/ls-wsgl_r1/
□関連記事
【12月8日】【本城】「プラス2万円の幸せ」、SSDとメモリ2GBでパワーアップ!
http://pc.watch.impress.co.jp/docs/2008/1208/honjyo004.htm
【3月5日】バッファロー、手のひらサイズの小型1TB NAS「LinkStation Mini」
http://pc.watch.impress.co.jp/docs/2008/0305/buffalo.htm
(2008年12月16日)
[Reported by 本城網彦]
【PC Watchホームページ】
PC Watch編集部 pc-watch-info@impress.co.jp ご質問に対して、個別にご回答はいたしません
Copyright (c) 2008 Impress Watch Corporation, an Impress Group company. All rights reserved.

