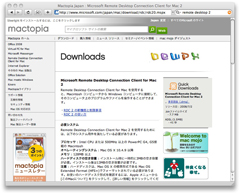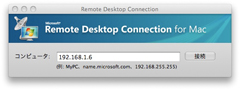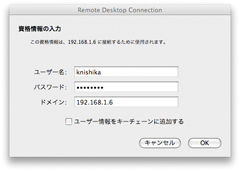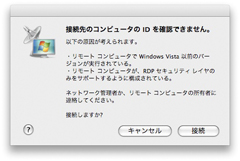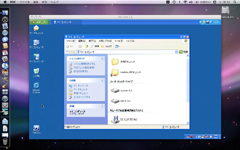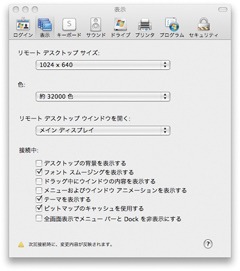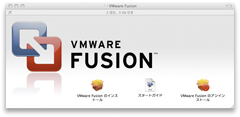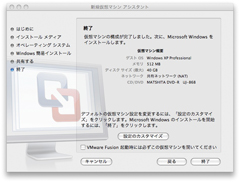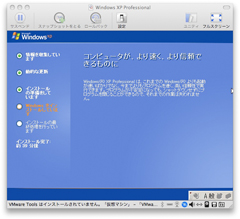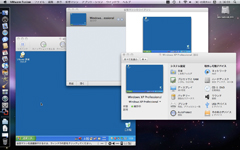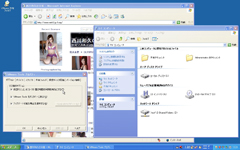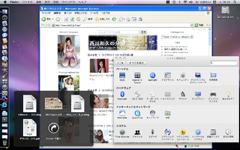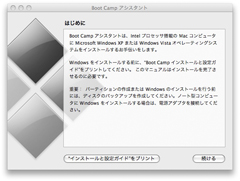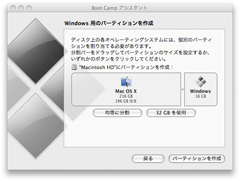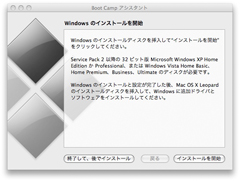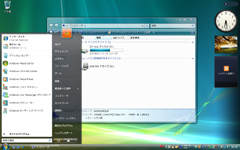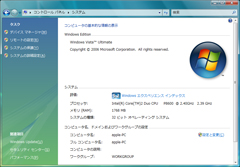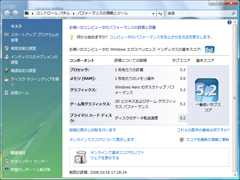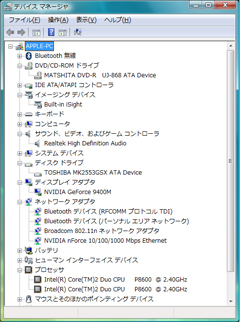|
■西川和久の不定期コラム■「新型MacBookがやって来た! その2」
|
 |
前回は新型MacBookのハードウェア面を中心にレポートした。今回は、このMacBookを期にWindowsからのスイッチやWindows環境との併用も徐々に増えると思われ、その環境などをまとめてご紹介する。
筆者自身、自宅も事務所もMacとWindowsの混在環境でパソコンを触っている。もちろん既存のユーザーから見れば、「こんなことは当たり前!」と言う内容ばかりであるが、お付き合い願いたい。
●どうしてもWindowsが必要な場合
昔とは違い、Macの環境も(特にIntel CPUになってから)徐々に良くなり、ネット中心ならもうあまりWindowsを必要としないようになってきた。それでもWindowsが必要となるケースは大きく分けてこの3つ。
- 使いたいソフトウェアのMac OS X版が無い
- 使いたい周辺機がMacに対応していない
- DRMの関係からMac OS Xでは再生できない
●Remote Desktop Connection Client for Mac 2
既にWindowsマシン*1がネットワーク上にあり、テキストレベルの処理ならそれなりに実用に耐えれる方法が、このRemote Desktop Connection Client for Mac 2だ。Macから同一ネットワーク上にあるWindowsマシンへネットワーク経由で接続し、画面やキーボードなどを共有する。ソフトウェア自体は無料で、マイクロソフトの該当ページからダウンロードできる。
|
|
|
|
|
|
約2年半前、筆者がメインマシンをiMacへ変えた時、Microsoft Office(と言っても月末に発行する請求書などをExcelで編集する程度)はこの方法で使っていたが、今ではMac版のOpenOfficeに切り替え、たまにInternet Explorer 6での表示確認などを行なう程度となっている。この方法のメリットは、リソース自体はWindowsマシン側にあるため、Macの作動が重くなったりしないことだ。また文字レベルではMac/Windows間でのカット&ペーストができる。欠点は動画はさすがに厳しいこと。既に環境がある場合は、コストもかからず、最も簡単なので、一度試してみてはいかがだろうか!?
*1但しHome Editionはサーバーの機能が無いため不可
●VMware Fusion / Windows XP
VMwareは、仮想マシンを構築するソフトウェアだ。PC用としてデスクトップ版とサーバー版は昔からあったが、MacのアーキテクチャがIntel CPUに変わってからMac版=「VMware Fusion」もリリースしている。MacのCPUがPowerPCの頃は「Virtual PC for Mac」が有名だったが、これはアーキテクチャの異なるCPUをもエミュレーションする関係で実行速度が遅かった。しかし現在はIntelに変わり、CPUレベルではWindowsと同じなので、かなり実用的な速度で動くようになったのだ。
同様のソフトウェアでParallels Desktop for Macもあるが、今回はVMware Fusionを新型MacBookへインストールし、Windows XPを動かしてみた。
この方法のメリットは、後述するBoot Campとは違い、マシンの再起動が必要無く、リアルタイムでMacとWindows間を行き来でき、文字のカットペーストはもちろん、ドラッグ&ドロップによるファイルの移動にも対応、シームレスにアプリケーションを使えることだ。またBoot Campに設定したWindows環境をそのままVMware Fusion上で動かす機能もあり、二重にWindowsをインストールする手間も省ける。もちろん動画もOKだし、他のOS、例えばLinuxなどもインストールできる。動いている環境自体はMac OS Xなので、OSが備えている全機能もそのまま利用することも可能だ。
欠点としては、メインメモリを起動するゲストOSのメモリにある程度割り当てる必要があること。また仮想マシン上でOSが動いているのでリアルPC程の速度が出ない。但し、メモリに関しては新型MacBookは標準で2GBメモリを搭載しているので、2つも3つも同時にゲストOSを立ち上げない限り、メモリ不足になることは無いだろう。30日間のお試し版があるので、実際のパフォーマンスなどを確認してから購入するのも手だ。
●Boot Camp / Windows Vista
Boot CampはMac OS X 10.5の売りである機能の1つ。MacBookに限らず、Intel CPUを搭載する全てのMacがリアルWindowsマシンに変身する仕掛けだ。筆者はこれまで仮想マシンでWindowsを動かし、特に必要なかったこともあり、このBoot Campは未経験。今回トライしてみた。インストールしたOSはWindows Vista。
この方法のメリットは、何と言ってもMacが100% Windowsマシンに変身できることだ。必要なドライバ類もAppleが用意しているので安心感もある。ただ、双方のOSを行き来するには再起動が必要、新型MacBook、一番のお気に入りのトラックパッドが100%機能しない(アップデートで直るかも知れないが)など、ちょっと面倒や残念な面もある。余談になるがBoot Campのβ版を見たときから筆者が考えていることとして、両OSでのハイバネーション(休止状態)を管理して、再起動よりスピーディにOSをスイッチできる方法はできないのだろうか? >Apple
以上、MacでWindows環境を使う方法3パターンをご紹介した。筆者としては、余程マシンパワーを必要としない限りは、2番目の仮想マシン方式をお勧めしたい。一番Mac OS Xとの親和性がいいからだ。但し、Boot CampでリアルなWindows環境を作った後に、VMware Fusionへ環境を引き継ぐ方法がベスト。普段はMac OS X上で作業し、どうしてもパフォーマンスが必要な場合は、Boot Campでスイッチすると言った運用だ。もちろん、新型MacBookのルックスに惚れ、Mac OS Xは一切使わず、100% Windowsマシンとして使うのもアリだろう。
●総論
 |
| 丁度タイミングよく、Mac OS Xネイティブに対応した「OpenOffice 3」も登場した |
新型MacBookに関係する話としては、Boot CampでWindows Vistaを動かした時のWindowsエクスペリエンスの値やデバイス構成程度になったしまったが、参考にして頂ければ幸いである。どの方法であれ(Remote Desktop Connection Client for Mac 2は少し違うが)、WindowsがMac上で動き出すと冒頭に書いた問題は全て解決できる。別途ソフトウェア代がかかるものの、できるのとできないのではその差は大きい。
さて、マシン返却まで残すところ後24時間。これからタップリ新型MacBookを個人的に楽しむことにしたい(完)。
□アップルのホームページ
http://www.apple.com/jp/
□ニュースリリース
http://www.apple.com/jp/news/2008/oct/15macbook.html
□製品情報
http://www.apple.com/jp/macbook/
□関連記事
【10月20日】【ニシカワ】「新型MacBookがやって来た! その1」
http://pc.watch.impress.co.jp/docs/2008/1020/nishikawa.htm
【10月15日】アップル、MacBookシリーズをモデルチェンジ
http://pc.watch.impress.co.jp/docs/2008/1015/apple1.htm
【10月15日】【本田】所有欲、使用感を重視した新MacBook
http://pc.watch.impress.co.jp/docs/2008/1015/mobile427.htm
(2008年10月22日)
[Reported by 西川和久]
【PC Watchホームページ】
PC Watch編集部 pc-watch-info@impress.co.jp ご質問に対して、個別にご回答はいたしません
Copyright (c) 2008 Impress Watch Corporation, an Impress Group company. All rights reserved.