 |


■元麻布春男の週刊PCホットライン■iPod nano/classicで動画を楽しむ |
●classicに続きnanoも購入
 |
| iPod nano |
写真で見ると第3世代のnanoは、ズングリとして格好悪くなったようにも思うが、実物を触ってみると薄さや質感の良さに感心する。焼き菓子のラング・ド・シャみたいな感じでもある。
いずれにしても、これで筆者が普段持ち歩くiPodは、いずれも動画の再生機能を持つことになった。これまで、せっかく動画再生機能を持つiPod(第5.5世代)を使っていながら、容量の点でこの機能をほとんど使っていなかったのだが、容量に余裕もできたことだし、nanoも合わせ、ちょっと動画のエンコードでもしようか、という気になっている。売れ筋であるiPod nanoが動画に対応したことで、初めてiPodで動画を再生してみようという人も多いのではないかと思う。
ではiPodで再生できる動画は、どのようなものか。マニュアルに書かれているのは、iTunes Storeで販売されているビデオ、iTuens Storeから無料でダウンロードできるビデオPodcast、iTunesで取り扱えるQuickTime互換のビデオ(「.mov」や「.mp4」で終わるファイルなど)、といったあたり。しかし、わが国でiTunes Storeから購入可能なビデオはミュージックビデオやショートフィルム等で、一般の映画やTV番組が購入可能な米国に比べると充実しているとは言い難い。何より、録画文化のあるわが国で普通のユーザーが望むのは、PCや民生用のDVDレコーダー等で録画したTV番組をiPodで持ち出すことだろう。
で、困ってしまうのは、iTunesに登録可能なファイルフォーマットがQuickTime互換に限定されていることだ。通常、PCでキャプチャしたり民生用のDVDレコーダーで録画された動画データはQuickTimeなどではありはしない。QuickTime互換の動画を作成してくれるのは、一部のデジタルカメラくらいだろう。というわけで、普通はここらでサードパーティ製のアプリケーションを探し始める。
以下、知っている人は、すでに知っているという入門編的な内容になるが、おさらいとしてご容赦いただきたい。
●「携帯動画変換君」で動画をコンバート
世間でポピュラーなファイルフォーマットの動画をiTunes互換に変換してくれるアプリケーションは、フリーソフトウェア、有償アプリケーションを問わず、たくさんある。フリーソフトで最も有名なのは、なんと言っても「携帯動画変換君」(正式名称は3GPP_Conveter.exe)だろう。名前からも分かるように、元々は携帯電話向けに動画を変換するアプリケーションだったのだが、PSPやiPodにも対応、この種のアプリケーションとしては、おそらく最も広く使われているのではないかと思う。携帯動画変換君は、変換エンジン等としてオープンソースソフトウェアのffmpegやAppleのQuickTimeを使っているが、ffmpegは携帯動画変換君の配布パッケージに含まれているし、iPodの利用者であればQuickTimeとセットになったiTunesをインストールしているハズ。インストールは携帯動画変換君のパッケージを適当なフォルダへ展開するだけで、特に難しいことはない。後は展開したSetup.exeを起動して、機種別設定のiPod向け設定を選べば、とりあえずうまくいくハズだ。
特に、初めてiPod向けに動画を変換しようというユーザーは、初回はこのデフォルト設定をとりあえず選ぶことをお勧めしたい。携帯動画変換君は、iniファイルを編集することで、さまざまなことが可能だが、こうしたカスタマイズの敷居は低くない。iPod classicやnanoのディスプレイは小さいから、多少カスタマイズしたところで、見栄えが劇的に変わるものではない。最初は欲張らず、まずデフォルト設定で使うことだ。携帯動画変換君は、現在のバージョン番号が0.34で分かるように、「完成品」のソフトウェアではないし、誰かがサポートしてくれる「製品」でもない。トラブルが生じたら自己解決するのが基本だが、最新版のiTunesがインストール済みで、携帯動画変換君の機種別設定の中からiPodを選んでおけば、動かないということはまずない。
機種別設定でiPodを選択したら、次は出力先(適当なフォルダで良い)を選ぶ。後は、中央の設定で、適当なフォーマット(デフォルトの機種別設定を選択していれば、5種類が用意されているハズ)を選び、変換したいファイルを携帯動画変換君にドラッグ&ドロップすれば、ファイルの変換が行なわれ、iTunesライブラリのムービーの項への登録が行なわれる。後はiPodを接続し、ムービーの同期を行なえば、変換済みの動画がiPodに転送される。この手順で、一般的なPC用キャプチャカードでキャプチャされたMPEG-1ファイルやMPEG-2ファイル、あるいはdivx等のファイルはiPodへ転送できるハズだ。
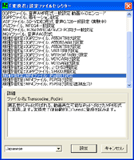 |
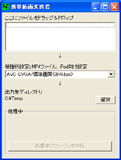 |
| iPod用の動画を作成する場合、携帯動画変換君の設定ファイルセレクター(Setup.exe)でiPod向け設定を選んでおく | 設定ファイルの選択が終わったら、出力先を選べば準備完了。後は上の窓にファイルをドラッグ&ドロップするだけ |
この手順でうまく行かないファイルは、携帯動画変換君が対応していないCODEC/フォーマットである可能性が高い。たとえば、DRM付の動画を携帯動画変換君でiPod向けに変換することはできない(携帯動画変換君に限らず、ほとんどのアプリケーションが対応しないハズ)。
また、DRMが付与されていないものでも、デフォルト設定の携帯動画変換君が対応していないものもある。たとえばWindows Media Centerの録画ファイルであるMicrosoftテレビ録画ファイル(拡張子が.dvr-ms)は、CODECそのものはMPEG2であり、たとえWindows MediaPlayer等で再生可能でも、変換することはできない。また、YouTubeやニコニコ動画等のサイトで利用されているフラッシュ(.flv)、Windows Media9(.wmv)も携帯動画変換君は対応してない。
こうしたファイルを携帯動画変換君で変換できないのかというと、絶対に不可能、ということではない。携帯動画変換君は、外部の変換エンジン等を呼び出すことが可能で、しかるべき設定にカスタマイズすることで、こうしたファイルの変換も可能になる。だが、こうしたカスタマイズは、初心者にも手軽にできるというわけではない。また、作者の方は、YouTubeやニコニコ動画に著作権を侵害している可能性のあるファイルが多数アップロードされている現状では、対応に慎重にならざるを得ない、というスタンスのようだ。
とはいえ、ペット系を中心に、Up主が自ら撮影した動画も多数ある。こうした動画を非営利目的の個人が、自分のiPodに入れることまで禁じられているとは思いにくい。現状、こうしたデータを簡単にiPodに転送するもっとも手っ取り早い方法は、やはり商用ソフトを利用することだろう。
●高機能を利用するならTMPGEnc
多くのCODECやフォーマットをサポートした変換ソフトはさまざまな種類があるが、この種のツールとして長い歴史を持つのがペガシスの「TMPGEnc」シリーズだ。現在はダウンロード販売およびパッケージ販売される製品だが、そのルーツとなったフリーソフトウェアの時代から数えると10年近い歴史を持ち、そのせいもあって幅広いユーザー層を持つ。Intelの新しい命令セット(SSE等)にいち早く対応することでも知られており、ある種のベンチマークテスト的な側面も持つ。その最新版である「TMPGEnc 4.0 XPress」は、非常に多くの入力フォーマットと出力フォーマットをサポートする。さまざまな形式のMPEG-1/2をはじめ、DivX、MPEG-4、MPEG-4 AVC(H.264)、さらにはFLV(FLV1/FLV4)やPV3といった最新のフォーマットの入力に対応する。標準ではFLVの出力には対応しないが、別売のプラグインを購入すれば、FLV4(On2 VP6)の出力も可能になる(ニコニコ動画用の出力テンプレート付)。iPod用に動画を変換する場合は、FLV4の出力機能は要らないので、プラグインを購入する必要はない。実は同社には、ドラッグ&ドロップの簡単操作で、iTunesライブラリへの登録まで行なってくれる「Movie to Portable」という製品もあり、dvr-msにも対応しているのだが、現時点ではFLVに対応していないようだ。
さて、もう1つiPodへの変換にTMPGEnc 4.0 XPressを利用する理由がある。それはTMPGEnc 4.0 XPressが内蔵するフィルタを利用して動画のクロップが簡単にできることだ。
iPod classicやnanoの液晶ディスプレイは4:3の比率(320ドット×240ドットのQVGA解像度)になっている。最近は、DRMによるしばりのない地上波アナログ放送であっても、制作がハイビジョンの関係で上下に黒帯がついたレターボックスのコンテンツが少なくない。コンテンツのすべてを見るのであれば、レターボックス状態で我慢するしかないのだが、とりあえず左右を切って、画面の中央部を4:3のフルスクリーン(パンスキャン)状態で見たいこともある。特に画面サイズの小さいiPod nanoならなおさらだろう。
iPod classicとnanoでは、動画再生時のオプションとして、フルスクリーンを選択することができる(ビデオメニューの下の設定)。このオプションを有効にすると、横長コンテンツをパンスキャン表示してくれる。コンテンツそのものが横長でも、上下に黒帯のついたレターボックスの4:3コンテンツでは、この機能は利用できないため、あらかじめ上下の黒帯を削除しておく必要がある。TMPGEnc 4.0 XPressのフィルタの1つである映像クロップを用いると、画面上で取り除く黒帯の量をインタラクティブに確認しながら作業を進めることができる。黒帯付の4:3コンテンツを誰でも横長コンテンツに戻した上で、iPod互換のフォーマットにできるというわけだ。もちろん、必要であればカット編集機能を用いて、不要な部分を取り除くこともできる。こうした作業をフリーソフトだけで行なうことも不可能ではないが、複数のアプリケーションを連携させながら利用するのは、初めての利用者には荷が重いのではないかと思う。
逆に、専用アプリケーションである「Movie to Portable」や「携帯動画変換君」と違うのは、TMPGEnc 4.0 Xpressには、iPod出力用のテンプレートが用意されていないことだ。Movie to PortableがあることがiPod用テンプレートの添付を阻んでいるのかもしれないが、出力コンテナの種類にはiPodビデオの設定があり、通常はこれを選択し、残りの設定はデフォルトのままで、iPodで再生可能な動画が生成される(コンテナは標準のままでもiPodで再生可能だが)。後はそのファイルを適当なフォルダに移し、iTunesからファイルをライブラリに追加を選んで、登録すればOKだ。
 |
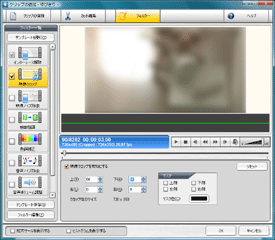 |
| 上下に黒帯の入ったレターボックスのコンテンツ | 映像クロップのフィルタを使えば、簡単に黒帯のない横長のコンテンツに戻せる |
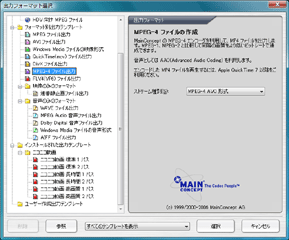 |
| TMPGEnc 4.0 Xpressの出力オプションは豊富。特にこのシステムはFLV4プラグインが入っており、ニコニコ動画用のテンプレートも含んでいる |
もちろん、TMPGEnc 4.0 Xpressでは、細かな設定をGUIベースで行なうことができるから、慣れたらビットレートの変更を含め、カスタマイズに挑戦するのも良い。将来、iPod touchのような画面サイズが大きなポータブルプレイヤーを入手した場合も、画面サイズに見合った画質の動画に変換することが可能だ。気に入った設定が見つかったら、それをユーザーテンプレートとして保存しておけば、次回からワンタッチでその設定を利用することが可能になる。言い換えると、テンプレートとして保存しなければ、次回起動時には設定はすべて初期値に戻る。だからこそ、初心者が設定をいじっても、起動し直せば元に戻っているから安心というわけだ。
確かにclassicやnanoは、ビデオプレイヤーとしてはディスプレイサイズが小さく、ビデオ再生に向いたプラットフォームではない。この点では携帯電話に負ける部分もあるが、最大で160GBの容量が得られるのはclassicならでは。バッテリ容量にも比較的余裕がある。せっかく余った容量があるのであれば、ビデオを入れておくのも悪くない。特に音楽番組など、必ずしも画面を見つめていなくても良い番組の録画データなら、ディスプレイの小さいclassicやnanoでも十分実用になる。
□「携帯動画変換君」(窓の杜)
http://www.forest.impress.co.jp/lib/home/ktai/ktaipic/keitaidouga.html
□ペガシスのホームページ
http://www.pegasys-inc.com/ja/index.html
□TMPGEnc 4.0 XPress製品情報
http://tmpgenc.pegasys-inc.com/ja/product/te4xp.html
□Movie to Portable製品情報
http://tmpgenc.pegasys-inc.com/ja/product/mtp.html
□関連記事
【9月12日】【元麻布】新発売の「iPod classic」を試す
http://pc.watch.impress.co.jp/docs/2007/0912/hot504.htm
(2007年10月25日)
[Reported by 元麻布春男]
【PC Watchホームページ】
PC Watch編集部 pc-watch-info@impress.co.jp ご質問に対して、個別にご回答はいたしません
Copyright (c) 2007 Impress Watch Corporation, an Impress Group company. All rights reserved.