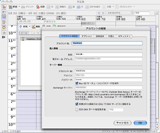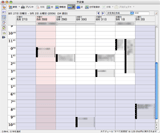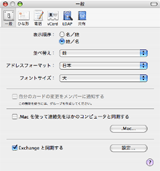|


■WindowsユーザーのためのMac OS講座■
|
前回はMac OS Xの基礎的な機能のうち、Windowsユーザーには比較的なじみの少ない要素を取り上げたが、今回はMac OS X上で動作する代表的なソフトウェアについて、筆者自身の経験を元に、いくつかの情報を紹介していくことにしたい。
まずはWebブラウザやメールソフトなどの基本的なソフトウェアのカテゴリから始めよう。
●Webブラウザ
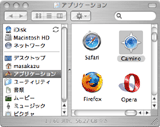 |
| 代表的なMac OS X用Webブラウザ4種 |
Mac OS Xで利用できる主なWebブラウザには、以下のようなものがある。なお、PowerPC版のみが配布されていたInternet Explorerは、2006年の1月末をもって配布を終了しており、現在は入手する手段がなく、セキュリティやパフォーマンス向上を目的としたアップデートも提供されないことになっているため、リストからは除外している。
・Safari
・Firefox
・Camino
・Opera
それぞれ特徴があるが、いずれも無償で入手できるソフトウェアだけに、自分で使い比べてみるのがいい。しかし、客観的に現時点でもっとも汎用性が高い製品を選ぶと、おそらく、互換性と機能、パフォーマンスなど総合的に見てOperaのMac OS版が良いようだ。
現在のOpera(Ver9.01)は、FireFoxでは動作しないWebアプリケーションが動作することが多く、Windowsユーザーを対象にしたWebサービスとの相性がもっともいい。もっとも、個々に利用しているサービスによっては、Operaでは動作しないものもあるかもしれない。その場合は、他ブラウザも併用することになる。
一部、動作しないサービスがあるFirefox(もっとも、その多くはFirefoxの問題とは限らないのだが)だが、Windows版同様に機能/パフォーマンス、互換性など優秀なブラウザであることは間違いない。Operaが良いのか、それともFirefoxなのかは、ここでは議論しないが、いずれかを使っていれば、大きな問題には遭遇しないと思う。機能やユーザーインターフェイスデザインで選ぶと良い。
一方のCaminoは、Firefoxと同じくMozillaプロジェクトの成果を用いたWebブラウザだが、Firefoxが各OSで共通のルック&フィールを実現しているのに対して、Caminoはより“Mac OSらしさ”を前面に押し出した、シンプルなユーザーインターフェイスになっている点が異なる。ただし、アップデートのペースはFirefoxよりもやや遅いようだ。
しかし、筆者はページレンダリングの質の違いから、普段はMac OS Xの標準ブラウザとしてインストールされている“Safari”を使っている。
SafariのHTMLレンダリングエンジンはオープンソースのKHTMLを起源にしたものだが、Appleによるカスタマイズが相当に入っているようで、レイアウトといい、文字のサイズといい、実にMacの画面解像度や雰囲気に合ったページを表示してくれるからだ。実は筆者がMac OS Xをメインに使い始めた理由も、毎日最も長い時間見ているWebページの文字レイアウトやフォント描画が美しく見やすいからだ。
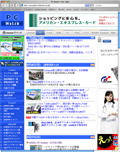 |
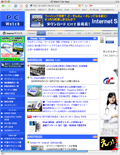 |
| Safariのレンダリング。デフォルトフォントはヒラギノ明朝。この例ではわかりにくいが、文字レイアウトはもっとも見やすい(※別ウィンドウで開きます) | Firefoxのレンダリング結果。デフォルトフォントはヒラギノゴシック。Safariよりも文字が小さめに表示されることが多いようだ。Windows版に比べればフォントレンダリングの分だけ美しく見える(※別ウィンドウで開きます) |
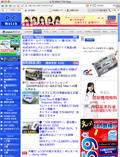 |
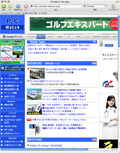 |
| Operaでのレンダリング結果。Operaはウィンドウ幅にページ全体の幅を、可能な限り合わせてレンダリングするのが特徴。美しくはないが、見渡しはよく、全体の操作性もよく練られている(※別ウィンドウで開きます) | Caminoのレンダリング結果。表示そのものはFirefoxとほとんど変わらないように見える(※別ウィンドウで開きます) |
ページレイアウトの互換性という意味では、必ずしも良いことばかりではないのだが、Webでニュースや資料などを探し、閲覧する上で、文字レイアウトがもっとも見やすい。タブブラウザ機能も完備している。ただし、互換性は低く、表示レイアウトが崩れるだけでなく、そもそも正しく表示できないページや利用できないサービスも少なくない。
Windowsユーザーにとっては、ブックマークを表示するペインをページ左に常設できないことに不便を感じるかもしれないが、あまりアクセスしないブックマークは通常通り管理し、よく利用するURLはすべてブックマークバーに入れてしまうといい。Safariのブックマックバーはコンパクトなデザインで、サブフォルダも利用でき、RSSの未読数が自動表示されるなど使いやすい。普段はブックマークを開かずに使えるはずだ。
シンプルにまとめられたツールバーは、カスタマイズでボタンを増やすこともできる。もっとも、よく使うであろうホームページボタンは、ショートカットの[Command]+[Shift]+[H]から呼び出せるので憶えておくといい。同様に新規タブを作る[Command]+[T]も是非憶えておきたいショートカットだ。
ごく個人的な好みから決めたお勧めはSafariを基本として使いつつ、互換性のないサービス、ページのみでFirefoxかOperaを利用すること。もちろん、FirefoxやOperaをデフォルトとしてもいい。ただし、デルの商品カスタマイズページは、どのブラウザを用いてもサーバー側から拒否される。
また、ウィンドウサイズの最適化ボタン(ウィンドウ左上にある緑色をした、表示内容に応じてウィンドウサイズを自動調整するボタン)が期待した通りに動作してくれるのはSafariのみ。FirefoxとOpera、CaminoではWindowsで言う最大化(あるいは元に戻す)と同じ動作になる。
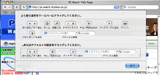 |
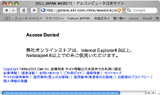 |
| シンプルなSafariのツールバーだが、カスタマイズでホームボタンなどを追加できる | どのMac用ブラウザも、残念ながらデルの購入サービスは利用できない |
●電子メール
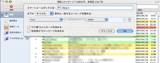 |
| スマートメールボックスは、Spotlightエンジンを用いた一種の仮想フォルダ。条件に合うメッセージをフォルダと同じような感覚でリストアップする |
OS標準のMailは、Mac全体の情報検索を行なうSpotlightと連動し、常に全文検索用インデックスを作りながら動作する。“スマートフォルダ”と呼ばれる、検索条件を指定した仮想フォルダ機能も備え、条件に合うメッセージを特定色で表示するルールの作成、同一スレッドのメッセージを強調表示するなど、標準添付のメーラーとしてはなかなか高機能だ。
加えてMac OS X 10.4では、それまでのMailでなかなか直らなかった行の自動折り返し機能(半角72文字で改行を入れる機能)のバグが修正されている。従来は文字数で数えていたため、日本語文字では1行が想定の2倍ぐらいの長さになる不具合があった。
Mailの良いところは、上記のような仮想フォルダやメッセージの着色などに加え、学習型の迷惑メールフィルタを標準装備していることと、IMAP4の実装がスマートで動作もテキパキとしていることだろうか。文字レイアウトもきれいで、特に引用符付きの返信メッセージが、表示するウィンドウの幅に関係なく、きちんと整形されて表示されるなど、実にスマートな実装がなされている。
メッセージリスト上でメッセージを削除した時に、多くのWindowsメーラーとは逆方向にフォーカス位置が動くなど、多少の慣れは必要だが、全文検索やスマートフォルダによる仮想分類などの機能さえ使いこなせれば、ほとんどの用途で文句ない仕上がりである。
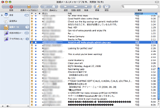 |
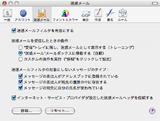 |
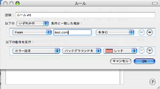 |
| Mac OS X標準のMail。シンプルだがSpotlightエンジンとの統合や迷惑フィルタの実装、優秀なIMAP4の実装など注目すべき点も多い | Mailの迷惑フィルタ設定。デフォルトではトレーニングモードになっており、ある程度学習させた時点で自動に変更する | ルール設定は柔軟でシンプルな条件設定から、フォルダの振り分けやカラー表示などの処理を実行できる。既存のメッセージに対して実行することも可能 |
一方、Mac特有のファイル属性を含むファイルを添付してメッセージを送る場合、属性情報をバイナリファイルとして別途自動添付する点には注意しておきたい。受信者が使っているメールソフトが正しくそのファイルを認識していない場合、意味不明の添付ファイルとして見えるため「この添付ファイルは何?」と訊かれる場合がある。
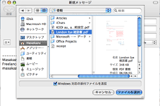 |
| MailでWindowsユーザーに添付ファイルを送る際は、Windows対応の添付ファイルを送信というオプションを利用しよう。こうすることで、余分なバイナリファイルが添付されなくなる |
この問題を回避するには、あらかじめそうしたファイルが添付される可能性をメール内で示唆しておくか、ファイルをドラッグ&ドロップではなくダイアログから指定するようにする。添付ファイルを指定するダイアログで“Windows対応のファイルを添付”とすると、属性指定の添付ファイルを自動生成しない。
また、テキストファイルを直接添付して送信すると、やはりWindowsの一部メーラーがプレーンテキストをメッセージ内に展開して受信することがあった。その際、文字コードがシフトJISのままメールメッセージ内に紛れ込み、文字化けして見える。これはメールを受信する側のメーラーが、正しくヘッダを認識できていないためと思われるが、ZIPファイルなどにアーカイブして添付するのが無難だろう。
さらに日本語のファイル名を持つ添付ファイルは、できればアルファベットに変更してから添付する方がいい。Mailでの添付ファイルは日本語ファイル名をRFC2231に準拠する形でエンコードするが、Windowsで動作するメーラーの多くはRFC2331を正しく処理できないためだ。逆に何ら明文化されていない方法で日本語ファイル名添付が行なわれたメッセージの場合(JISやS-JISでファイル名が記載されているなど)も、Mail上で添付ファイル名が化けてしまう。MIME Bエンコードされたものは大丈夫だ。
添付ファイル名の問題はMailの実装そのものは正しいのだが、正しくないメーラーが多いために発生してしまっている。正しい、正しくないはともかく、現状で添付ファイル名を正しく処理できないものが多いことは仕方がない。各種メーラーのアップデートを待つほかない。
個人的にはMailを気に入ってそのまま使用しているが、ほかにもEudora、Entourage(後述)、ARENA、PowerMail、Thunderbirdなどがある。これらは、一般的なWindows用メーラーと振る舞いがよく似たもの(あるいはWindows版が存在するもの)も多い。アップデートが進んでいない製品(Eudoraなど)もあるので、現在の開発状況や好みに応じて選ぶといい。
●スケジューラとアドレス帳
Mac OS X標準添付のiCalとアドレスブックが優秀なためか、この分野は標準添付以外でめぼしいソフトは少ないようだ。両者ともMicrosoftのEntourage(後述)がもっとも有力な代替ソフトとなるだろう。
iCalはiCalendarフォーマットに対応したカレンダーソフトで、ネット上で公開されているさまざまなカレンダーデータを流用できるほか、WebDAVサーバーを通じて自分で作成したカレンダーの公開が行なえる。また.Macサービス登録者は、.Macサーバーを通じて複数のMacのカレンダーを同期させることができる。
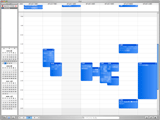 |
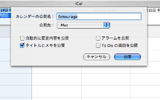 |
| iCalの使用例 | カレンダーは.MacやWebDAVサーバーに公開することも可能 |
iCalはシンプルな外観とドロワー(引き出し:一種のモードレスダイアログで内容表示や編集に使われるMac OS X独特のUI要素)を用いた、典型的なMac OS Xらしい操作性を持っているため、Windowsユーザーは使い始めた時、やや違和感を感じるかもしれない。しかし機能的はシンプルなので、機能の不足がないならば、さほど抵抗なく使えるはずだ。
WebDAVサーバーを通じてカレンダーを利用すること(Webcalという)で、WindowsマシンとMac OS Xのカレンダーを公開し合うことで、WindowsとMacのカレンダーを擬似的に同期(実際には同期ではなく、異なる2つのカレンダーを共有し、公開しあうだけ)することも可能だが、インフォテリアのc2talkを用いれば、同様のことをWebDAVサーバーなしで行なえる。
c2talkはカレンダーの更新情報などをメールメッセージで交換し合い、マスターデータを保存するサーバーなしにカレンダーの共有を行なえる。本来の目的はカレンダーを公開し合うことで、さまざまな情報を共有しようというものだが、2ユーザーがプライベートに違いのカレンダーを見せることが可能。つまり2アカウントを取れば、2台のPCで疑似的なカレンダー同期ができる。
しかも都合が良いことにWindows版とMac OS X版の両方が存在し、しかもサポートサービス以外は無料なのである。更新情報を交換するためのメールアカウントも、登録すると自動的に発行される(c2talk専用)。WindowsとMac OS Xを併用している人にはお勧めだ。
一方、アドレスブックはMailと連携し、メールアドレスの管理にも利用される。スマートグループ(Spotlightエンジンを用い、検索条件からリストを生成する一種の仮想フォルダ)や登録名からSpotlightでメールを探す機能など、他のMac OS X標準ソフトとの連携が特徴だ。
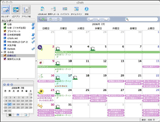 |
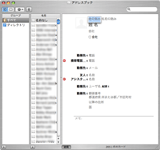 |
| c2talkはトランザクション情報をメールメッセージで交換しながら、複数PC、複数ユーザーのカレンダー内容を最新に保つユニークな仕組みを備えている | アドレスブック。Mailのメールアドレス管理と連動しているほか、Spotlightエンジンとも統合されている |
ただし、アドレスブックで管理できる情報は多くはない。iCalと同様に.Macを通じた複数のアドレスブックの同期などは便利なのだが、他のソフトからデータを移行させる際にはすべての情報を移行できないこともある。個人的には、後述のEntourageと組み合わせて使うことで解決している。
●Microsoft Office
パーソナル用途中心のユーザーでも、WordやExcelのファイルを扱えなければ困るという人は多いはずだ。単にファイル内容を確認する程度、あるいは自分で新規に文書を作るといった使い方ならば、OpenOfficeのMac OS X版を利用すればいい(X11対応ソフトだが、Mac OS XではX11アプリケーションをサポートするプログラムがあらかじめ添付されている。付属のMac OS DVDからインストールが可能)。
ただし、Office文書を違いに編集しながらメールでファイルを交換する、共有する文書を編集することがあるならば、MicrosoftのOffice for Macを入手した方がいい。MicrosoftのMacユーザー向けサイトには、Office for Macを利用したWindowsとMac OS Xの連携ノウハウが掲載されている。
Office for Macは残念なことにユニバーサルバイナリ化が行なわれない(ユニバーサルバイナリ版は新バージョンとしてリリース予定)が、Rosettaによるエミュレーションは完全に動作している。パフォーマンス的にも、やや操作レスポンスが悪いものの十分に使えるレベルだ。
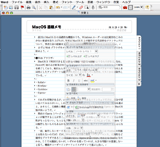 |
| Mac用Officeは機能的には不足はないものの、ユーザーインターフェイスはやや特徴的。Wordもこのような見慣れない雰囲気に。設定パレットを常時表示させ、書式設定を素早く行なえる |
WordやExcel、PowerPointなどは、ユーザーインターフェイスのポリシーが、若干Windows版と異なることもあり、最初はとまどう場面もあるかもしれないが、使っているうちにすぐに慣れるだろう。むしろ、さまざまな書式設定がモードレスのダイアログウィンドウを通じて、次々に設定できるので、Mac版の方が楽に作業を行なえるようになる。
さて、ここではOffice for Macに含まれる中でも、Windows版にはないEntourageについて触れておきたい。Entourageはメール、アドレス帳、仕事、メモなどを管理するOutlookと似たソフトウェアだ。加えて複数のファイルや情報をプロジェクトとしてまとめて管理する機能もある。
機能的にはOutlookと似てはいるものの、Outlookが主にExchangeサーバーのクライアントとして設計されているのに対して、Entourageはよりパーソナル指向が強い製品だ。このためかEntourage側のExchangeサーバーサポートは、かなり限定的なものだった。
しかし現在のバージョンでは改善が進み、Exchangeユーザーにも“そこそこ”使えるものになっている。ネイティブのプロトコルではアクセスできないものの、WebDAVを用いて情報を読み書き可能になり、メッセージやカレンダー、連絡先などの情報同期速度が大幅に上がった。各情報アイテムの中身もほぼ同じで、データ上の不整合が起きることもなく、オフライン時にも参照、更新が可能だ。
Exchangeサーバーのバージョンは2000以上、SP2を当てておく必要があり、HTTPアクセスとLDAPのセットアップ、利用するユーザーアカウントに対するOutlook Web Accessの許可を行なっておかなければならない。なお、メモだけは互換性がなく、Outlook上で入力したメモデータはExchangeを経由してもEntourageには反映されない。
もっとも、近年は自前のPCを会社に持ち込み、サーバーに接続することが禁止されていることも多い。そんな際にはEntourageは不要かと言えば、そうでもない。メール、アドレス帳、スケジュール、仕事、メモを統合的に管理するツールがほかにはないからだ。また、Entourageで管理しているデータはSpotlightの検索対象になるという長所もある。
このほかiCalやアドレスブックとのデータ同期も行なえる。EntourageのためにOffice for Macの購入を勧める……とは言わないが、入手したならば使いこなしたい。
●ちょっとした落とし穴(その2)とトリビア
実は前回の記事に書き忘れていたのだが、Mac OS Xを使い始めてもっとも悩んだ(簡単な)操作を紹介しておきたい。それはファイルの関連付け変更だ。
Mac OS XでもWindowsと同様、アプリケーションのインストールでファイルの関連付けが変更され、デフォルト起動のアプリケーション指定が変わってしまうことがある。たとえばWMVはWindows Media Player for Macで再生したいのに、後からVLCをインストールすると、WMVのデフォルトアプリケーションがVLCに変更されてしまう。
ではデフォルトアプリケーションを変更する手段は?
Windowsならば変更したい拡張子を持ったファイルをを右クリックし、[プログラムから開く]の下にある[規定のプログラムの選択]を選べば、デフォルトアプリケーション変更のダイアログが出てくる。
ところが同じように右ボタンメニューから[このプログラムから開く]を見ても、そこにはデフォルトアプリケーションを変更する機能はない。さて、どこにあるのだろうかと、Finderの設定やコントロールパネルを探しても、どこにも変更するダイアログが存在しない。
ところが、この設定は意外なところにある。
対象ファイルの情報を見る(右ボタンメニューから[情報を見る]、あるいはファイルを選択して[Command]+[I])と、[このアプリケーションで開く]という項目がある。ここでリストボックスから好みのアプリケーションを選べばいいのだが、それだけでは、選択したファイルの関連付けだけしか変更できない。それはそうだ。このウィンドウは、選択したファイルの個別のプロパティ情報を参照するものだからだ。
ところが、そのすぐ下に[すべてを変更]というボタンがある。実はこのボタンをクリックすることで、同じ拡張子を持ったファイルの関連付けを変更できるのである。なぜファイル個別の情報を表示するウィンドウにこのような機能が付与されているのかわからないが、ともかく関連付けで困ったら、この機能で変更しよう。
もう1つはちょっとした基礎知識。
Mac OS Xのアプリケーションは、1個のファイルになっていることが多い。インストーラを持つものもあるが、サンプルファイルなど複数ファイルをHDD上に置く場合以外は、アプリケーションファイルだけを適当なフォルダ(通常はアプリケーションフォルダ)にコピーするだけだ。
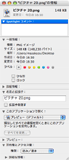 |
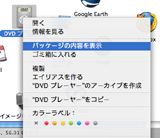 |
| アプリケーションの関連付けは「このアプリケーションで開く」にてアプリケーションを選んだ後、すべての変更をクリックする | アプリケーションアイコンは1つのファイルのように見せかけているが、実は必要なファイルを集めたフォルダ。パッケージ内容を表示させると、その中にはリソースファイルや各種設定ファイル、バイナリファイルが多数入っている |
実はMac OS Xの前身であるNEXTSTEPの時代から、このOSでのアプリケーションは実行ファイルそのものではなく、実行ファイルと必要なリソースファイル、初期設定の入ったファイルなどを入れたフォルダにまとめておくことになっている。そしてそのフォルダに「.app」という拡張子を付けると、Finderからは1個のファイルのように見えるのである。
試しにアプリケーションアイコンの上で右クリックし、[パッケージ内容を表示]を選んでみよう。アプリケーションアイコンの中身が、実はフォルダ内のファイル群だということがわかるはず。アイコンなどのリソースファイルも、必要なダイナミックリンクライブラリもこの中に画像ファイルやXMLファイルなどで記録されている。
ほとんどのアプリケーションは最初に起動される際、初期化プロセスで必要な設定ファイルを探し、存在しない場合は.app内にある規定値の設定ファイルをホームディレクトリの適した場所にコピーしたり、利用するフォルダを自動生成するなどの準備を整えてから起動する。
Mac OS Xのアプリケーションの多くはインストーラを持たないが、そもそもインストーラが不要なものが多いのだ。だから初期設定ファイルをそのまま残して良いのであれば、アプリケーションアイコンを捨てるだけで、アンインストールもすぐに済んでしまう。
□関連記事
【8月21日】【Mac OS】Macを初めて使うときに知っておくべきこと
http://pc.watch.impress.co.jp/docs/2006/0821/macos01.htm
【2005年3月30日】【本田】時代に合わせ新環境に移行した“我が家オフィス”
http://pc.watch.impress.co.jp/docs/2005/0330/mobile283.htm
(2006年8月30日)
[Text by 本田雅一]
【PC Watchホームページ】
PC Watch編集部 pc-watch-info@impress.co.jp ご質問に対して、個別にご回答はいたしません
Copyright (c) 2006 Impress Watch Corporation, an Impress Group company. All rights reserved.