 |

■WindowsユーザーのためのMac OS講座■
|
 |
| MacBook |
MacBookの発売は、2005年1月のMac mini発売時を超える注目をAppleのコンピュータに集めた。Intelプロセッサの採用、BootCampの発表、それに実用的な速度で動作する仮想PCエミュレータの登場などの話題が提供された後のMacBookの発売は、絶妙のタイミングだった。
MacBookという製品そのものも、確かにコストパフォーマンスと機能性の両面で優れた側面を持つ製品だが、それ以上にタイミングにも恵まれたというのが正直な感想だ。このMacBookを機会に、初めてMac OS Xに触れたという人も多いようだ。
しかしWindowsユーザーがMac OS Xを使い始めると、それまでの常識が通用せずに面食らう人も少なくないようだ。筆者の周囲でもMacBookは買ってみたけれどとまどっている、あるいはMacBookを購入しても使いこなせるかどうかわからないという話を訊く。
筆者の場合、最初のMac OS XまではMacとWindowsを併用していたこともあり、比較的問題なく現在のMac OS Xを受け入れることができたが、しかし2005年、本格的にMacを使い始めた頃は、いくつか悩むところもあった。
そこでWindowsユーザーがMac OS Xを利用する際の基礎的な知識やTipsを、6回に分けてお伝えしていきたい。なお、システムメニューの振る舞いやDockの操作など、Mac OS Xそのものの基本機能についてはここでは触れない。その先、実際に使い始めての戸惑いを少しでも軽くするための記事として進めていくことにする。
●初期設定
インターネット接続やユーザー登録などは、購入時のウィザードに従って進めれば、特に迷うことなく行なえる。以下は、筆者が購入直後に行なう初期設定の例だ。
・Dock
DockはNEXTSTEP時代から受け継がれているユーザーインターフェイス(UI)要素で、アプリケーションを登録しておくランチャーとして利用可能なほか、タスクの終了にも使われる。また未登録プログラムを起動した際には、自動的にアイコンが表示される。登録はアプリケーションをDockにドラッグ&ドロップするだけ。また起動後に表示されるアイコンをドラッグし、任意の位置に置いても登録できる。右ボタンメニュー(マウス右ボタンあるいはコントロールキー+左クリック)からは初期起動項目にも設定が可能だ。
初期設定ではかなりサイズが大きいので、これを好みのサイズに合わせよう。自動的に隠したり、上方以外の辺に移動させることもできる。また、マウスをロールオーバーした際に拡大表示を行なうことも可能だ。システム環境設定の「Dock」から行なう。
・controlキー
Macではcontrolキーが「A」の左側にある。UNIXやPC-98系のユーザーならお馴染みのレイアウトだが、これをIBM PC系と同じにしたい場合は、システム環境設定の「キーボードとマウス」で変更できる。
「キーボード」タブ内にある「修飾キー…」ボタンをクリックすると、コントロールキーだけでなく、capslockやオプション、コマンドなどの各種修飾キーの割り当てを自由に変更できる。
Macではcapslockがshiftなしで切り替わるため、これを別のキーに割り当ててしまうのもいい。筆者の場合、controlとcapslockの両方をコントロールにしている。
・ファンクションキーを利用可能に
以前のMac用キーボードにはファンクションキーがレイアウトされていないものもあり、Mac OSは基本的にコマンドキー(Appleキー)やオプションキーなど修飾キーとの組み合わせによるショートカットが、キーボード操作の基本になっているが、近年のMacは全製品にファンクションキー付きキーボードが使われている。
Windowsユーザーはファンクションキーを活用することが多いので、ファンクションキーを使える設定になっていることを確認しておこう。システム環境設定の「キーボードとマウス」の「キーボード」タブで、「F1~F12を使ってソフトウェアの機能を制御」にチェックが入っていることを確認しておこう。
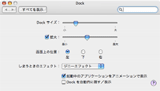 |
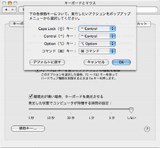 |
| Dockの設定画面。デフォルトではややサイズが大きいためサイズを調整。自動的に隠したり、左右に移動させることもできる | Mac OS X 10.4で追加された修飾キーのカスタマイズ機能を用いれば、コントロールキーなどの割り当てを自由に変更できる |
・トラックパッド
Macが初めてのユーザーなら、まずマウス(パッド)のボタンが1個しかないことに驚くかもしれない。確かに以前のMacは右ボタンに相当する操作が無かったが、Mac OS 8以降は積極的に取り入れられている。
キーボードでコントロールを押しながらクリックすることで、右ボタン相当の操作を行なえる。また一部の操作はクリック&ホールド(そのままクリック状態をキープする)で、コンテキストメニューを表示させることも可能だ(Dock上など)。とはいえ、右ボタン操作が可能なマウスを使うのが一番。現在、デスクトップ型に関しては右ボタン操作が行なえる「Mighty Mouse」が付属しているはずだ。
ではノート型のユーザーはどうするのか? というと、2本指を使うのがMac流の作法だ。システム環境設定の「キーボードとマウス」のデフォルト設定では、タップによる操作がすべて無効になっているが、ここで「副ボタンのクリックの代わりにトラックパッドに2本指を触れてボタンをクリック」を有効にしておくことで、1ボタンでマウスの右ボタン操作を行なえるようになる。
・ことえり
WindowsにおけるMS-IMEと同じ役割を果たすApple純正の日本語入力プロセッサが“ことえり”だ。かつてのことえりは変換効率の面でも操作性の面でも、決してお勧めできるものではなかったが、現在のことえり4は市販の日本語入力プロセッサにも匹敵するほどの効率を実現している。
ただし操作のカスタマイズは行なえない。このため筆者自身はATOKを利用しているが、操作自体は一般的な日本語入力プロセッサの手順に似ているため、ことえりの操作を覚えるのはさほど苦ではない。特にVJE系やWX系の操作には近い感覚だ。変換関連のキーはcontrolキー+[U]~[@]の列に並んでおり、そのままの並び順でF6~F10が同じ意味を持つ。
変換候補が出てからの操作に関しては、バックスペースで変換操作をキャンセルするATOK系の手法に慣れているとやや手間取るだろうが、escキーで変換操作をキャンセルする操作に慣れている人ならば、違和感は感じないと思う。
さらに「ことえりの環境設定」で「Windows風のキー操作」にチェックを入れておくと、ローマ字入力パターンがMS-IMEライクになる。たとえば、ことえりでは小さい「っ」の入力は「XTU」とXを頭に入れる作法を採用しているが、先のチェックを入れることで「LTU」とLを頭に入れる作法でも入力可能になる。
このほか、特徴的なところとして、日本語入力中にshiftキーを押した時の振る舞いもある。他の日本語入力プロセッサと同様、入力中にshiftキーを押すと英単語入力と判断し英数字モードに切り替わる。この振る舞いは同じだが、ATOKなど他日本語入力プロセッサはそのまま確定させるとかな入力モードに戻るのだが、ことえりは英数入力モードのままになってしまう(かなキーで戻さなければならない)。
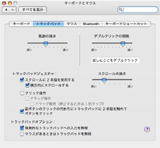 |
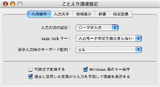 |
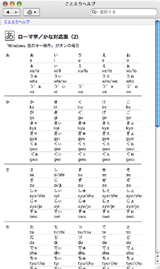 |
| タッチパッド、Macで言うところのトラックパッドは2本指操作が特徴。2本指でなぞるとスクロールできるほか、オプションの変更でマウス右ボタンの操作も可能になる | カスタマイズがほとんどできない“ことえり”だが、ローマ字入力に関してはMS-IME互換とすることができる | |
・Bluetooth携帯電話の登録
AppleはBluetoothの実装に関してWindowsよりも進んでいる面が多く、ほとんどの機種で標準装備、あるいはオプションでの対応が可能になっている。Mac OS XでのBluetoothの実装は、Bluetooth対応機器を使おうと操作すれば自動的にコネクションが確立されるので、ヘッドセットを使う際にも、携帯電話で通信をする場合にも、Windowsでの操作(いったん、ツールでコネクションを確立させてからアプリケーションを使わなければならないことがほとんど)よりもシンプルだ。
しかし携帯電話の登録に関しては落とし穴がある。
Bluetooth搭載Macの場合、メニュー右上にBluetoothのアイコンが表示され、ここでBluetoothのON/OFFや機能設定画面の呼び出しなどが行なえる。メニュー中には「Bluetooth機器の設定」という選択肢もあり、ここからウィザード形式で使用機器の認証を行なえる。
ところが、ここで携帯電話を選んでウィザードを先に進めても、正常に接続することはできない。Mac OS Xではコネクションを確立させるためのパスキーに8桁の数字を要求するからだ。携帯電話の中にはパスキーが4桁しか入力できないものもあり、そのままでは接続できない。
Bluetooth携帯電話を登録する際には、Mac側を他デバイスから検出可能に設定した上で携帯電話側からMacを検出させ、パスキーを携帯電話側で指定してからMac側で同じパスキーを入れるという手順で登録する必要がある。
その上でアプリケーションフォルダ内の「インターネット接続」を起動させ、Bluetoothタブから接続先を追加しよう。さらに「メニューバーにモデムの状況を表示」にチェックを入れておけば、メニューバー右上に表示される受話器アイコンから「接続」を選ぶだけで携帯電話へのコネクションが確立し、ダイヤルアップが実行されるようになる。
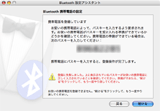 |
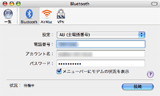 |
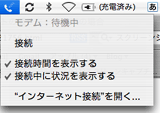 |
| Bluetooth携帯電話登録時は携帯電話側から接続要求を出さないと、8桁のパスキーが発行されてしまう | Bluetoothでの接続先を登録しておけば、メニューアイテムからワンアクションでダイヤルアップが可能。ダイヤルアップに限らず、各種Bluetooth関連の実装はWindowsよりもスマートなので是非とも活用したい | |
・キーボードショートカット
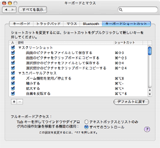 |
| キーボードショートカットのカスタマイズ画面。ここでどのようなことができるかを確認すると、Windowsユーザーにはなじみのない思わぬ機能が見つかるだろう |
Mac OS Xには多くのショートカットが用意されている。コマンド+Sで保存、コマンド+Nで新規作成、コマンド+Qでアプリケーション終了、コマンド+Wでウィンドウを閉じるなど、基本的なアプリケーション操作を憶えておくと操作がかなり楽になる。
またOSの各種機能を呼び出すショートカットも多数ある。スクリーンショットを取ったり、画面を拡大表示したり、画面上の特定の要素にキー操作のフォーカスを移動させるといったことができる。
この操作を憶えれば、マウスを利用する頻度も減る。たとえばcontrol+F2を押すとメニュー操作をキーボードで行なえる。同様にcontrol+F3でDockに登録されたプログラムの起動が可能だ。このほかさまざまなショートカットは、システム環境設定の「キーボードとマウス」にある「キーボードショートカット」タブで一覧(あるいは変更)できるので、一度は開いて確認しておきたい。
●ちょっとした落とし穴
連載初回の最後に、Mac OS Xを使い始めの頃に悩んだ、ちょっとした落とし穴も2つほど紹介しておきたい。
・ハイバネートはどこに?
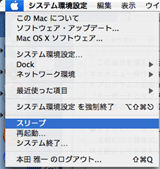 |
| Mac OS Xのメニューからはハイバネートに相当する機能の呼び出しは行なえないが、ユーティリティを使用することで対処はできる |
Mac OS Xのサスペンド/レジュームは大変優秀で、レジュームの速度は高速。液晶パネルを開けば、最小限のタイムラグで利用を再開できる。しかし、Windowsユーザーならお馴染みの“ハイバネート”という言葉は、Mac OS Xのメニュー内に出てこない。あるのは“スリープ”だけだ。
この“スリープ”とは、Windowsでいうサスペンドのこと。ではハイバネートは不可能か? と言えば、実は”セーフスリープ”という機能があり、ハイバネートと同様にHDDにステータスを保存できる。
ではセーフスリープはどのように使うのか? 実は自動的に適用されるため、ユーザーは意識する必要がない。通常のスリープに入ると同時にメモリ内容はHDDにも書き出され、そして、バッテリ切れなどでメモリ内容が保持できなくなった場合などの後に電源を入れると、自動的にHDDに保存されたメモリ内容が書き戻される。
試しにスリープモードにきちんと入ったことを確認し、ACアダプタとバッテリを外したあとにACアダプタと電源を元に戻して電源ボタンを押すと、HDDから保持内容が読み込まれ、何事もなかったようにレジュームするのである。
この機能は“ユーザーに余計なことを意識させない”ように設計されたものだが、しかしハイバネートという機能には休止中に一切の電力を消費しなくなるというメリットがある。意図的にハイバネートできればいいのだが、そうした機能は用意されていないようだ。
一応コマンドラインからパワーマネージメント機能を設定するコマンドを入力することで、この設定を変更できるようだが、ここではダッシュボード用のウィジェットを紹介しよう。「Deep Sleep」というウィジェットを用いることで、意図的にハイバネート状態にすることができる。お試しあれ。
・MPEG-2のサポートは?
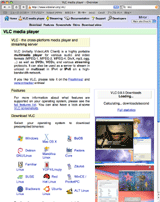 |
| MPEG-2で録画されたファイルの再生はVLCがお勧め。Intel用のバイナリも配布されている |
MPEG-2は特許ライセンス料金が高く、WindowsやMac OSではCODECが標準でインストールされていない。Mac OS XのDVDプレーヤーは、DVD再生のライセンスを取得しているためMPEG-2の再生が可能だが、QuickTimeでは利用できない。
このためWindows機やネットワーク対応のビデオレコーダで録画されたMPEG-2の動画ファイルをiMovieで編集したり、iDVDでDVDを作成するといったことができない。
そこでiDVDなどが利用しているQuickTimeエンジンで利用可能なMPEG-2サポートモジュールがないか? と探してみると、Apple StoreでMPEG-2再生コンポーネントというモジュールのライセンスが販売されている。そこでこれを購入、インストールするが、やはりiDVDなどで使用することはできない。
「これはもしかすると、QuickTimeがProバージョンになっていないせいかもしれない」と考えてProバージョンへのアップグレードを行なってみる。ところが、やはり結果は同じ。MPEG-2再生コンポーネントは再生時にしか利用できない。
結局のところ、iMovieやiDVDではMPEG-2ファイルを直接扱うことができないのである。(DV形式に変換すると利用可能)そんな話をしてみたところ、実は全く同じようなパターンで間違ってライセンスを購入するユーザーが後を絶たないのだとか。
iLifeで映像を編集、DVD作成する場合は、MPEG-2からDV形式への変換プログラム(MPEG Streamclipなど)を用いてDV形式にするのが手っ取り早い。
またMPEG-2の再生にはWindows環境でもお馴染みのVLCを用いるといいだろう。試したところ、各種Windows用TVチューナやX Video Stationなどが作るMPEG-2ファイルを問題なく再生できた。
□アップルのホームページ
http://www.apple.com/jp/
□MacBookの製品情報
http://www.apple.com/jp/macbook/macbook.html
□関連記事
【5月19日】写真で見るMacBook
http://pc.watch.impress.co.jp/docs/2006/0519/apple1.htm
【5月17日】アップル、13.3型ワイド液晶のCore Duoノート「MacBook」
http://pc.watch.impress.co.jp/docs/2006/0517/apple1.htm
(2006年8月21日)
[Text by 本田雅一]
【PC Watchホームページ】
PC Watch編集部 pc-watch-info@impress.co.jp ご質問に対して、個別にご回答はいたしません
Copyright (c) 2006 Impress Watch Corporation, an Impress Group company. All rights reserved.