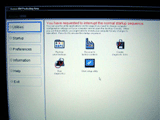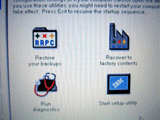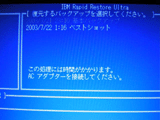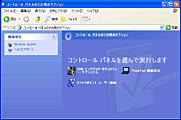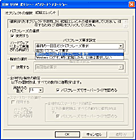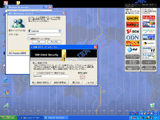|
 |
Think Vantage戦略でさらに使い勝手が増すThinkPad |


 |
| ThinkPad T40 |
現在、日本IBMから発売されているThinkPad/ThinkCentreは、いずれもIBMが提唱するThinkストラテジーが反映されたPCになっている。このThinkストラテジーの大きな柱が「ThinkVantageテクノロジー」、「ThinkVantageデザイン」、「Thinkファミリー・オファリング」の3つだ。
IBM以外のパソコンメーカーでも、何かしらのコンセプトがあり、企画/設計/製造されている。ただ、「Thinkストラテジー」のコンセプトや、それに投入されているテクノロジを知るにつれて、IBM PCを選択する価値を感じざる得ない。
今回は、A4ノートPC「ThinkPad T40」を通して、「ThinkVantageテクノロジー」の一部ではあるが、個人でも役にたつツール類を紹介してみよう。
■ThinkVantageテクノロジー - Migration編
ThinkVantageテクノロジーのMigration分野のツールには「SMA」と「Rapid Restore」というものがある。「Rapid Restore」には「Rapid Restore PC」と「Rapid Restore Ultra」の2種類が存在する。
SMAとは「IBM System Migration Assistant」の略で、既存のPCから新規PCに乗り換えるときに役立つツールだ。
新規のPCに環境を移行するには、ネットワーク設定やデスクトップ設定、メールをはじめとする個人データを移さなければならない。これらの作業を、SMAは簡単なGUIの操作で行なってくれる。
移行前と移行後のPCのOSが同じであれば、Internet ExplorerやMS-Officeのアプリケーション設定やレジストリなども簡単に移行ができる。
もちろん、SMAはIBM製のツールなので、対象はThinkCentre、ThinkPadをはじめとするIBM PCだが、移行前の環境を取得するために他社製PCへインストールすることは可能になっている。他社のPCからIBM PCに乗り換えるときには、このSMAを試してみるといいだろう。
「Rapid Restore」は、PCのHDDの内容を丸ごとイメージデータとして保存し、PCに不都合が発生した場合に、正常動作時のイメージデータから環境を復旧するためのツールだ。
この手の市販ツールは珍しくないが、現在発売されているThinkPad/ThinkCentreにははじめから用意(未インストール状態)されている。それだけでなく、「Rapid Restore」はIBMのホームページからも自由にダウンロードでき、'99年10月以降に発表されたThinkPad、NetVista、AptivaといったIBM PCは全てサポートされている。
公開されているRapid Restoreには、いくつかのバージョンが存在するが、Windows 2000/XPであれば「Rapid Restore Ultra」、それ以前のWindows OSであれば「Rapid Restore PC Ver.2.03」を利用するといいだろう。
「Rapid Restore PC」にも、Windows 2000/XPをサポートするバージョンは存在するが、全ての機能は「Rapid Restore Ultra」に取り込まれており、あえて「Rapid Restore PC」を利用する意味はないだろう。
■実際にRapid Restore Ultraを使うには
ここからはWindows XP Professionalが搭載されたThinkPad T40に「Rapid Restore Ultra v.3.01」をインストールして、その動作を確認してみる。
今回、使用したThinkPad T40には、あらかじめ「Rapid Restore PC」が未インストール状態で格納されているが、最新版である「Rapid Restore Ultra v.3.01」をIBMのホームページからダウンロートして、インストールした。
「Rapid Restore Ultra」はHDDのイメージを丸ごとバックアップするユーティリティだということはすでに説明したが、そのイメージファイルをいろいろな場所へバックアップしておくことができる。
現在使用中のHDDに保存できるのはもちろん、内蔵CD-Rドライブを使って複数枚のCD-Rへ保存したり、IBM製のUSB接続外付けHDDへ保存するなど、3つの方法がある。
CD-Rや外付けHDDへバックアップしておけば、内蔵HDDが故障したときなどにも対処できため、障害時にダウンタイムを最小限に抑えたいユーザーには便利だ。
現在使用しているHDDへ保存する場合には、イメージファイルを保存する特別なパーティションを作成する必要があるが、「Rapid Restore Ultra」が現在使用しているパーティションを自動的に縮めて、バックアップ領域を作成してくれる。ユーザーは特に意識しなくても、インストーラに任せて操作するだけで、環境を簡単に構築できる。
Rapid Restoreで作成したイメージは、PCについてくるリストアCDのような働きをするものであるが、リストアCDのように、リストア後にその都度環境を再設定するのではなく、自分の環境を構築したあとにバックアップして、いつでも自分の環境を復元できるところに意味がある。
ThinkPad T40へのインストールには、バックアップイメージを作成するために1時間ほど必要となる。インストールが終了すると、37GBのHDD容量がHDD約30GBになり、ユーザーが使用する領域約30GBと約7GBのバックアップイメージ保存用領域に分けられていた。
この時点でユーザー領域で使用されていたのは5.5GBで、それが3.9GBのイメージファイルとしてバックアップ領域に保存された。
続いて、Windows UpdateでWindows XPを最新状態にアップデートし、その状態のバックアップをとることにした。
なお、デフォルトでは毎週1回、RapidRestore Ultraが自動的にバックアップを行なう設定になっている。2回目からは、最初にバックアップされた状態からの差分がバックアップ対象となるために、定期なバックアップを行なっても、1時間も待たされることはない。ちなみに、2回目のバックアップには6分50秒かかった。内蔵HDDにバックアップしたイメージデータを利用して、CDブート可能なリストアCDを作成することも可能だ。
バックアップしたイメージデータをリストアするには、バックアップしたメディアによって方法が異なる。CD-Rへバックアップした場合には、そのCD-RでCDブートし、順次バックアップしたCD-Rを入れ替えてリストアする。
USB接続の外部HDDへバックアップしたときには、Rapid Restore Ultra付属のユーティリディであらかじめ起動用FDを作成しておき、そのFDで起動した後、外部HDDからリストアを行なう。
内蔵HDDにバックアップしたときは、PCの電源投入直後IBMロゴが表示されている間に、「Access IBM」キーを押してDOSベースのRapid Restore Ultraを起動させ、リストアしたいイメージファイルを選択し、リストアする。
今回の場合は、Rapid Restore Ultraインストール時の、最初の「基本バックアップ」イメージと、Windows Update適用後バックアップした「ベストショット」イメージの2種類から選択することができる。
試しに、ベストショットからのリストアを行なってみたところ、約20分で基本バックアップのリストアが完了。その後、差分であるベストショットの復元が完了し、システムが完全に復元するまで、さらに約14分を要した。
バックアップしたイメージデータから、ファイル単位(全てのファイルではない)でリストアすることができるのもRapid Restoreの特徴だ。
このように有用なツールが、IBMから無料で提供されているのだが、あまり認知度が高くないのも実情だ。'99年10月以降に発表されたIBM PCであれば利用できるので、オーナーの方は日本IBMの「Rapid Restore Ultra」のページを参照して欲しい。自社のPC向けに提供されているツールだけに、安定した動作が保障されているのも魅力だ。
□Rapid Restore Ultra
http://www-6.ibm.com/jp/pc/migration/rapidrestore/rru.html
■ThinkVantageテクノロジー - Security編
現在発売されているPCには、何かしらのセキュリティに関しての対策が多かれ少なかれ施されているものだ。なかでもIBMの製品には、他社のPCに比べて、より多くのセキュリティ対策が用意されている。
例えば、パスワードを例にとってみると、今回紹介しているThinkPad T40の場合には、まずBIOSレベルでパスワードを設定して、OSが起動する前にパスワード認証を行なうことができる。この機能は、IBM PCでなくとも設定できる場合も多い。しかし、これ以外にも、BIOSの設定を変更を許可するパスワード、HDDへのアクセスを許可するためのパスワードなどが別途設定可能なのは、IBMならではの機能ではないだろうか。
HDDへのアクセスを許可するパスワードを設定した場合には、内蔵HDDを取り出し、ほかのPCに接続されたときにアクセスができなくなるという大きな利点もある。
ここまで説明してきたもの以外にもIBMならではのセキュリティ機能がある。それがセキュリティチップだ。
OSレベルでも暗号化の仕組みは用意されているが、その場合、暗号化の鍵はHDDに格納されている。そのため、情報が取り出しやすく、HDD内を解析されて情報が漏洩してしまう可能性がある。
確かにその確率は低いのだが、セキュリティチップを使えば暗号化の鍵がチップの中に格納されるため解析が難しく、比較にならないほど機密性が高まるというわけだ。
また、チップ内部で暗号化/復号化を行なうため、CPUに負荷をかけないのも特徴だ。このレベルのセキュリティになると、個人というよりは、機密情報を扱う企業で有用であろう。
今回使用しているThinkPad T40には、このセキュリティチップが内蔵されているが、全てのIBM PCに搭載されているわけではない。コストパフォーマンスを求めた低価格ラインのPCや個人向けのPCでは省略されている。
内蔵されたセキュリティチップを利用するには、まずBIOS設定を有効にしなければならない。その後に、セキュリティチップを動作させるドライバを追加、IBMから無料で提供されている「IBM Client Security Software」をインストールして各種設定をする必要がある。
「IBM Client Security Software」では、セキュリティチップ関連の設定以外に、認証を行なうイベントの指定、セキュリティレベルの設定、パスフレーズの設定などを行なう。
例えば、Windowsログオン時にパスワードを入力するが、このWindowsログオン時に、Windows標準のパスワードよりも文字数の多い「パスフレーズ」で認証できるようになる。
パスフレーズが使えると、“Dog”“Cat”などのように単語(ワード)でなく、文章(フレーズ)のように長い文字列を利用できるため、より複雑な認証が可能で、高いセキュリティが確保されるわけだ。
このセキュリティチップを利用するために必要な「IBM Client Security Software」は、ちょっとしたWindowsに関する知識や付属ドキュメントが理解できる程度のPC経験を持っていないと設定が難しい。前述したRapid Restoreのように、誰にでもお勧めできるとは言えないが、極めて高度なセキュリティを求めるのであれば、ぜひ試してもらいたい機能である。
また、セキュリティチップを使ってフォルダやファイルを暗号化するには「IBM File&Folder Encryption」をインストールする必要がある。このようにセキュリティチップを利用するには、いろいろなツールやドライバをIBMのサイトからダウンロードしインストールする必要があるため、利用の際には「IBM Client Security Software」のページにある資料などを必ず熟読しておくことをお勧めする。
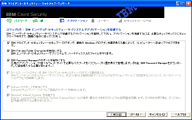 |
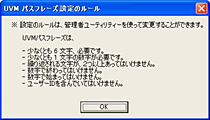 |
| IBM Client Securityをインストールし、PCが再起動して表示されたWindowsログオン画面。パスワードよりも複雑な文字列を使って、認証できるようになる | IBM Client Securityで使用するパスフレーズは、デフォルト状態ではある程度複雑な文字列を要求される |
□IBM Client Security Software
http://www-6.ibm.com/jp/pc/security/css/css.html
■指紋認証デバイス「DEFCON Authenticator PC Card」の使い勝手は?
ThinkPadのセキュリティに関するオプション機器として用意されているのが、指紋認証デバイスだ。
今回使用したのはPCカードタイプの「DEFCON Authenticator PC Card」。指紋認証を行なうときにはセンサー部を取り出し、必要ないときにはワンタッチでセンサー部を収納できるものだ。
「DEFCON Authenticator PC Card」は付属のユーティリティだけでも指紋認証デバイスとして動作させることができるが、ここではいろいろなパスワード入力をアシストしてくれる「IBM Password manager」や「IBM Client Security Software」と組み合わせて使ってみた。
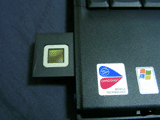 |
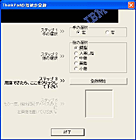 |
| 指紋認証センサー部分。使用しないときは、PCカードの中に押し込み、しまいこむことができる | IBM Client Securityで、指紋認証用の指紋を記録する画面。左右の手の指を登録することが可能。念のため、複数の指の指紋を記録しておくといいだろう |
具体的には、例えばWindowsの操作中にパスワード/パスフレーズを入力するイベントが発生するとする。そのときに、キーボードから文字列を入力するのではなく、指紋認証デバイスと「IBM Password manager」、「IBM Client Security Software」といったツールで文字列を入力する仕組みに変更するわけだ。
一概にパスワード/パスフレーズ入力といっても、Windowsログオン時や各種アプリケーション操作時など、いろいろな場面で認証のイベントが発生する。通常は、その時々で異なる文字列を認証に使っているはずだ。どのイベントでどの文字列を入力するかは、「IBM Password manager」で管理でき、一度設定してしまえば、デバイスに指をのせるだけで、その認証イベントに対応した文字列が確実に入力されるようになる。ただし、Windowsログオン時の認証に関しては、指紋だけでの認証はできない。
ドライバなどをインストールし、ThinkPad T40に「DEFCON Authenticator PC Card」を挿して準備した後、「IBM Client Security Software」で自分の指紋を登録する。
指紋は合計10本の指を登録できるが、PCカードスロット側の手の指だけ登録しておくと便利だろう。また、なるべく確実に認証されるように、複数の指の指紋を登録しておく。
「DEFCON Authenticator PC Card」のセンサー部分は11mm×11mmの大きさしかないので、指のどの部分の指紋を登録するかをあらかじめ決めておくといい。これは、指先の部分を登録させたら、認証時にも指先の部分をセンサーに乗せないと認証されないということだ。
筆者もいろいろな場所で試してみたが、第一関節より若干、指先よりの部分をセンサーにあてたときが、成功する確率が高かった。どの部分が認証しやすいかどうかは、いろいろ試してみることをお勧めする。
使い始めてしばらくは「IBM Password manager」に文字列を登録する手間がかかるが、高いセキュリティのパスフレーズの入力が、指一本で安全にできるのはとても便利だ。指紋認証自体の操作も、コツをつかむまでは何度も認証作業を繰り返さなければいけないのだが、いったんコツをつかむと1、2度の操作で確実に認証されるようになる。万が一、認証デバイスの動作がおかしくなってしまったときでも、パスフレーズをキーボードから入力するだけなので困ることもないだろう。
■まとめ
ThinkPad T40を使いながら「Thinkストラテジー」の一部を紹介してきた。Rapid Restore Ulrtaや指紋認証デバイスといった一部の機能しか紹介できなかったが、このほかにも有用なツールがいくつか提供されている。その多くは企業のシステム管理者向けに提供されているものだが、個人でも使えるものも少なくない。せっかく有用なツールが無料で提供されているので、是非とも活用してもらいたい。
特に、Rapid Restoreは、バックアップツールとして、企業ユーザーだけでなく個人ユーザーでも使える場面があるだろう。操作も簡単なので、筆者からもお勧めしたいツールだ。
 |
| ThinkPad T40など、2003年3月から発売になったモデルで採用されている新型のトラックポイント。指で操作する部分が広くなり、細かな操作がしやすくなった |
ThinkPad T40自体に関してはあまり触れなかったが、14.1型の大画面液晶、デスクトップPC並みのキーボードサイズ、パワフルなPentium Mなどで、とても快適に利用できた。画面サイズが大きいわりに、本体の厚みは26.6mmと薄く、重量も2kgに抑えられていながら、DVDドライブも内蔵している。
無線LANやGigabit Ethernetを搭載するなど、ネットワーク関連の装備も万全で、利用環境に合わせてネットワークプロファイルを切り替えることができるユーティリティも備わっている。
個人的には、トラックポイントの形状が変更され、さらに使いやすくなっているところも気にいっている。トラックポイント操作が苦手なユーザーにはトラックパッドも用意されているので、好きなデバイスを選択できるのも、ThinkPad T40の強みだろう。
外出先でも十分な操作性を確保したいユーザーには、ThinkPad T40を一度検討してみてもいいだろう。重要な個人データを持ち歩いて万が一盗難にあっても、十分過ぎるほど強力セキュリティを持つノートPCであり、安心して利用できるだろう。
□関連記事
【3月12日】日本IBM、Centrino準拠のThinkPad X31とT40/T40p
http://pc.watch.impress.co.jp/docs/2003/0312/ibm.htm
【2002年11月7日】日本IBM、新戦略“Thinkストラテジー”を発表
~新ブランディングも発表
http://pc.watch.impress.co.jp/docs/2002/1107/ibm2.htm
(2003年8月1日)
[Text by 一ヶ谷兼乃]
【PC Watchホームページ】
PC Watch編集部 pc-watch-info@impress.co.jp 個別にご回答することはいたしかねます。
Copyright (c) 2002 Impress Corporation All rights reserved.