【特別企画】
HUAWEI MateBookは真に「オールラウンダーな2in1」か?
実機を使っての十番勝負で検証!
提供:HUAWEI JAPAN
(2016/11/11 00:00)
スマートフォン、とくにSIMフリースマートフォンで高い人気を誇るファーウェイ(HUAWEI)。そんなファーウェイが満を持して発売した2in1 タブレットが、「HUAWEI MateBook」(以下、MateBook)だ。「スマホメーカーが本気で作った」本格的なWindows PCである本機は、同社のスマートフォンを思わせる金属製の薄型ボディに専用のキーボード、ペンやドックといったオプションも網羅している注目の2in1だ。

薄型軽量ボディでありながら、かなりハイスペックなMateBook。タブレット単体での販売のほか、M3モデルはキーボードカバーをセットにしたモデルも用意されている
そんなMateBookだが、CPUにCore i5やi3ではなく、非力なイメージがあるCore m5やm3を搭載していることもあり、「実際のところはどの程度使えるのだろうか?」という疑問を持っている人もいると思う。また、モバイルPCやサブPCとしてではなく「メインPCとしても使えるだろうか?」という疑問。「ノートPCではない2in1 タブレットがどの程度実用になるのか?」という製品カテゴリーそのものに不安を持っている人もいるだろう。そこでここでは、通常のレビュー記事ではあまり見えてこない、「実際にやってみないと分からないこと」を中心に実機を使って試すことで、MateBookの実力を見ていきたい。
記事はかなり長くなっているので、下記の目次から希望の検証項目に随時ジャンプしていただければ幸いである。
目次
はじめに ~「HUAWEI MateBook」とは
HUAWEI MateBookは、本体はタブレットだが、キーボードとドッキングすることでノートPCのようにも使える、いわゆる「2in1」タイプのWindows PCだ。CPUにはSkylake世代のIntel Core mシリーズを搭載し、最大8GBのメモリに、最大256GBのSSDを搭載する。解像度2,160×1,440ドットの12型液晶を搭載しながらも、重量は約640gと軽く、サイズは278.8mm×194.1mmと12型の割に小さい。そして、厚みはスマートフォン並の6.9mmしかない。
MateBookにはCPUとメモリなどの違いで複数のモデルが存在するが、その種類と詳細なスペックなどは、MateBookが発売されたときに掲載したこちらの記事を見てほしい。ただし、その記事の掲載後に、「M3モデル」にケース兼キーボードの「MateBookキーボード」を付属した、キーボードセットモデルというものが新たに追加されている。そのほか、MateBookの使い勝手などを紹介したレビュー記事も掲載済みなので、MateBookのより詳細な情報を知りたい場合はそちらの記事を合わせて見てほしい。
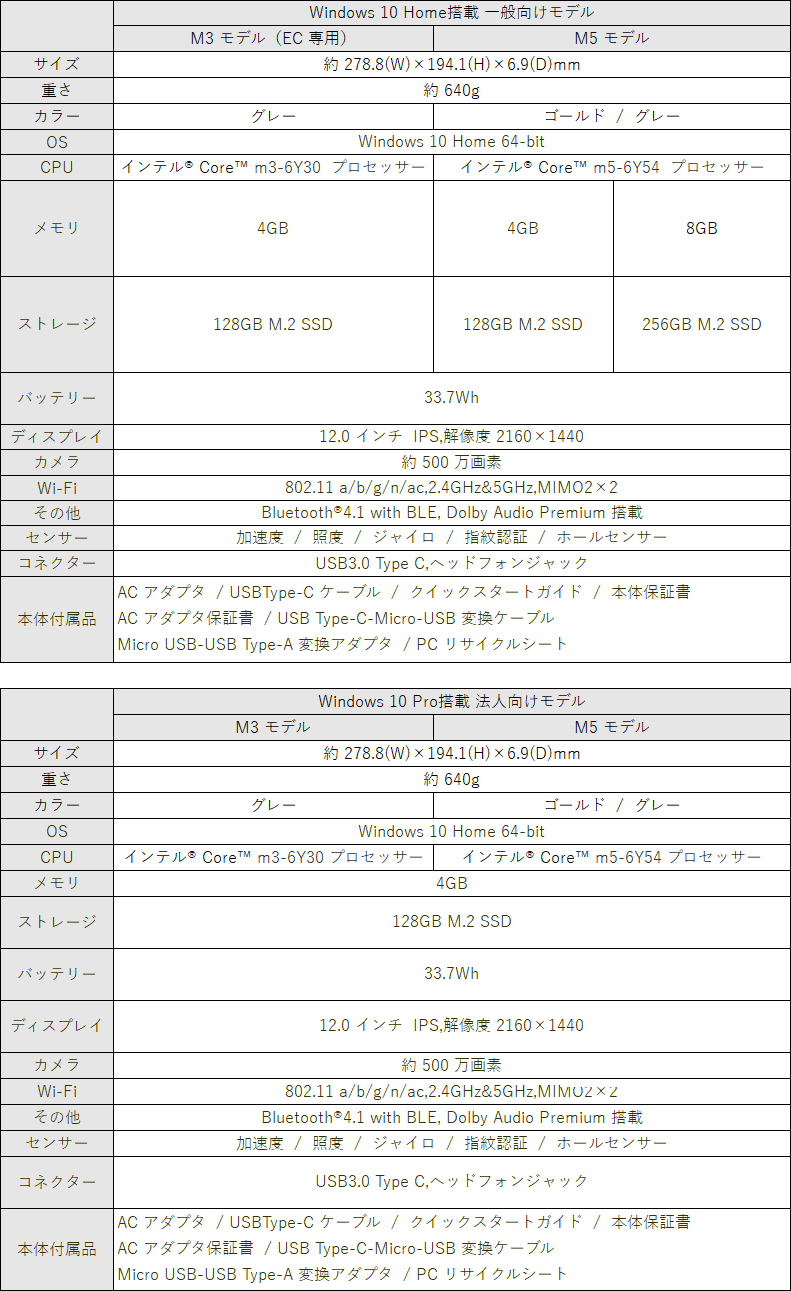
この記事で使用するMateBookは、一般向けモデルの「M3モデル」だ。CPUはCore m3-6Y30で、メモリは4GB、ストレージには128GBのSSDを搭載する一番下のモデルである。メーカーが発表している市場想定価格はキーボードセットモデルで税別79,800円だ。とくに言及をしていない限り、使用時の本体やWindowsの設定は購入時の初期設定のままで、バッテリー駆動で動作させている。

本体のタブレットにキーボードカバーを取り付けると2in1 タブレットになる。見た目はタブレット+キーボードだが、専用キーボードだけあって使用感はノートPCそのものだ

キーボードカバーは内側に折り込むことでタブレットスタンドになる。カバー側に入っているマグネットが本体にくっ付いて固定されるので、かなり安定して使える

キーボードカバーは本体を覆うように閉じることができ、保護カバーとして使用できる。2in1 タブレットには見えないデザインとなっており、かなりスタイリッシュだ
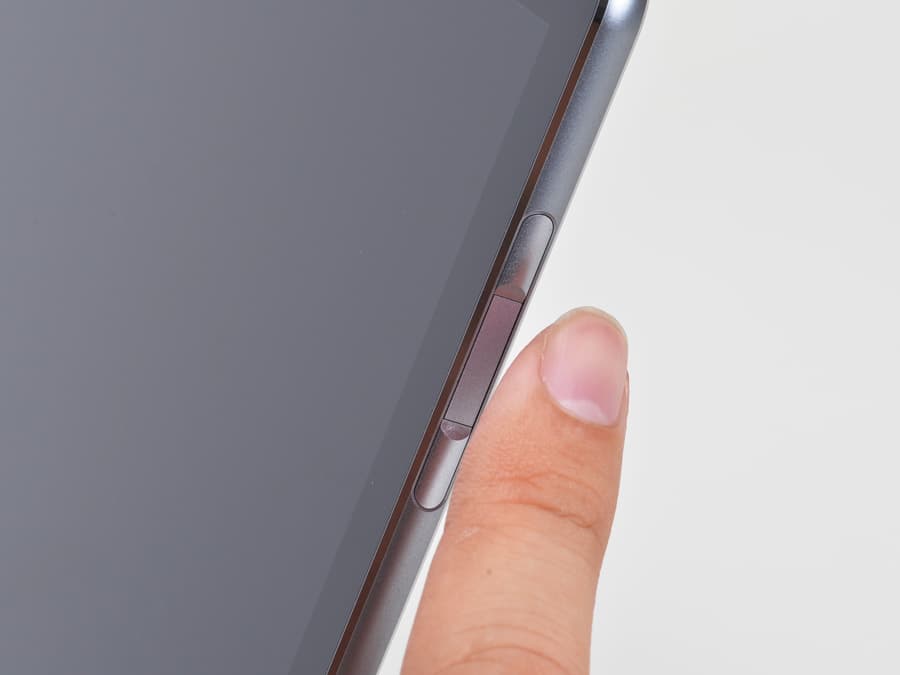
指紋センサーを搭載。Windowsのログインに使えて便利だ

本体の端子はUSB Type-Cがひとつだけ。付属の変換ケーブルを用いて各種USB機器を接続可能なほか、オプションとなるMateDockをつなげれば追加のUSB3.0端子や外部映像出力の利用が可能となる。なお、充電用の端子も兼ねている

こちらは付属品。充電に使用するUSB Type-CケーブルとACアダプタ、USB 3.0 Type-C→Micro-USB変換ケーブル、Micro-USB→USB 3.0 Type-A変換アダプタが付属している
検証1 Officeを快適に使えるか?
Microsoft Officeは意外と重いソフトだ。画像を多用したWordファイルや、同様に画像を入れた大容量のPowerPointファイルなどはハイスペックなPCでも結構重く感じる。というわけで、MateBookにMicrosoft Office 365をインストールして、いろいろと使ってみた。
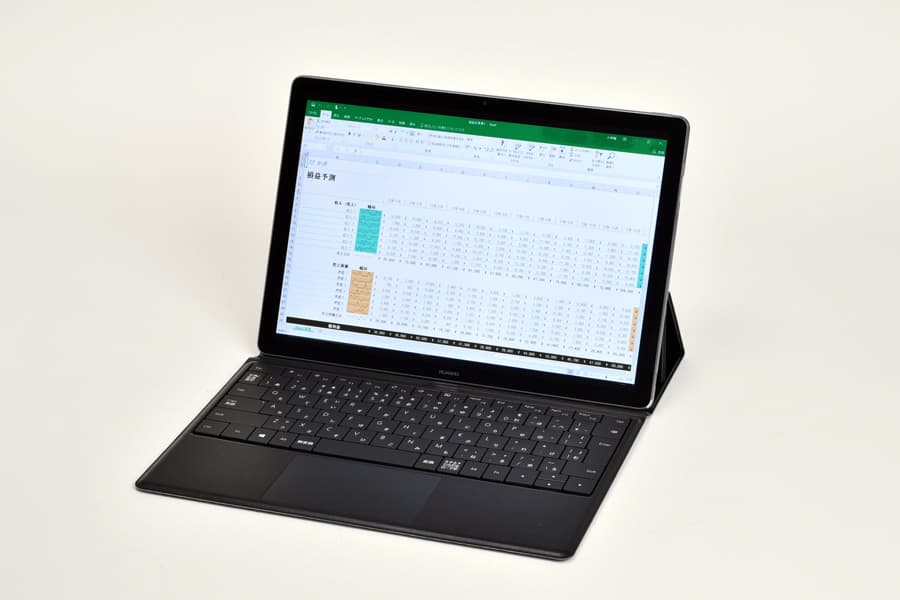
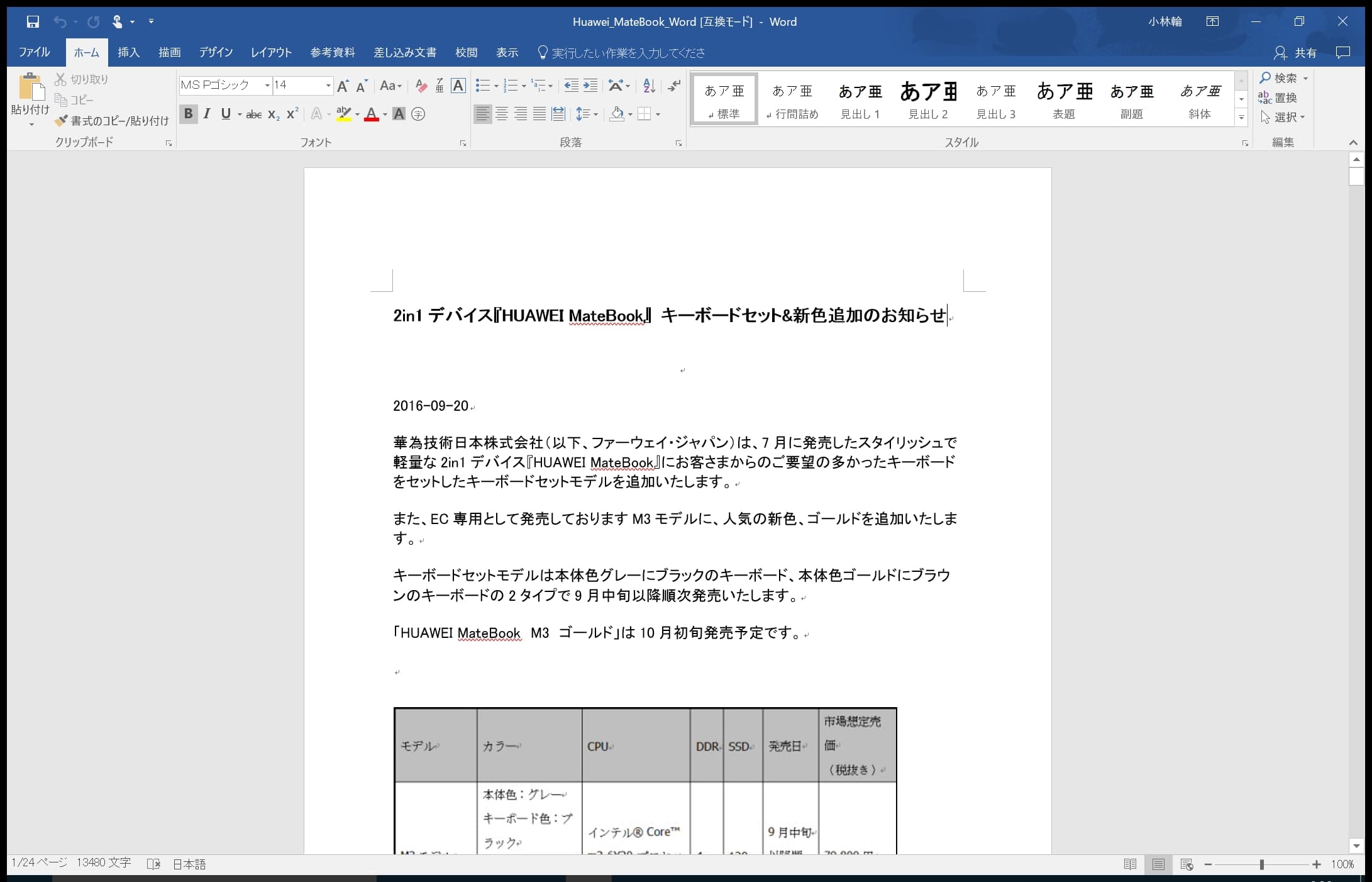
まずはWordを試してみる。各ページに写真が3枚くらい入っていて、ページ数は30ページ、容量が1MBほどのWordファイルを開いて編集してみた。結果は、こちらもサクサク動作する。最後のページまで一気に高速でスクロールさせても引っかかることなくスムーズに表示できた。写真のサイズや場所を変えたり、文章を追加したり削除してみたりと編集作業もいろいろとやってみたが、わずかなストレスさえも感じることなく軽快に動作する。
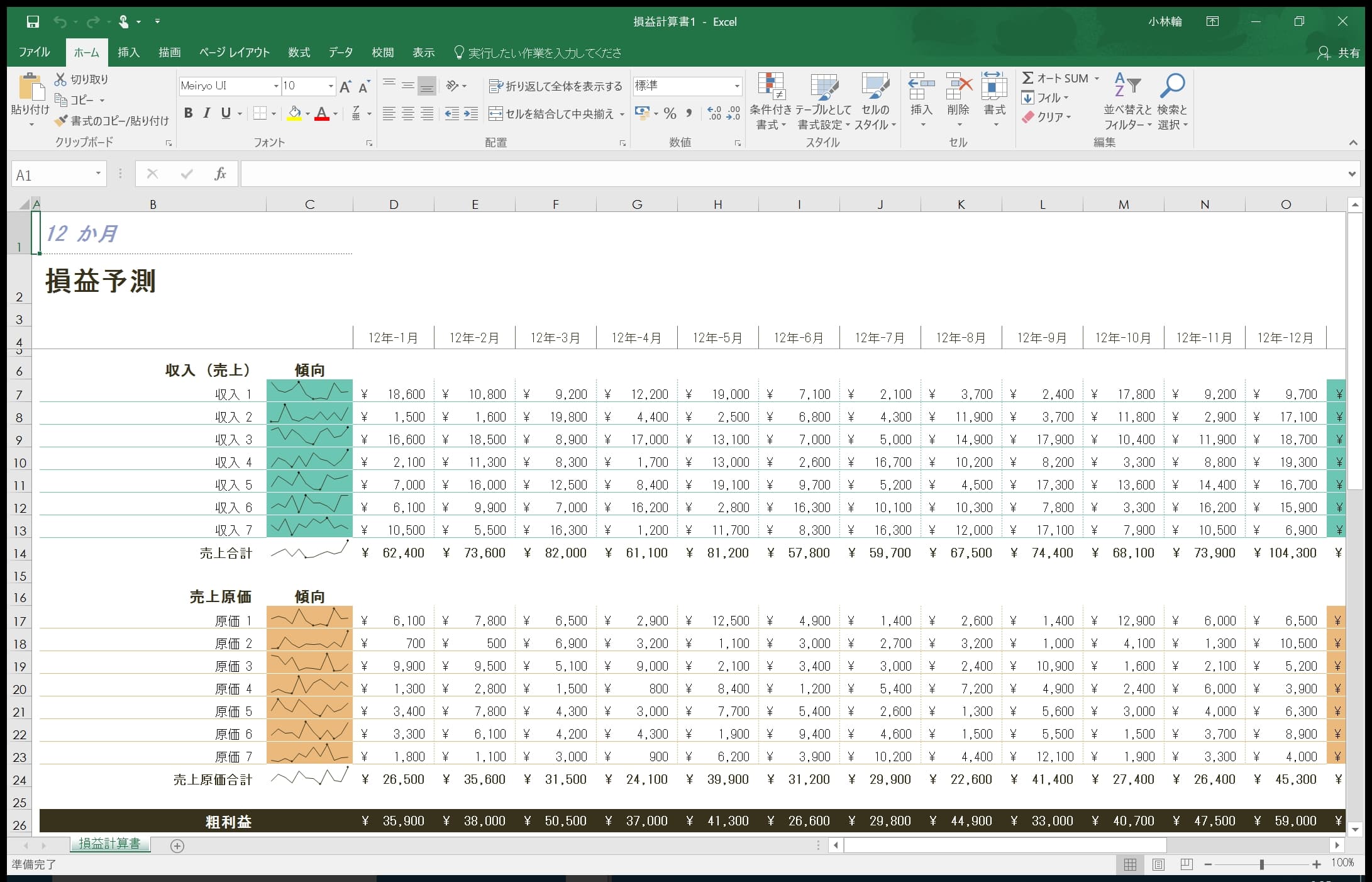
続いてExcelを試す。こちらも、起動と新規ファイルの作成は軽快そのもの。計6,400行×14列の数値および文字列のデータが入った、容量700KBほどのファイルを開いてみたが、こちらもストレスなく動作した。集計機能を使ったり、グラフを作成してみたりしたが、それらも一瞬で終わる。

最後はPowerPointだ。新規ファイルを作成して適当にテンプレートを使って内容を入力してみたが、WordおよびExcelのときと同様に一切の遅さを感じない。次に、写真や図をふんだんに使った、計40ページ、約15MBあるPowerPointファイルを開いてみた。かなり重いファイルだが、こちらも何の問題もなく閲覧できる。編集画面、スライドショー画面共に軽快だ。また、新たに画像を挿入したり文章を入力したりアニメーションを設定したりしても、ストレスなくスムーズに作業を行うことができた。
Officeを一通り使ってみたが、どのような作業でも遅さを感じることはまったくなく、余程特殊なファイルでもない限り、ストレスを感じることはまずないだろう。また、これらの作業は、すべて開いたファイルを閉じることなく続けて行っている。つまり、WordとExcelとPowerPointを起動し、それぞれにファイルを2つずつ開いている状態だ。この程度の同時作業であれば、難なく行えるということになる。正直なところ、この結果には少々驚いている。CPUがCore m3なので、そこそこ快適なら合格点だろうというくらいに想像していたのだが、そこそこどころではなく、快適そのもの。これほど軽快に動くとは思っていなかった。
そのほか、Officeを使う上での快適さということでは、画面の広さが大きく貢献している。MateBookは解像度が2,160×1,440ドットと広いので、表示できる情報量が多く、効率良く作業を行える。また、WordのA4文書を見るときなどは、本体をキーボードから取り外して縦表示にすれば、より快適に内容に目を通すことができる。この使い方はOfficeだけでなくさまざまなソフトで便利に使うことができ、一般的なノートPCには真似できない大きなアドバンテージとなっている。
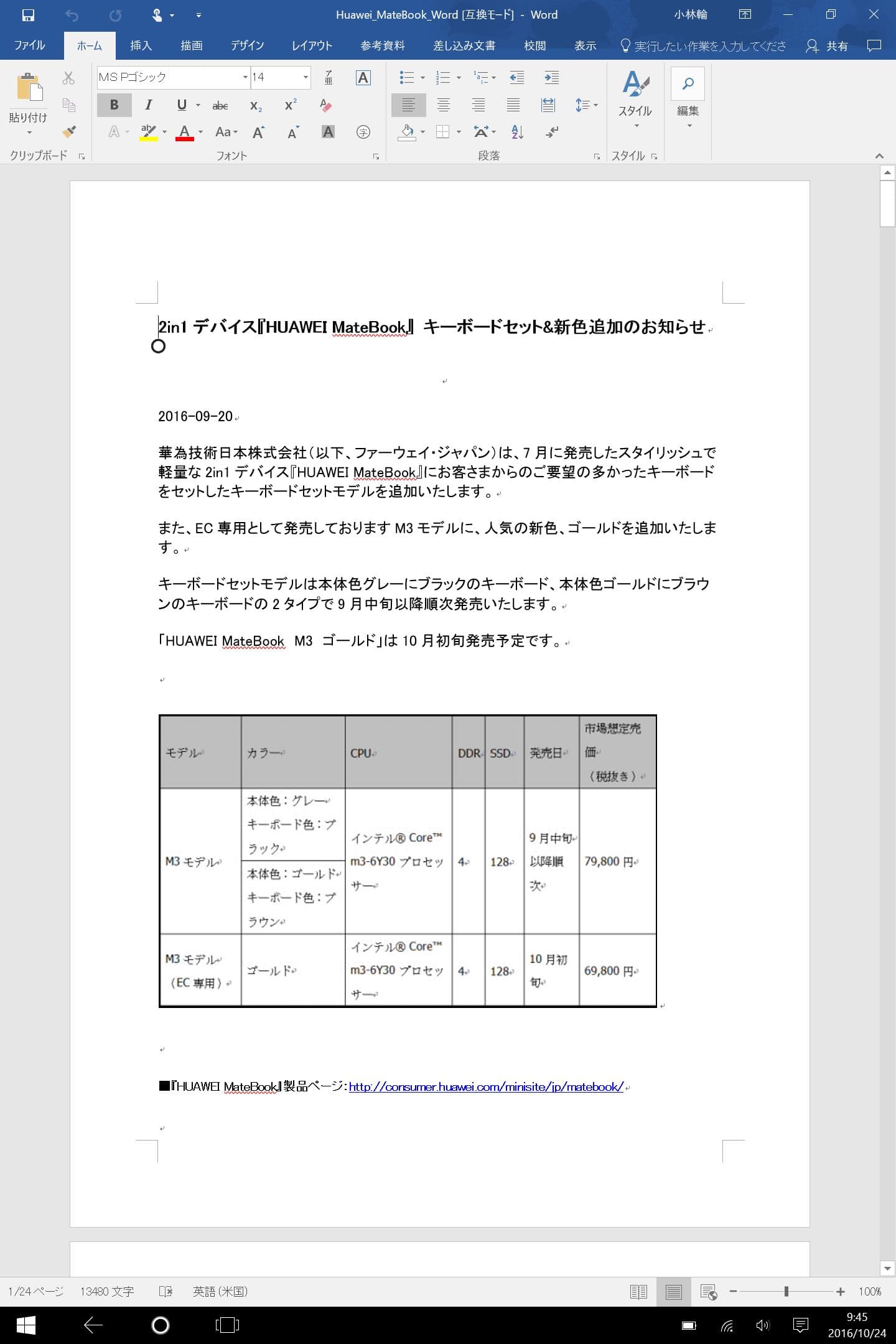
本体をキーボードから取り外して縦向きにすれば、縦長の文書をより見やすい画面で確認できる
結論
Officeアプリの使用にはなんの問題もない
MateBookはOfficeを大変快適に使うことができる。性能面での心配はなにもない。
検証2 文章の入力や操作性は快適か?
2in1 タブレットが搭載するキーボードの多くは、通常のノートPCのキーボードよりも薄い。薄ければキーストロークも浅くなってしまい、入力のし辛さにつながる。MateBookのキーボードも例外ではなく、かなり薄いキーボードとなっている。では、その使用感はどうなのか?快適に文章の入力ができるのか?そのあたりを試してみた。
MateBookのキーボードは、キーピッチが実測で約18.5mm、キーストロークが公式値で1.5mmの、本体カバーと一体になっているキーボードだ。キーボード自体の厚みは実測で約6mm。薄いのに剛性が高く、本体カバーとして見た場合の安心感は十分だ。ではキーボードとしてはどうか?
早速文章を入力してみる。と言っても、実際のところは既にここまで文章を書いてきているわけだが。最初こそ、普段使っているキーボードとの若干のキー配置の違いと全体のたわみに戸惑ったが、慣れてしまえばブラインドタッチでサクサク入力できる。1.5mmのキーストロークは思っていた以上に深くて打ちやすい。打ちやすく感じるのはキーストロークのおかげだけではなく、どうも押したときの感触が大きく貢献しているようだ。キーを押すと軽いクリック感があるので、押したことがハッキリと分かり、気持ち良く入力を行える。また、見た目では分かり辛いが、キートップが中央に向かってわずかにカーブしており、指の位置を把握しやすいので打ち間違えが起こりにくい。
全体的な使用感としては一般的なノートPCのキーボードに近く、これが2in1 タブレットのキーボードであるということを考えるとかなり凄い。ずっとキー入力をしていても、とくに大きな違和感もストレスもなく、十分に快適に文章の入力を行える。

キーボードは「=」などのキーが少し小さくなっている意外は、一般的なノートPCのキーボードと同様の素直な配列。キーピッチが約18.5mmと広く、違和感なく入力できる。ちなみに防滴仕様だ

キーストロークは1.5mm。約6mmの超薄型キーボードとしてはかなり深い。なにより、軽いクリック感があることが秀逸でキーストロークの値以上の打ちやすさを実現している
キーボードの打ちやすさとは直接関係ないが、タッチパッドも良くできていて、キーの入力中に手のひらがタッチパッドに当たっても反応することはない。そのため、キー入力の際に誤動作することがなく入力に集中できる。また、このタッチパッドは入力面の下2/3くらいならどの場所を押してもクリックを行うことができ、どこを押しても同じクリック感なので大変使いやすい。ボタンの場所を意識する必要がないので、自由な指のポジションで操作を行えるのだ。
そして最後にもう1点。MateBookは、「MatePen」という別売りのスタイラスペンを使うことでペン入力も行える。静電容量方式に対応する市販のスタイラスペンももちろん使えるが、専用ペンを使えばワコムの技術を使った、2,048段階の筆圧検知を使用できる。MatePenはお尻にレーザーポインタ機能も搭載しているので、プレゼンテーションのときなどにも便利だ。最近のソフトはスタイラスペンへの対応が進んでいて、たとえばOfficeなら、Word、Excel、PowerPoint、OneNoteでペン入力を行える。Microsoft Edgeもペン入力に対応しており、Webページに手書きで描き込んでOneNoteに画像として保存するなんてことができる。
MatePenの使い勝手は上々で、ボールペンなどで紙に何かを書くときとかなり近い感覚でペン入力を行える。とくに慣れは必要なく、いきなり使ってもすんなりと字を書いたり図を描いたりできた。ペン入力時にはタッチパネルが手に反応しなくなるので手を液晶から浮かす必要はなく、まさに紙に書く場合と同様の使い勝手である。2in1 タブレットなので、ペン入力をするときは本体をキーボードから外して机の上に置くことができ、そうすることでさらに使いやすくなる。とにかく、慣れを必要とせずにいきなり使えるというところが良い。

タッチパッドはガラス製で手触りがサラサラしていて滑りが良い。下2/3くらいはどこを押してもクリックを行えるので手のポジションの自由度が高く使いやすい。Windowsのマルチタッチジェスチャーにも対応する高精度タッチパッドとなっている

2,048段階の筆圧検知に対応する別売りのMatePen。市場想定価格は税別7,800円。太さは実測10.5mmで持ちやすく、重量は実測で17gと適度な重さだ
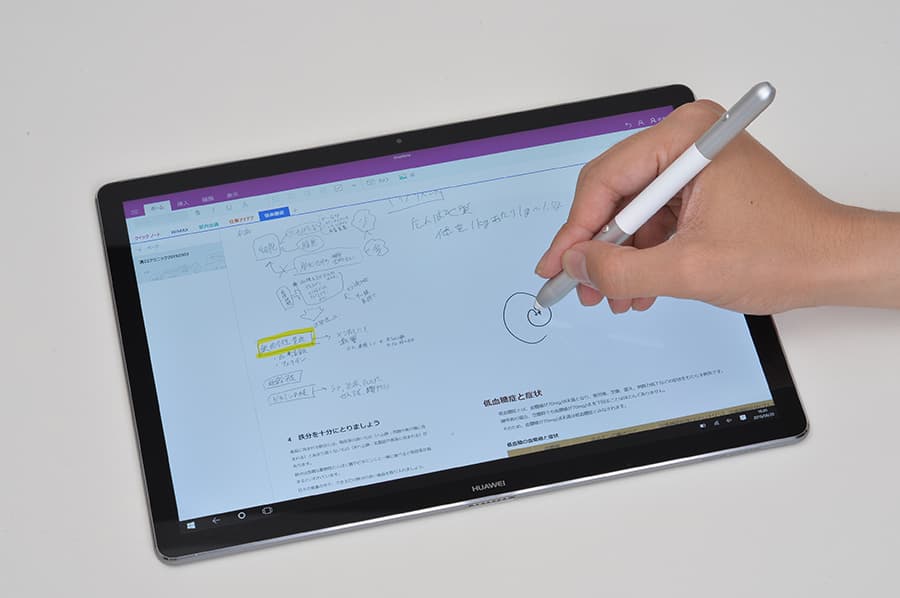
書き味は滑り過ぎることも重過ぎることもなく、しっとりとしていて細かい文字なども書きやすい。紙にボールペンで書くような感覚で使用できる

MatePenを使って画像編集やフォトレタッチなどのクリエイティブな作業もこなせる
結論
操作性はノートPCに遜色ない
MateBookは文章を快適に入力することができる。2in1 タブレットでありながら、一般的なノートPCと何ら変わるところはない。すべりのよい高精度タッチパッドやMatePenでワンランク上の作業性を実現できる
検証3 Webや電子書籍などのビューアーとして快適か?
MateBookは2in1 タブレットなので、当然Windowsタブレットとしても使用できる。タブレットには、Webを見るときに指で直感的な操作を行えたり、寝転がってWebブラウズを楽しめたりと、タブレットならではの魅力が多い。電子書籍ビューアーとしても便利に使える。では、MateBookはその辺りの使い勝手はどうなのか、試してみた。
キーボードを付けた状態で使用すると、使い勝手は完全なノートPCなので、タブレットモードで使用する。本体をキーボードから取り外すと、タブレットモードに移行するかどうかの選択アラートが画面の右下に表示されるので、タブレットモードを選ぶ。タブレットモードにしなくてもそのまま通常のWindowsとして使用できるが、タブレットモードにするとWebブラウザが自動でフルスクリーンで起動したり、操作方法がタブレットに最適化されたりするので、タブレットとして使用する場合には基本的にはタブレットモードを選んだほうが使いやすい。
タブレットモードでMicrosoft Edgeを起動すると、フルスクリーンで起動する。使用感はAndroidタブレットやiPadとほぼ同じで、OSがWindowsであるということは意識しないで使うことができる。操作は指でスワイプやフリックすれば画面がスクロールして、2本の指を広げたり閉じたりすれば画面の拡大縮小を行える。検索するときは画面の下にソフトウェアキーボードが表示されるので、それを使って指で入力する。画面を横にすれば表示も自動で横向きになり、縦にすれば縦向きになる。Webサイトの内容に合わせて縦表示と横表示を気軽に切り替えることができ、しかも素早くストレスなく切り替わるので快適かつ便利だ。全体の動作も実に軽快で、YouTubeなどのストリーミング動画も問題なく楽しめる。画面が12型と大きく、解像度も広いので一覧性も高くて見やすい。Webブラウジング端末としては大変優秀である。ちなみに、寝っ転がって使うときは自動で画面の向きが切り替わってしまうので、画面の回転をロックすると使いやすい。
続いて、電子書籍を試してみた。小説とコミックを読んでみたが、どちらも快適だ。動作は重くなく、ストレスを感じることはあまりない。小説は横画面で見開きにして見ると読みやすい。いっぽうコミックは、紙の本に近い感覚で読みたいなら横画面で見開きにして、大きな絵で読みたいときは縦画面にすると良いようだ。画面はグレアだがあまり反射がなく、映り込みが気になりにくい点も良い部分だ。
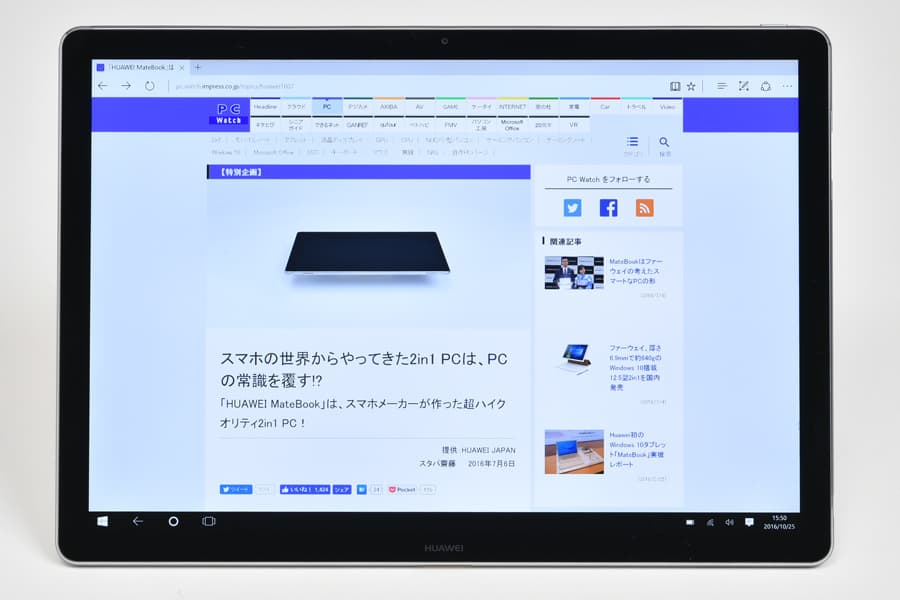
タブレットモードでMicrosoft Edgeを起動すると自動でフルスクリーンで起動する。使用感はAndroidスマートフォンなどのWebブラウザとほぼ同じで使いやすい

本体を縦にすれば画面も自動で縦画面になる。文字の可読性も問題なく、Webページなら横画面よりもむしろ表示領域が広がり閲覧しやすい

画面のスクロールはスワイプまたはフリックで直感的に操作でき、2本の指で拡大縮小も行える。タブレットモードでのWebブラウジングは一般的なノートPCよりもかなり快適だ
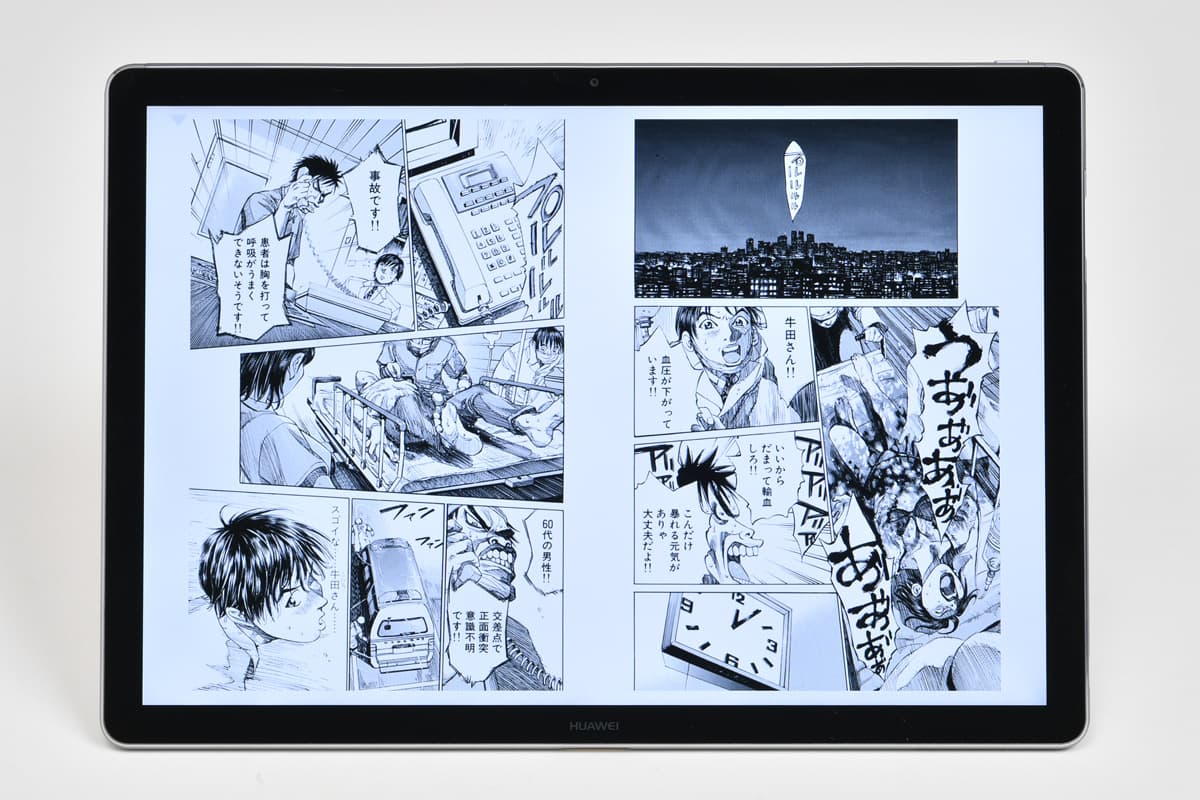
Kindleで配信のコミックをKindle Cloud Readerで見開き表示。紙のコミックに近い感覚で読むことができる。高精細なディスプレイは文字の可読性も十分で、むしろデータ側の解像度不足を感じることが多いかも知れない
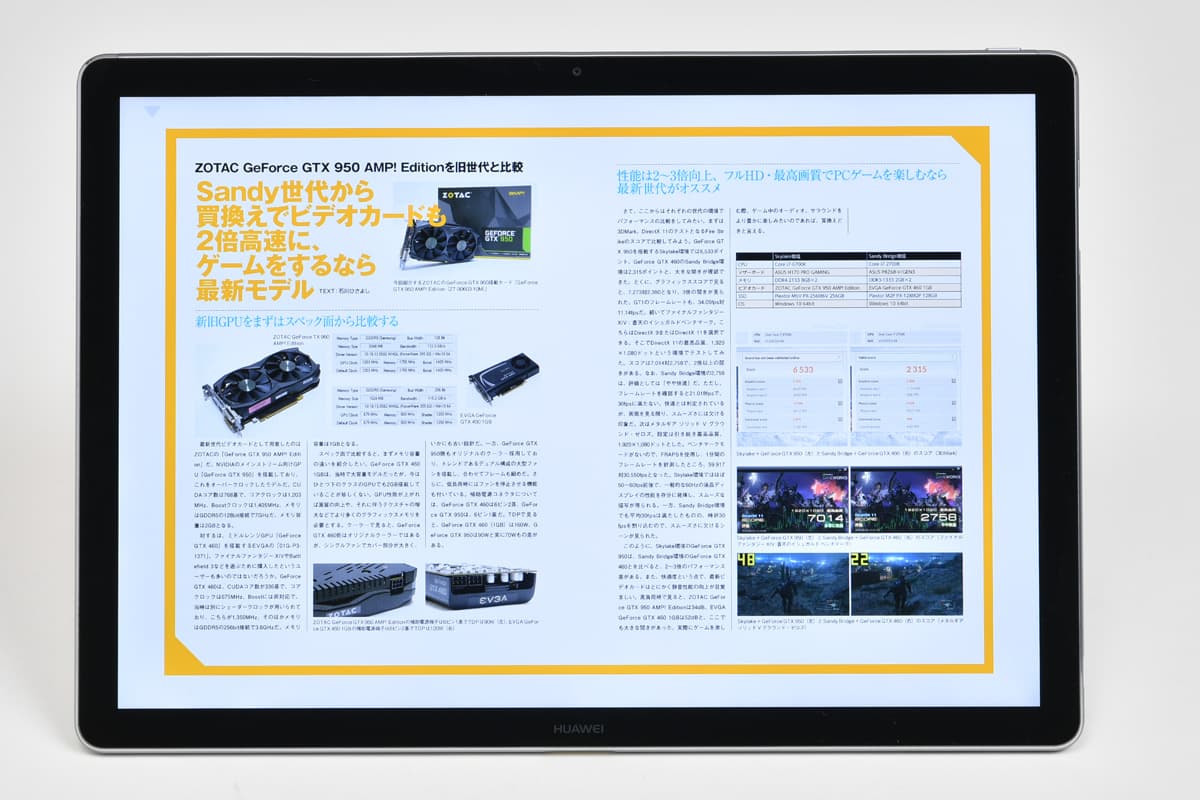
Kindleで配信の雑誌をKindle Cloud Readerで見開き表示。元がA4判型で作られている雑誌の電子版なので細かい文字はかろうじて読める程度だが、本文文字の可読性は十分
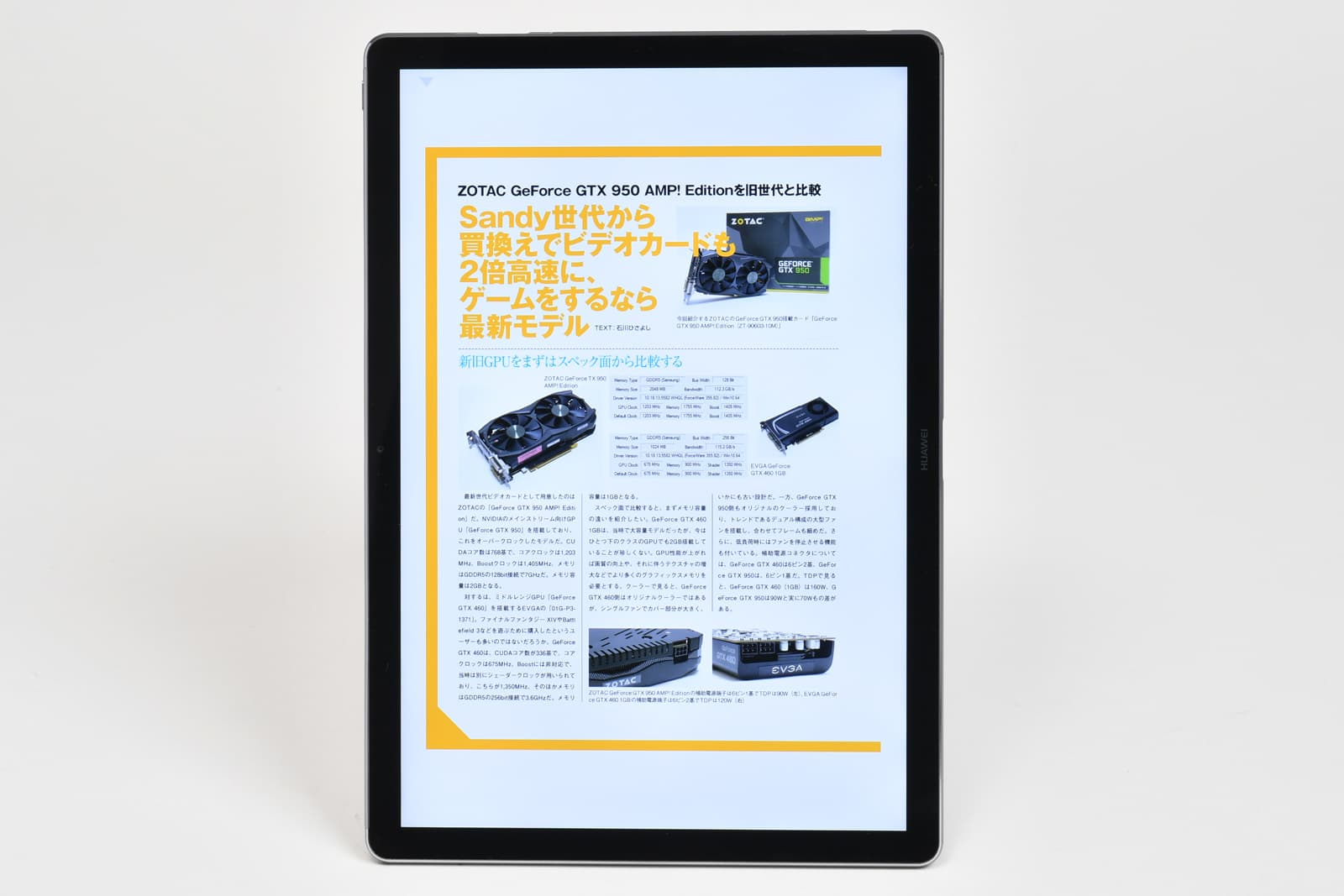
細かい文字はピンチインで拡大するか、縦画面にして閲覧すれば問題ない
結論
MateBookはビューアーとしても満足度大!
MateBookは大画面・高解像度・軽量と、ビューアーとしても快適な端末と言える。とくにWebブラウジングは画面が大きいこともあって、タブレットモードでの快適さが素晴らしい。
検証4 動画視聴端末としてどうか?
2in1 タブレットとしては大き目の12型の画面、広視野角のIPS液晶、そしてステレオスピーカーの搭載、といった具合にMateBookは動画視聴端末としても活躍してくれそうだ。というわけで、その辺りを確かめる。

大画面を活かした動画視聴をチェック
動画は、WebブラウザのMicrosoft Edgeを使用して、YouTubeおよびHuluで試聴した。動画を見始めてまず気になったのは音だ。6.9mmという薄いボディにもかかわらず、無理なく安心して聞ける音質を実現できていることに感心した。しかし、それよりも驚いたのが音の広がりだ。一旦動画を中断して、普段聞いている音楽を再生してみたが、やはり十分に聞けるだけの音を鳴らせている。MateBookのスピーカーはステレオスピーカーで、本体上部の左右にスピーカーを搭載しており、どうやらそれが音の広がりの秘密らしい。音は本体から上に向かって出ているので、上から覗けばスピーカーの正面から音を聞けるのだが、そうやって聞くよりも正面から聞いたほうが広がりのある音で聞こえる。これは、無指向性のスピーカーに近いことをしているのだろうか。ただし、ちゃんとステレオスピーカーとして左右の音の差は聞き取れる。いずれにしても、音に対する満足度はかなり高い。
画質面は、直接画質とは関係ないが使用している液晶パネルがNTSCカバー率85%のIPS液晶ということで基本性能が高いようで、素直で落ち着きのある視聴しやすい画質を実現している。無理やり鮮やかに見せているような不自然さがまったくない。ビューアーとして使用したところでも書いたが、画面はグレアでもあまり反射がなく、動画も見やすい。12型なので画面も大きく迫力もある。大変優秀だ。
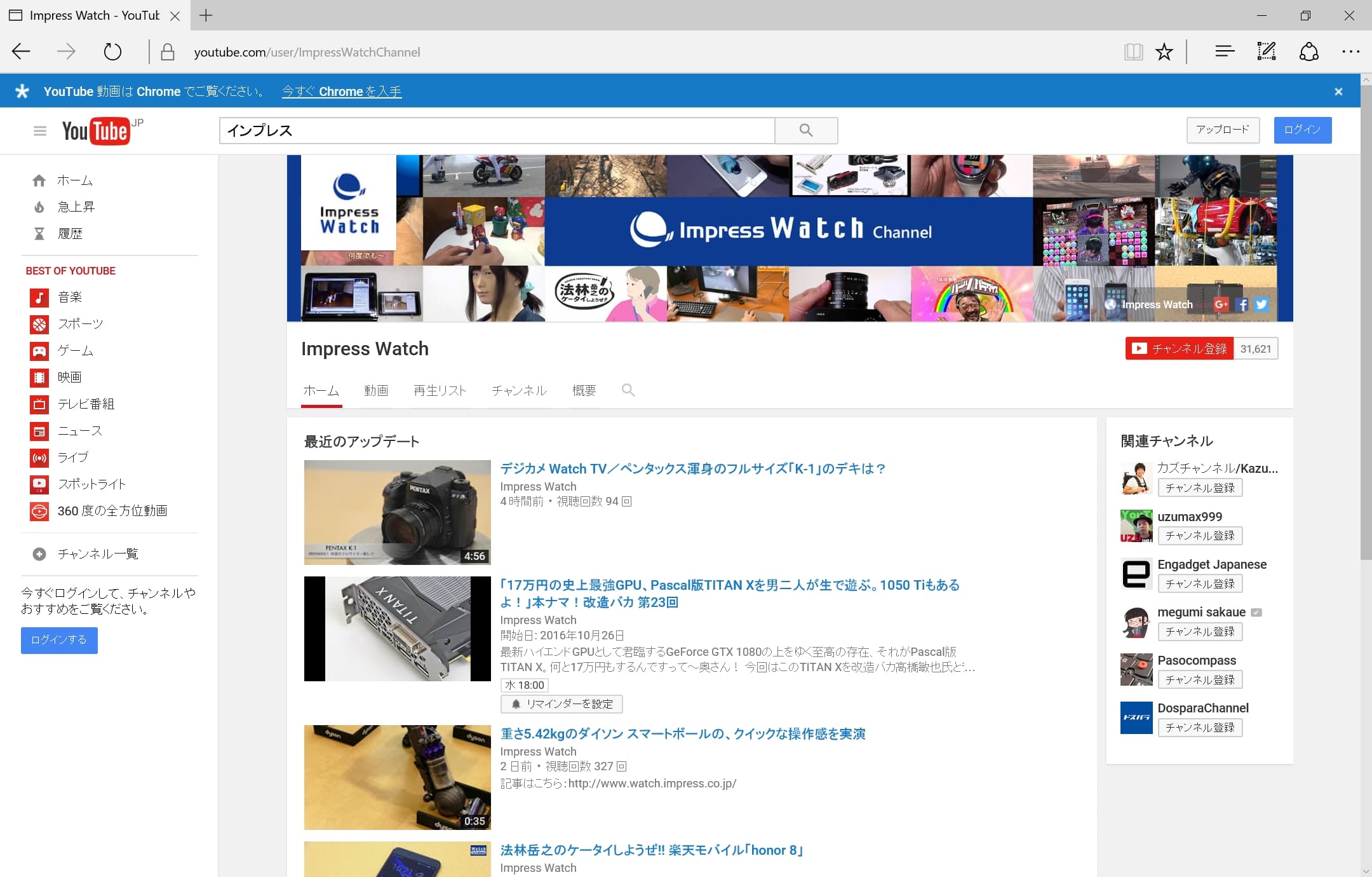
動画はWebブラウザを使用してYouTubeおよびHuluで試聴した。MateBookの液晶は過度に鮮やか過ぎることがない落ち着きのある画質で、映画でもドラマでも雰囲気を壊すことなく没頭できる

スピーカーは本体上面の左右に1つずつ搭載している。動画を見ているときは本体の上方向に音が出ることになるのだが、これが広がりがあって2in1 タブレットとは思えない音を鳴らす
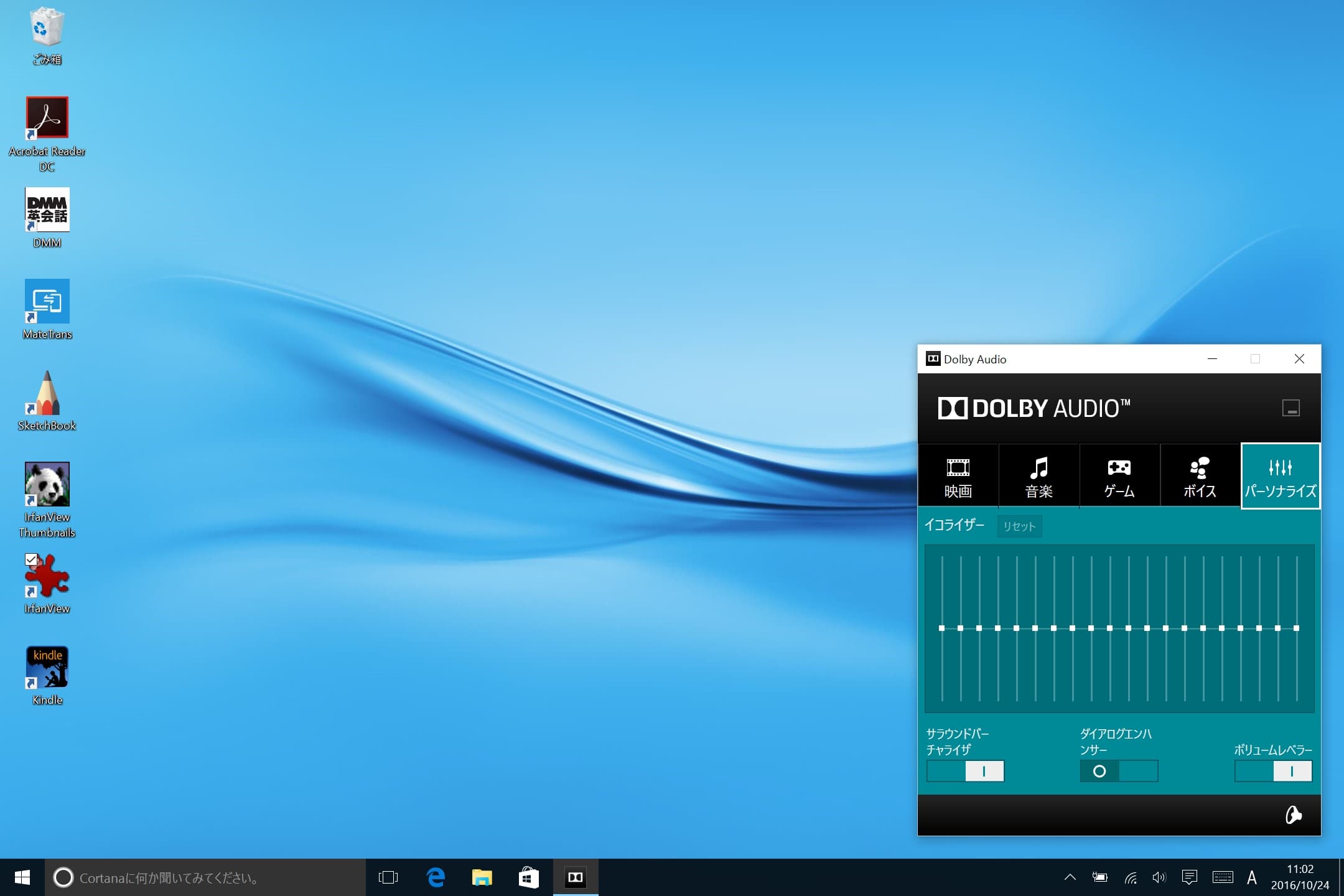
MateBookにはDolby Audioのソフトウェアが入っていて、自分で音質を調節できるほか、再生する音源に合わせて最適な音質に設定できる
MateBookはなんとファンレスなので、まったく動作音がしないということもありがたい。動作音が小さいのではなく、動作音ゼロである。ファンレスととなると、気になるのが本体温度だ。というわけで、動画視聴中の本体温度を測ってみたので、下の表を見てほしい。
| 温度の計測場所 | 背面左右 | 背面上部 |
|---|---|---|
| アイドル時 | 30.1℃ | 30.8℃ |
| 1時間動画再生時 | 31.3℃ | 35.9℃ |
計測には、非接触の赤外線温度計を使用した。計測場所の背面左右というのは、タブレットとして本体を持ったときに手が当たる部分だ。ただし、本体背面の下付近も中央付近もほぼ同じ温度だったので、背面はだいたいどこでも似たような温度だと考えてよい。1か所だけ、背面の上部中央付近が特別温度が高かったので、その部分も計測している。見ての通り、動画の再生中に温度が極端に上がるということはなく、手で持っても熱く感じることはない。通常時と同じ、生暖かい程度の温度に抑えられている。
結論
MateBookは動画視聴端末としても良い!
MateBookは動画視聴端末として最適、大変優秀だ。音質画質とも、2in1 タブレットでトップレベルの素晴らしい性能であり、ファンレスで騒音がないのも良い。また、これはMateBookだけの特徴ではないが、やはり寝転がって動画を見られるというのは最高だ。
検証5 持ち運びしやすいか?
MateBookはタブレットとしてもノートPCとしても使える2in1 タブレットだ。当然、モバイル端末として使われることも想定されているはず。実際に外に持ち出して、その辺りを確認してみた。
MateBookは液晶を囲む額縁部分が凄く狭いので、画面の大きさの割に本体が小さい。冒頭でも紹介したが、本体サイズは278.8mm×194.1mmで厚みが6.9mm、重量は約640gしかない。キーボードカバーを取り付けた状態でもサイズは同じで、厚みが突起部で実測18mm、それ以外の場所は16mm、重量は実測で約1.1kgである。仕事で持ち歩いても、それほど筋肉に応える重さではない。モバイル端末として十分に軽量だ。
A4ノートの297mm×210mmよりも小さいので、仕事で使用するバッグなら入らないなんてことはまずない。キーボードカバーを付けた状態なら、本体はかなり厳重に守られているので、無造作にバッグに放り込んでもなんの心配もなく、その安心感にとくに使いやすさを感じた。ノートPCをそのままバッグに入れて持ち歩く人もいることはいると思うが、多くの人は保護用のクッションポーチなどや、保護機構が付いたバッグに入れて持ち歩いていると思う。その点MateBookの場合は、どのようなバッグにもそのまま入れてしまえる安心感がある。その気軽さが使いやすい。バッグを取り出してキーボードカバーを開けばそのまま使えるので、サッと出して素早く使い始められる。しまうときもキーボードカバーを閉じて、バッグに放り込むだけだ。
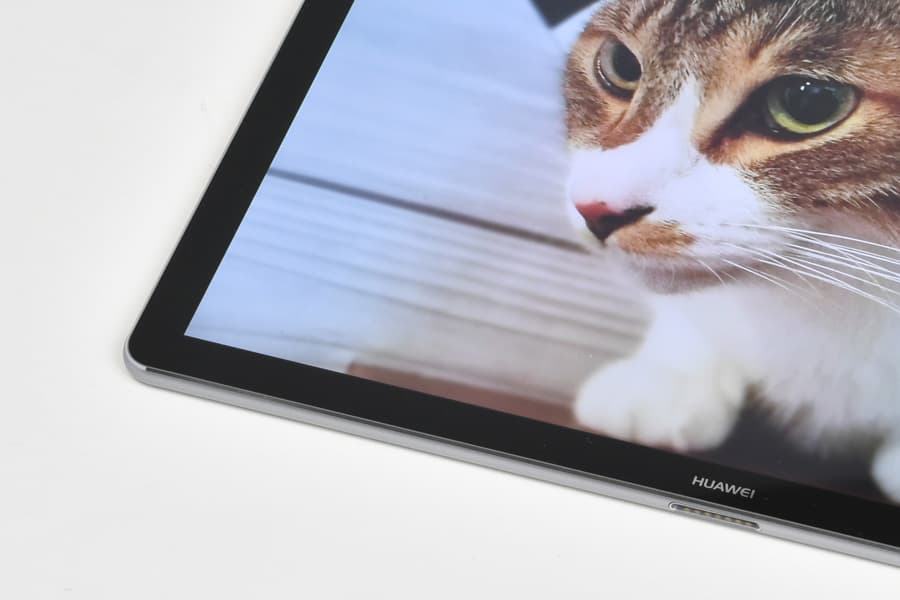
MateBookは液晶を囲む額縁部分がかなりスリムになっており、液晶の大きさの割に本体サイズがコンパクトだ

キーボードカバーを取り付けた状態では、落としても問題ないのではないかと思えるほどの安心感があり、バッグにそのまま入れても不安がないので気軽に持ち歩ける。見ての通り、A4ファイルサイズ対応のブリーフケースになら余裕を持って入る

やや大きめのボディバッグにも入れることができた(ちなみに、手持ちの13.3インチノートブックはギリギリ入らなかった)

本体の厚みはわずか6.9mm。一般的なスマートフォンと同じくらいの薄さだ。折れそうに感じるかもしれないが剛性は高く、使っていて不安に感じるようなことはまったくない
結論
MateBookは持ち運びしやすい端末だ
MateBookは実に持ち運びしやすい2in1 タブレットだと感じた。借り物なのに、長年使った端末のように安心して気軽に持ち歩くことができた。この安心感と気軽さは、MateBookのかなり大きな魅力の一つだと思う。
検証6 プレゼン端末としてどうなのか?
ノートPCとしてもタブレットとしても使える2in1 タブレットは、使い方の自由度が高く、外出先でのプレゼンテーション用端末として検討している人も多いだろう。そこで、その辺りの使い勝手を試してみた。
12型の画面は、相手が3人程度のプレゼンテーションならプロジェクタを使わなくても問題なく行える。キーボードを外せば画面を相手側に見せることも容易で、たとえば話しながら必要な資料だけを液晶の向きを変えて相手に見せることができる。紙の資料のように机の上に置いて見せることもできるので、スタイラスペンで画面に図やメモを描きながら説明することも可能だ。ノートPCよりも格段に自由度が高く、その場の状況に応じてどのようにも使うことができる。単体でのプレゼンテーション端末としての能力は大変高く、かつ使いやすい。
では、相手側の人数が多い場合のプレゼンテーションはどうすればよいのか。MateBookには別売りの「MateDock」というものが用意されていて、それを使えば、HDMI、D-Sub 15ピン、USB 3.0×2、LANポートを本体に追加できる。早速手配して使ってみたが、このMateDockはインターフェースドックの機能以上に、そのほかの気の利いた部分が良くできている。MateDockには専用のキャリングケースが付いているのだが、そこに本体側に付属しているUSB 3.0 Type-C→Micro-USB変換ケーブルと、Micro-USB→USB Type-A変換アダプタに加えて、さらにスタイラスペンを収納できるのだ。MateBookとこれを持って行けばほとんどのことには対応できてしまうわけで、全部入りお出かけセットとでも呼べる便利グッズとなっている。
実際の使用感も良く、MateBookのUSB 3.0 Type-CポートにMateDockを接続し、HDMIまたはD-SUB 15ピンケーブルでプロジェクタにつなげるだけで、プレゼンテーションの準備は完了する。MateDockのサイズは、生えているケーブルを除くと実測で102mm×58mm×18mmと小さくデザインも良いので、スマートに接続できてジャマにならない。重量も、実測で単体が約127g、カバーとセットで約232gなので気軽に持って行ける。
MateBookをプレゼンテーションに使用するのなら、スタイラスペンのMatePenがあるともっと便利だ。MatePenの後部にはレーザーポインタが付いているので、MateBookでプレゼンテーションをしながら、説明している場所をMatePenで指し示すことができる。また、MatePenはBluetoothでMateBookと接続でき、MatePenに付いているボタンでスライドを進ませたり戻らせたりすることもできる。

MateDockを使えばさまざまなインターフェースを追加でき、プロジェクタにも接続できる。別売りで市場想定価格は税別9,800円だ

MateBookには側面から生えているUSB 3.0 Type-Cケーブルで接続する。こちらの面に搭載するポートは、USB 3.0×2とLANポートと充電用のUSB Type-Cだ

反対側には、HDMIとD-Sub 15ピンを搭載しており、プロジェクタや液晶ディスプレイに接続できる

MateDockにはキャリングケースが付属していて、このようにマグネットで固定して収納できる。MateBook本体に付属している変換アダプタやスタイラスペンのMatePenを収納できる。1つにまとめて持ち歩けるので凄く便利

キャリングケースを閉じるとこのような外観になる。キーボードカバーを付けたMateBookと同様に、この状態ならそのままバッグに放り込んで持ち運ぶことができる

プロジェクタに接続する場合は、このように接続して使用する。MateDockは小さいのでジャマにならず、スマートにプレゼンテーションを行える

HDMIとD-SUB 15ピンで接続できるので、大抵のプロジェクターに対応できるだろう

MatePenは後部にレーザーポインタを搭載しており、さらに2つのボタンでスライド送りなどを行えるので、プレゼンテーションでも大活躍する
結論
MateBookは素晴らしく使いやすいプレゼンテーション端末
少人数が相手のプレゼンテーションならMateBookだけでかなり自由に思った通りの説明を行えるし、大人数が相手のプレゼンテーションの場合には、MateBookとMateDockとMatePenをセットで持っていれば、完璧に対応できる。これだけいろいろなことに対応できて、これだけコンパクトなのだから、非の打ちどころがない。
検証7 電車の中で使いやすいか?
持ち歩きしやすい2in1 タブレットということで、電車の中で使いたいという方もいるだろう。そんなわけで、電車の中でMateBookを使ってみた。
MateBookの幅は278.8mmで、身長176cm体重70kgの筆者の場合は、電車の椅子に座って太ももの上にMateBookを置くと、MateBookが太もも部分よりも内側に入り、ちょうど良く安定して置くことができる。そのままキーボードに手を乗せると、普通に椅子に座るときと変わらない状態でキーボードを使えるので、左右に人が座っていてもとくに問題なく使える。MateBookの画面の角度は2段階に調節できるが、画面をより上方に向ける角度にすると、膝の上で固定が安定せず、左右の足の高さが変わると倒れてしまうことがあった。なので、座って使う場合には浅い角度で使ったほうが良さそうだ。ビジネスバッグなどを膝の上に置いて、その上にMateBookを置くという方法もある。その場合は、画面の角度を上向きにしても安定して使うことができた。
続いてはキーボードを取り外したタブレットモードだ。タブレットモードの場合、椅子に座って使う場合には何の問題もない。縦向きでも横向きでも両手で持って使えば重さもあまり感じず快適に使用できる。立って使う場合は、筆者の場合は縦向きでも横向きでも片手で持って問題なく使えたが、手が小さな人は厳しいかもしれない。また、さすがに15分くらいで手と腕が疲れてくる。荷物を網棚に乗せて両手で持てば、ずっと楽に使えるので、立って使うのなら両手で使ったほうが良いだろう。本体は薄くて持ちやすいが、手の引っかかりになるような突起部分はないので、片手で持つ場合は電車の揺れなどで落とさないように注意する必要がある。また、座って使うときと同様だが、画面が大きくて視野角も広いので、周りから画面が丸見えになる。その点にもは注意したほうが良いだろう。

MateBookは太ももに置くとちょうど良いサイズで、とくにジャマになることなく電車の中でも使用できる

画面の角度は2段階で調節できる。画面を奥に深く倒す場合、安定性がやや落ちるので、膝の上にブリーフケースなどを置き、その上に載せて使うと安定するだろう。
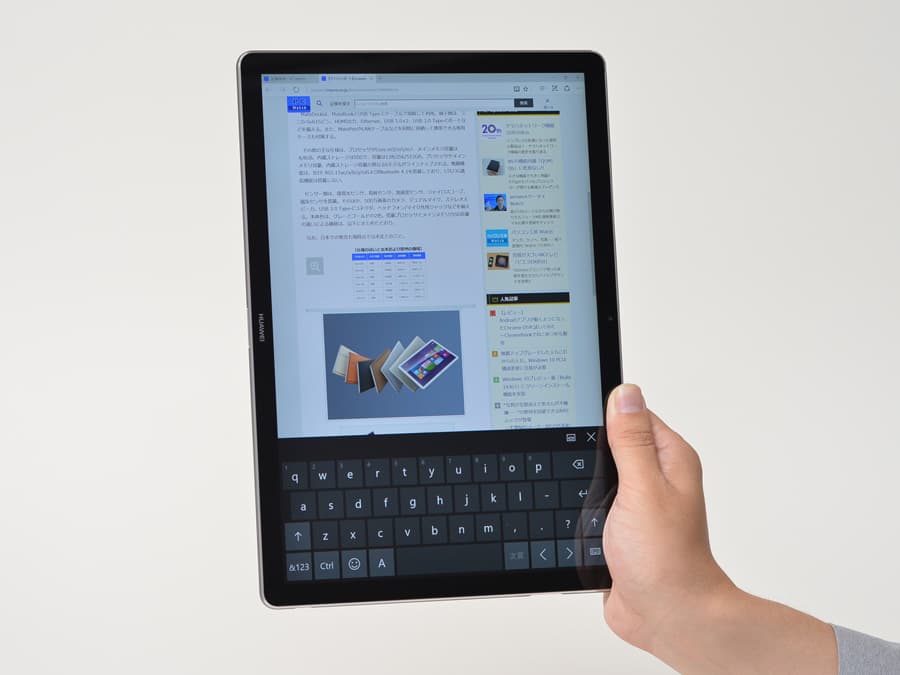
12型液晶なので片手で持って使う場合には少々大きく感じるが、重量が軽いので長時間でなければ問題ない。短時間の移動時などにサッと出して使うときに便利だ
結論
MateBookは場所を選ばず使える!
MateBookは電車の中でも問題なく使うことができ、とくに座って使う場合には快適だ。立って使う場合でも、取引先に向かう電車の中で、ちょっと何かを見直すくらいの使い方なら何の問題もなく快適に使える。
検証8 バッテリーだけで1日使えるか?
MateBookはメインマシンとして使えるくらいの性能を持っているので、ノートPCのように据え置きでも問題なく使える。しかし、そこはやはり薄くて軽くてタブレットとしても使える2in1 タブレットなので、積極的に外に持ち出して使いたいところ。そこで気になるのがバッテリー駆動時間だ。MateBookのバッテリー駆動時間は公称値で9時間。実際の使用ではどうなのか?その辺りを試してみた。
まず筆者の通常の使い方で試す。外出先で1時間打ち合わせで使用し、テキストファイルにメモを書き、PowerPointにスタイラスペンでメモを書く。次に、喫茶店で30分程度打ち合わせの内容をまとめる作業。こちらも作業内容としてはテキストファイルの編集などだ。続いて次の打ち合わせ。時間は1時間程度で作業内容は前回と同じ。以上で、この日は計2時間半くらいバッテリーで使用したが、残りのバッテリー量は77%となった。余裕だ。
そんなわけで、筆者の使い方だとバッテリーに少しも不安を感じないし、テストにならないようなので、次は1日中バッテリー駆動で使って電源を落とさないようにしてみた。作業内容は、この記事を書くことと、そのことに関連するいろいろなことだ。具体的には、無線LANでインターネットに接続してWebブラウザで調べものをすること、バックグラウンドで音楽を流すこと、動画を見ること、Officeを一通り使うこと、電子書籍を見ること、などである。音楽と動画は、インターネットストリーミングで再生した。1度もスリープ状態にはしていないし、画面も1度も消していない。
その結果、使用開始から8時間30分経過したところでバッテリーの残りが6%になって警告が表示され、8時間50分経ったところで自動で休止状態に移行した。使用を開始した時点でのWindowsの予想使用可能時間は9時間18分だったので、使い方によってはもう少し使用時間は伸びるのかもしれない。とは言え、ほぼ公称値通りのバッテリー駆動時間を実現できており、大変優秀だ。
結論
MateBookはバッテリーだけでほぼ1日使える!
MateBookはバッテリーだけで1日使えるか?ということだが、十分に使える。通常は、8時間以上も外出先でバッテリーのみで使い続けるなんてことはそうそうないわけで、8時間50分もバッテリーのみで使えたということは、1日使えると言ってしまってまったく問題ないだろう。
検証9 明るい屋外でも使えるか?
MateBookをモバイル端末として使用していれば、屋外で使用する機会も出てくると思う。そこで、明るい屋外でも使えるか試してみた。
MateBookの液晶は輝度を最大にするとかなり明るく、屋内では眩しいと感じるほどである。なので、屋外でもしっかりと画面を見ることができ、なんの問題もない。周囲の明るさに合わせて画面の明るさを自動で変更してくれるので、とくに輝度の調節をする必要はなく、たとえば電車で使っていると、太陽の下を走っているときはその状態でも視認できるくらいの明るさで表示し、地下に入ればそれに合わせて暗くしてくれる。自動調節された画面の明るさは適度な感じで、明る過ぎることなく見やすい。
また、キーボードにはバックライトが付いており、周囲が暗くなると自動で点灯するギミックを搭載している。LEDは明る過ぎず暗過ぎず、ちょうど良い明るさだ。操作をしていないとしばらくしてLEDが消灯し、キーボードかタッチパッドにさわると自動で点灯する。液晶の明るさの自動調節と合わせて結構良くできている。

液晶は高輝度で十分に明るいので、屋外でも問題なく画面を確認できる。画面の明るさは自動で変わるので、とくに操作をする必要もなく快適だ
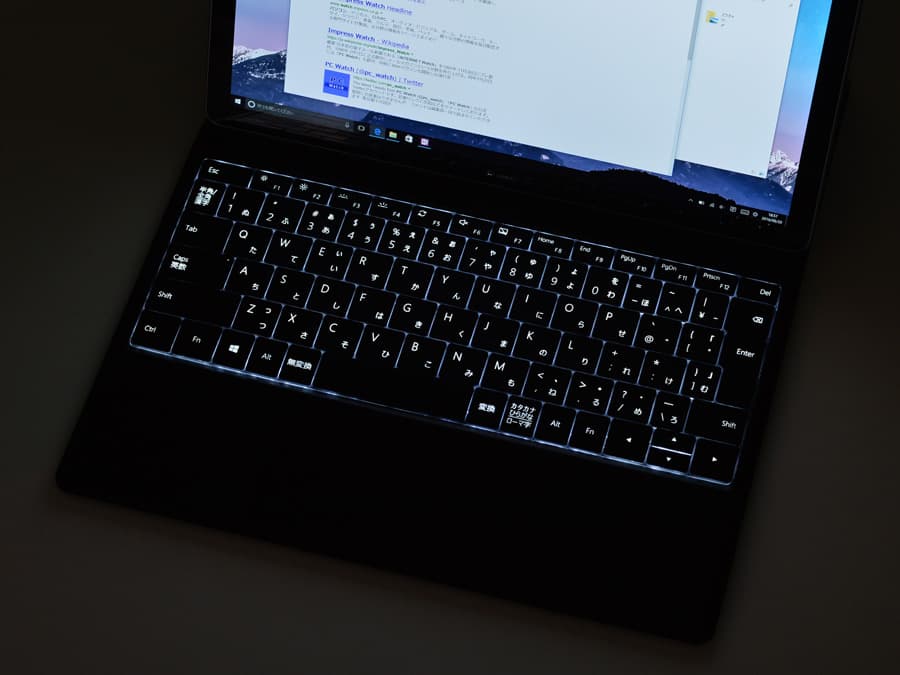
キーボードカバーにはLEDが搭載されており、周囲が暗くなると自動で点灯する。LEDの明るさは控えめなので、目に刺さることはなく使いやすい
結論
屋外での使用も問題ナシ
MateBookは屋外でも問題なく使用できる。また、キーボードのLED機能など気が利いていて、明るい場所でも暗い場所でも実に使いやすい。
検証10 上位モデルと下位モデルでどの程度性能に差があるのか?
MateBookは、大きく分けてCPUの違いでM3モデルとM5モデルの2モデルが用意されている。M3モデルは最高2.2GHz動作のCore m3-6Y30を搭載し、M5モデルは最高2.7GHz動作のCore m5-6Y54を搭載している。どちらもSkylake世代のCore mプロセッサーで、周波数以外の仕様は同じだ。この記事で使用しているのはM3モデルである。では、M5モデルとの性能差はどの程度なのか?その辺りを試してみた。

M5モデルとM3モデルで性能を比較
M5モデルには、メモリ容量とストレージ容量がM3モデルと同じ仕様のモデルもあるが、ここでは上位モデルのM5モデルにはメモリ8GBでSSDが256GBの最上位モデルを使用した。テストに使用したM3モデルは、この記事で使用している4GBのメモリと128GBのSSDを搭載した最下位モデルだ。この検証は、バッテリー駆動をせずACアダプタに接続して行った。
まず、「Officeを快適に使えるか?」のところで行ったことをそのままM5モデルでやってみた。M3モデルでは十分に高速で何の不満もなかったが、M5モデルではさらにその上をいく快適さなのか。結果は、若干M5モデルのほうが速いとは思うが、それほど大きな差ではなく体感上はあまり変わらなかった。これではテストにならないので、キチンとストップウォッチを使用して計測した結果が下の表だ。
| テストの内容 | 約1MBのWordファイルを開く時間 | 700KBのExcelファイルを開く時間 | 約15MBのPowerPointファイルを開く時間 |
|---|---|---|---|
| M3モデル | 2.7秒 | 3.2秒 | 2.5秒 |
| M5モデル | 2.1秒 | 3.0秒 | 2.5秒 |
体感での差とあまり変わらず、見ての通り若干M5モデルのほうが速い結果にはなっているが、大きな差は出ていない。WordやPowerPointの編集作業をやってみてもその感想は変わらず、Officeを使う上ではM3モデルでもM5モデルでもどちらもあまり変わらないようだ。
次に写真の加工でどの程度差が出るのか試してみた。具体的には、4,288×2,848ドットの画像ファイル100枚に対して、画像ビューアー兼編集ソフトの「IrfanView」を使用して加工を行った。画像ファイルの容量は1枚当たり平均8MBだ。テストは、写真のサイズを30%にリサイズする処理と、写真に対して色調補正とシャープネスをかけるという処理をそれぞれ行った。その結果が下の表だ。
| テストの内容 | 4,288×2,848ドットの100枚の写真を30%のサイズにリサイズ | 4,288×2,848ドットの100枚の写真に色調補正とシャープネス処理を行う |
|---|---|---|
| M3モデル | 48秒 | 9分2秒 |
| M5モデル | 47秒 | 7分6秒 |
見ての通り、リサイズについてはほぼ差が出なかった。CPUの500MHz程度の性能差では、軽い処理ではあまり差が出ないということなのだろう。一方で色調補正とシャープネスについてはしっかりと差が出た。その差は約2分もあり、M3モデルよりもM5モデルのほうが27%も高速に処理を行えている。プログラムのコンパイルを行ったり、Photoshopで写真の加工を行ったり、あるいは動画編集などを行ったりする場合には、M5モデルのほうが快適に作業を行えそうだ。
結論
軽い作業だけならM3モデルで無問題!
OfficeやWebブラウザや電子メールなどの作業であればM3モデルでもM5モデルでも体感できるほどの大きな性能差はないが、写真の加工といった重い作業を行うのであれば結構性能差があり、M5モデルのほうが快適に使える、ということになる。自分の用途を考えて選ぶと良いだろう。
まとめ MateBookは真に「オールラウンダーな2in1」か?
十番勝負という形でいろいろと試してみたが、最後に記事タイトルで問いかけている疑問に答えを出そう。
MateBookはスペックが高く、別売りの周辺機器を合わせれば何でもこなすことができ、CPUの性能が弱いのではないかという不安にも、そんなことはないということが試してみて分かった。メインPCとしても十分に使うことができ、完全なノートPCとして、また高性能なWindowsタブレットとしても使うことができる。この記事で使用したキーボードがセットになっているM3モデルはとくにすべてのバランスが良く、税抜79,800円という実勢価格ということもあり、コストパフォーマンスも大変高い。多くの用途に対応できる性能を持ち、素晴らしい完成度だ。また、より高い性能が欲しければ、M5モデルという選択肢も用意されていて取りこぼしがない。
というわけで、MateBookは真に「オールラウンダーな2in1」か?もちろんそうであると答えよう。MateBookは真に「オールラウンダーな2in1」である。
キミの夢を描いて!掴め!
イラストコンテスト開催中
薄さ6.9mm、重さ640g。
スリムで軽量、洗練されたデザインが圧倒的な存在感を放つMateBook。そんなMateBookをキャンバスに、心に秘めた夢を描いてみよう。
表現することから始める、夢の実現への第一歩。
テーマ :キミの夢を描いて!掴め!
募集期間 :2016年10月13日~2016年11月22日23時59分(応募締切)
キャンペーン賞品:「感性を刺激する旅に出よう!」国内旅行セレクト ペア 5万円分