楽天から発売された「kobo Touch」は、6型のE Ink電子ペーパーを採用した電子書籍端末だ。同社が新たにオープンした電子書籍ストア「koboイーブックストア」と連携し、電子書籍をダウンロード購入して楽しむことができる。
カナダ市場などで電子書籍サービスを展開していたKoboが楽天に買収されたのが2011年11月のこと。それから8カ月、ようやく日本でもサービスインすることになり、7月19日に専用端末の発売と同時にストアがオープンすることになった。
今回投入される専用端末「kobo Touch」は、海外では2011年5月から販売されている同名モデルをローカライズしたもので、2011年10月に発売されたソニー「Reader(PRS-T1)」や、2011年11月に発売されたAmazon「Kindle Touch」に比べて目新しい機能があるわけではない。しかしながら、7,980円という価格設定が与えるインパクトは強烈で、多くのユーザーが飛びついた要因の1つに、このリーズナブルさがあることは間違いない。
7月19日の発売直後はセットアップ時のサーバーエラーが頻発したほか、操作中のハングアップなどバグと思われる挙動も多く、購入者が集う楽天レビューの製品ページやFacebookページは本稿執筆時点(7月22日)でも炎上と言って差し支えない状態のままだが、本稿では設計上意図していない挙動を除外し、端末およびストアの純粋な使い勝手について、前後編にわたって検証していく。
なお検証は7月21~23日を中心に行なっており、本稿掲載時点での仕様や挙動とは異なる可能性があるので、あらかじめご了承いただきたい。執筆時点でのソフトウェアバージョンは「2.0.2」となっている。
 |  |  |
| 「kobo Touch」。7,980円という価格が大きな特徴。ちなみに同社がこれまで展開していた楽天イーブックストア(Raboo)とのつながりは現時点ではない | 高級感のある製品パッケージだが、梱包がタイトで取り出しにくいのはややネック。筆者が購入したシルバーのほか、ブラック、ブルー、ライラックの4色をラインナップする | koboと楽天のロゴはパッケージのほか、製品本体上部にも印字されている |
 |  |
| パッケージを開封して本体を取り出し、貼られているフィルムを剥がす。このあたりのプロセスはKindleなどとよく似ている | 同梱品一覧。説明書はなく簡単な手順書のみ。USBケーブルは付属するがAC変換アダプタなどは添付されず、コストダウンの跡が見られる |
●7,980円という価格が最大の特徴。仕様面は他のE Ink端末と大差なし
まずは現在市販されているおもなE Ink電子ペーパー端末と仕様面を比較してみよう。各社固有の表現、例えば「バッテリー持続時間」「連続駆動時間」などは表作成にあたり統一している場合がある。
| kobo Touch | PRS-T1 | Kindle Touch | NOOK Simple Touch | |
| サイズ(最厚部) | 114×165×10mm | 110×173.3×9.6mm | 120×172×10.1mm | 126.6×165.4×12.0mm |
| 重量 | 約185g | 約168g | 約213g | 約212g |
| 解像度/画面サイズ | 600×800ドット/6型 | 600×800ドット/6型 | 600×800ドット/6型 | 600×800ドット/6型 |
| ディスプレイ | モノクロ16階調 E Ink電子ペーパー | モノクロ16階調 E Ink電子ペーパー | モノクロ16階調 E Ink電子ペーパー | モノクロ16階調 E Ink電子ペーパー |
| 通信方式 | IEEE 802.11b/g/n | IEEE 802.11b/g/n | IEEE 802.11b/g/n | IEEE 802.11b/g/n |
| 内蔵ストレージ | 約2GB(ユーザー使用可能領域:約1GB) | 約2GB(ユーザー使用可能領域:約1.4GB) | 約4GB(ユーザー使用可能領域:約3GB) | 約2GB(ユーザー使用可能領域:約1GB、うち750MBは同社電子書籍向けに割り当て済み) |
| メモリカードスロット | microSD | microSD | なし | microSD |
| バッテリ持続時間(メーカー公称値) | 約1カ月 | 約14,000ページ、最長3週間(Wi-Fiオン)、最長5週間(Wi-Fiオフ、1日30分読書時) | 6週間(Wi-Fiオン)/2カ月(Wi-Fiオフ) | 3週間(Wi-Fiオン)/2カ月(Wi-Fiオフ) |
| タッチ操作 | ○ | ○ | ○ | ○ |
| 電子書籍対応フォーマット | EPUB、PDF | XMDF(mnh/zbf)、EPUB、PDF、TXT、.book | Kindle (AZW), TXT, PDF, unprotected MOBI, PRC natively; HTML, DOC, DOCX, JPEG, GIF, PNG, BMP through conversion. | EPUB、PDF、JPG、GIF、PNG、BMP |
| 電子書籍ストア | koboイーブックストア | Reader Store、紀伊國屋書店BookWeb、楽天イーブックスストア(Raboo) | Kindle Store | Barnes & Noble eBookstore |
| 価格(2012年7月22日現在) | 7,980円 | 16,800円 | 139ドル(広告なしモデル) | 99ドル |
| 備考 | 対応フォーマットは仕様として公表されている以外にCBZ、JPG、GIFの表示が可能 | 日本未発売(技適マーク:あり) | 日本未発売(技適マーク:なし) |
上の表を見れば分かるように、国内で直接の競合となるソニーReader(PRS-T1)、また近い将来に日本語版の投入が予想されるKindle Touchとは、仕様面では非常によく似通っている。対応フォーマットなどはどちらかというとソフトウェアの範疇であるため、ことハードについては、スペックを比較する限りではそれほど大きな差はないと言ってよい。
筆者は過去に本製品の海外版も使ったことがあるが(ただし無線LANがオフの状態でストアは未検証)、ハードそのものは特に違いは感じない。マット感のある白いプラスチック製の筐体はお世辞にも高級感があるとは言えないが、あまりメカらしくない筐体はいい意味でガジェットらしくなく、女性や老人層もターゲットにする製品としては正解だろう。見た目はもちろん、重量面でも体積面でも、普段持ち歩いてそれほど負担にはならない。
仕様や外見で大きな差はみられない一方、やはり大きいのは価格差ということになる。ソニーReader(PRS-T1)の直販ストア価格は本稿執筆時点で16,800円となっており、7,980円の本製品とは2倍以上の差がある。またKindle Touchは米Amazon.comから買った場合は広告なしモデルで139ドルとなる上、そもそもまだ日本版ストアがまだ登場していないので同じ条件では比較しにくい。液晶端末にまで視野を広げても7型の東芝「BookPlace DB50」が2万円を切りつつあるのがやっとであり、こと価格面での本製品の優位性は、圧倒的と言っていいだろう。
●アクティベートにはPCが必要ではまずアクティベートのプロセスを見ていこう。本製品は単体ではアクティベートできず、PC(WinもしくはMac)が必要になる。具体的には、PCにkoboデスクトップアプリをインストールし、そこへ本製品をUSBケーブルで接続。ソフトウェアの更新を行なって最新版への書き換えが完了したら取り外し、あらためてネットワーク接続のために無線LANなどの設定を行なうというものだ。
以下スクリーンショットを中心にご覧いただくが、冒頭で述べたように本稿執筆時点ではセットアップ時にサーバーエラーが発生することが多く、筆者環境でもそれは例外ではなかったため、複数回にわたって撮影したカットを組み合わせている点はご了承いただきたい。楽天IDについてはあらかじめ取得済みという前提で話を進める。
手順自体は多くが自動化されており、サーバーエラーによるアクシデントさえ発生しなければ、楽天IDの入力も含めて特につまずく要因はないはずだ(ただし現状では、Windowsのユーザー名でかなや漢字などを使っている場合にエラーが出るなど、バグに近い挙動はある模様。詳しくはヘルプファイルを参照されたい)。
かろうじて評価できるのが、Windows用だけではなくMac用のソフトも用意されていること。同じくPCを必要とするソニーReaderの国内初代モデル(PRS-650/350)はMac用ソフトが用意されず、ユーザーから不評だった経緯を考えると、端末単体でセットアップできない制約の範囲で、Mac用のソフトを用意したのは望ましいといえる。
もっとも、到着時点でこれらのアクティベートがすべて完了しておりユーザー側での作業が不要なKindleの簡単さには到底及ばないのは言うまでもない。将来的にはPCレスでアクティベートできるようになるとのことなので、Kindleと同レベルまでは難しいとしても、最低限PCを使わなくてよいところまでは早期に実現させてほしいところだ。
●特徴的な渦巻状のホーム画面。ページめくりなどの挙動は至って普通アクティベートが完了した時点では、青空文庫の書籍5冊がプリインストールされた状態となっている。まずはこの青空文庫のコンテンツを例に、基本的な使い方、およびビューアとしての挙動を見ていこう。
ホーム画面には、最近読んだ本5冊の表紙サムネイルが表示される仕組みになっている。一般的な本棚のデザインではなく、渦巻状に並ぶユニークなレイアウトだ。サムネイル以外の情報、例えばタイトルなどは表示されないため、以下画像のようにすべてが青空文庫だと同じ画像が5枚並ぶことになり、本の判別がつかない。プリインストールされている5冊はすべて青空文庫なので、すべてのユーザーが一度はこの状態に遭遇することになる。なんらかの配慮はして然るべきだろう。
表紙サムネイルをタップすれば本が開く。ページめくりはタップ、スワイプのどちらでも行なえるが、ソニーReaderやNOOK Simple Touchのようにページめくり用の物理ボタンはないので、どちらにしても画面に触れながらの操作となる。設定画面は画面の中央列をタップして呼び出す方式だ。このあたりの挙動は、一般的と言って差し支えないだろう。
 |
| 読書設定の画面内に「ページリフレッシュ」として、リフレッシュレートを1~6ページの範囲で切り替えられる項目がある。白黒反転の抑制に有効だが、あまり多い値を指定すると残像が残り見づらくなる |
ページめくりの速度については、テキスト中心の青空文庫をめくった限りでは特に遅さは感じない。ただし筆者環境では、明らかにタップしたはずが空振りしたり、空振りと思ってもう1度タップしたら2ページ連続してめくられたりと、やや不安定な挙動が見られる。速度云々よりむしろこちらのほうが問題だろう。また後編で述べるが、PDFをめくる際のレスポンスはソニーReaderなどに比べて圧倒的に遅く、ストレスが溜まる。
また、E Ink電子ペーパーにつきものの白黒反転だが、本製品ではリフレッシュレートを1~6ページの範囲で設定できるので、最大値の6ページにしておけば画面がいったんフラッシュするような症状を6ページにつき1回のペースに抑制できる。Kindleなどではすでに搭載されている機能だが、ソニーReaderには搭載されていないので、ソニーReaderと比較した場合は優位ということになるだろう。
ちなみにこの白黒反転、上記のリフレッシュレートにかかわらず、次の章に切り替わる際には強制的に行なわれるようになっている。これにより、同じ章の中でページをめくっている間はなるべく白黒反転が行なわないようにコントロールされているようだ。このあたりの挙動はなかなかインテリジェントである。詳細は以下の動画で確認してほしい。
●表示オプションや読書補助機能は使い勝手に難あり
続いて表示オプションや、読書補助機能についてみていこう。
表示オプションとしては、フォントの種類、文字サイズ、行間、余白、文字揃えなどを変更できるメニューが用意されているが、今回試した青空文庫の「坊ちゃん」で変更できたのはフォントの種類と文字サイズのみ。PDFマニュアルによると「日本語の書籍では最適なレイアウトが自動設定されるため不要」とのことだが、自動設定されることと手動で調節できることは別の問題のように思えなくもない。
またここで設定したフォントは別の本にも引き継がれるので、例えば英語書籍で英語のフォントを設定したまま日本語書籍を表示しようとすると表示が乱れたり、ハングアップする原因になりがちだ。「koboイーブックストア」が英語コンテンツを多数ラインナップしていることを考えると、やや配慮が足りない仕様だと言える。縦書きと横書きを切り替える機能もない。
文字サイズは17段階で変更可能とされている。段階が細かいのは良いのだが、文字サイズが数値で表示されないので、なんらかの理由で一時的にサイズを大きくした際、元に戻すのにいちいち目視で確かめながら調整してやる必要がある。例えば17段階のうち「5」といった具合に数値でわかればすばやく変更できるはずであり、最近のビューアでトレンドとなりつつある、画面上でピンチイン/アウトで拡大縮小した文字サイズがそのままデフォルトの文字サイズになる操作方法と合わせて、なんらかの改善を期待したい。デフォルトのサイズにリセットする方法がないのも困りものだ。
ページネーションは「○%既読」といった表示が下部に表示され、文字サイズなどが変更されると再読込される。また設定画面からスライダー(ナビゲーションバー)を呼び出して任意の位置にジャンプすることもできるが、このスライダーが書籍全体ではなく章単位で分割されているため、例えば1章を表示した状態で7章の後半に移動する場合、スライダー左の「<<」マークを6回タップして7章冒頭に移動し、そこからスライダーを動かすという操作になる。ページ数が多い書籍などはこの仕様のほうが便利な場合もあるかもしれないが、あまり見かけない仕様で戸惑う。これなら目次で該当の章を探して移動するほうがよいだろう。
しおりは画面右上の隅をタップすることでつけられる。このあたりの仕様はソニーReaderなどと同じで、最近のトレンドを押さえている格好だ。しおりの同期はスリープモードに入った際に行なわれる仕様になっており、合理的と感じる。読みかけで画面を閉じた場合もしおりが自動的に挿入される仕組みだ。
このほか、ハイライト表示、コメント、辞書および翻訳といった機能も用意されているが、これらの機能を使うためにはドラッグして文字列を選択する必要があり、これがなかなか至難の業である。英語書籍に対しては選択範囲の始点と終点を示すハイライティングツールが表示され、選択位置を自在に調節できるのだが、今回試した日本語書籍ではこれらのツールが利用できないため、ドラッグしてみてうまく範囲選択できなければ、一からやり直す羽目になる。
ドラッグによる範囲選択は、次回紹介するFacebook連携機能でも利用するだけに、早期に実用レベルの使い勝手にアップデートしてほしいところだ。現時点で少しでも快適に使おうとするならば、フォントサイズをなるべく大きくして操作することで、範囲選択のミスを減らすことができるだろう。
 |  |
| 単語の意味を検索したところ。誤った範囲や読みで検索してしまうこともしばしば。また用例もあまり豊富ではない | ハイライト表示やコメント、Facebookへの引用を行なう場合は文字列をドラッグして選択する。選択された箇所には傍線が引かれるが、いったん選択したあと範囲を調節できないため使いにくい |
 |  |  |
| 英語書籍ではハイライティングツールを用いて選択位置を自在に調節できるが、日本語書籍ではこれらのツールが用意されていない模様 | ハイライトをつけたところ | 選択範囲にコメントをつけているところ。コメントをつけた範囲はハイライト表示される |
以上、主に読書端末としての使い勝手を中心にお届けした。次回の後編では、ストアでの購入プロセス、PDFなど自炊データを表示した場合の使い勝手、さらにFacebook連携機能などについて検証したい。
(2012年 7月 24日)
[Reported by 山口 真弘]























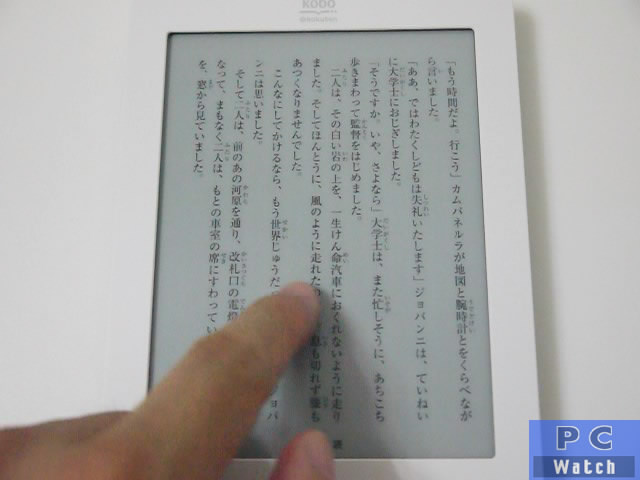


































![【保証未開始/新品未開封】MacBook Pro Liquid Retina XDRディスプレイ 16.2 MK1E3J/A [シルバー][ラッピング可] 製品画像:3位](https://thumbnail.image.rakuten.co.jp/@0_mall/sokutei/cabinet/item02/4549995252149.jpg?_ex=128x128)
![ASUS X515JA-BQ1827T スレートグレー [ノートパソコン 15.6型 / Win10 Home / Office搭載] 新生活 製品画像:4位](https://thumbnail.image.rakuten.co.jp/@0_mall/a-price/cabinet/pics/345/0195553336352.jpg?_ex=128x128)















![アイオーデータ DIOS-LDH241DB [広視野角ADSパネル採用 23.8型ワイド液晶ディスプレイ「3年保証」] 製品画像:1位](https://thumbnail.image.rakuten.co.jp/@0_mall/etre/cabinet/itemimage13/1196427.jpg?_ex=128x128)



![DELL デル PCモニター Dell S2722QC 27インチ 4K モニター シルバー [27型 /4K(3840×2160) /ワイド] S2722QC-R 製品画像:5位](https://thumbnail.image.rakuten.co.jp/@0_mall/r-kojima/cabinet/n0000000464/4580691190090_1.jpg?_ex=128x128)



![LG ゲーミングモニター UltraGear ブラック 24GN650-BAJP [23.8型 /フルHD(1920×1080) /ワイド] 製品画像:9位](https://thumbnail.image.rakuten.co.jp/@0_mall/biccamera/cabinet/product/6584/00000009353209_a01.jpg?_ex=128x128)


![V (ブイ) ジャンプ 2022年 07月号 [雑誌] 製品画像:2位](https://thumbnail.image.rakuten.co.jp/@0_mall/book/cabinet/0729/4910113230729.gif?_ex=128x128)
![特別版 増刊 CanCam (キャンキャン) 2022年 07月号 [雑誌] 製品画像:3位](https://thumbnail.image.rakuten.co.jp/@0_mall/book/cabinet/0728/4910029020728_1_3.jpg?_ex=128x128)
![『ディズニー ツイステッドワンダーランド』公式ビジュアルブック -カードアート&線画集ー [ スクウェア・エニックス ] 製品画像:4位](https://thumbnail.image.rakuten.co.jp/@0_mall/book/cabinet/8241/9784757578241.jpg?_ex=128x128)
![ハイキュー!! 10thクロニクル グッズ付き同梱版 (愛蔵版コミックス) [ 古舘 春一 ] 製品画像:5位](https://thumbnail.image.rakuten.co.jp/@0_mall/book/cabinet/4366/9784089084366_1_3.jpg?_ex=128x128)

![my HERO vol.03 [ 株式会社 my HERO ] 製品画像:7位](https://thumbnail.image.rakuten.co.jp/@0_mall/book/cabinet/2267/9784909852267_1_2.jpg?_ex=128x128)

![[5月下旬より発送予定][新品]ゴールデンカムイ (1-29巻 最新刊) 全巻セット [入荷予約] 製品画像:9位](https://thumbnail.image.rakuten.co.jp/@0_mall/mangazenkan/cabinet/syncip_0021/m9880472800_01.jpg?_ex=128x128)
![うるわしの宵の月(4)【電子書籍】[ やまもり三香 ] 製品画像:10位](https://thumbnail.image.rakuten.co.jp/@0_mall/rakutenkobo-ebooks/cabinet/3048/2000011123048.jpg?_ex=128x128)