ライバルには教えたくない本日の特選アプリ
壊れたNASのRAIDボリュームからデータを救出できる「復旧天使 Standard RAID」を試す
~RAID 0/1/5/6/10に対応。ファイルの表示までは無料で利用可能
(2016/1/13 06:00)
NASはTB(テラバイト)級のデータを保管できるだけに、破損した時のダメージは大きく、それゆえバックアップはきわめて重要だ。SOHO事業者である筆者の場合、自宅で使っている複数台のNASはRAID 5以上の構成にするのはもちろん、定期的に外部HDDにデータのコピーを取り、さらに重要なデータはクラウドにバックアップするなど、二重三重の冗長構成を心掛けている。業務データであれ、プライベートなデータであれ、原則この構成が基本だ。
そんな中、今から3カ月前になるが、プライベートなデータの保存先として使っていた4ベイNASのクラッシュに遭遇した。ドライブ単体が故障しただけなら差し替えてリビルドすれば済むが、今回はRAIDが崩壊したことにより、4台のドライブ全てにアクセスできない状況に陥った。通常であればバックアップ先の外付HDDからデータを復元して事無きを得るはずだが、今回は一部の共有フォルダをうっかりバックアップ対象から漏らすという設定ミスを犯しており、データを完全に復旧できない事態に相成った。
その後4台のドライブ自体に異常はないことが確認できたため、同一メーカーのNASを入手してドライブを差し替えてみたのだが、RAIDの構成情報が失われているため未知のドライブとしか認識されない(ちなみにこれ自体が本来危険な行為である)。データ復旧業者に依頼すれば高い確率でサルベージに成功する事案だが、プライベートなデータに数十万円という費用はなかなか出せるものではない。とは言え、データが健在であることが分かっていながらあきらめるのも抵抗がある。
と、2カ月ほど悶々としていたところ、某ライター氏に紹介してもらったあるデータ復旧ソフトを用いることで、正月休み数日をかけて4本のドライブからRAID 5ボリュームを再構築し、必要なデータすべてを無事救出することに成功した。今回はそのデータ復旧ソフト「復旧天使 Standard RAID」の概要と使い方、および注意点など、今回の筆者の体験をベースに要点をまとめておきたい。読者諸兄が今後同様のトラブルに遭遇した際に参考にしてもらえれば幸いだ。
RAIDボリュームの復旧に対応。ライセンス料は実際の復旧時にのみ発生
「復旧天使」は、いわゆるデータ復旧ソフトだ。ネーミングこそ(失礼ながら)やや怪しげな印象を受けるが、海外で「Raise Data Recovery」という名前で販売されており、それなりに知名度もあるようだ。日本国内ではデータ復旧事業を手掛けるLIVEDATA社がホームページ上で販売を行なっている。
「復旧天使」には複数のラインナップがあるが、今回使用した「復旧天使 Standard RAID」は、その名の通りRAIDボリュームの復旧に対応した製品だ。ホームページによると「一般的なHDD、USBメモリだけでなく、NASやストレージ、サーバー等の専門的なRAIDボリュームに対応した高度なデータ復旧ソフトウェア」とのことで、RAID 0/1/5/6/10の復旧が可能とされている。ファイルシステムについてはNTFSやFATはもちろん、XFS、HFS、EXTなどもサポートしている。見るからにNAS向けの仕様だ。
気になる価格は、家庭向けのライセンスは21,600円(ビジネス向けは48,600円)ということで、データ復旧サービスに依頼した場合に発生が見込まれる数十万~百万円という費用に比べると破格の安さだ。ライセンスの期限は1年のみなので事実上の使い切りとなるが、この価格であれば納得がいく。
もっとも、注目すべきなのは、このライセンス料が発生するのは「実際に復旧を行なう場合」に限られることだ。本ソフトは無料体験版が用意されており、まずはこれをサイトからダウンロードしてRAIDの再構築とスキャンを実行するわけだが、もしハードウェア障害によりRAIDの再構築が不可能であると判明したり、あるいはリストアップされたフォルダ/ファイル名をチェックした上で復旧不要と判断して復旧を行なわなかった場合は、ライセンス料は一切支払わずに済むわけである。障害の内容にもよるが(後述)、これは試してみなければ損というものだろう。
分かりやすい操作体系であっさり認識、無事に復旧成功
復旧までのプロセスをざっとまとめると、まずはドライブ4台をPCに接続した後、ソフトをインストールして起動。ファイル検出ウィザードを実行し、フォルダとファイルが表示されたら保存先フォルダを指定して復旧を行なう。前述の通り、ライセンス料がかかるのは保存先フォルダ指定以降のプロセスだけで、後は全て無料体験版で行なえる。
具体的な画面イメージは以下のスクリーンショットでご確認いただきたいが、実際の作業では実にあっさりとRAIDボリュームを再認識し、復旧に成功した。日本語対応でインターフェイスも分かりやすく、説明書を読まずに適当に操作していても、迷うことなく目的を達成できるレベルだ。
と、こうしてスクリーンショットをベースに手順をまとめると非常に簡単に見えるのだが、実際にやってみるとありとあらゆるところに落とし穴があって大変だ。これはソフトの使い勝手に問題があるわけではなく、主に作業環境の構築にまつわるものだ。順に見ていこう。
まず最初に直面する問題は「4台のSATAドライブをどうやってPCに接続するか」である。筆者の環境では内蔵のSATAは2台分しか余りがなく、また外付けで接続しようにもHDDケースもしくは変換ケーブルの手持ちが足りない。本ソフトにはディスクイメージファイルの作成機能があり、これを使えばドライブを1台ずつイメージ化して取り込み、仮想ドライブとして読み込めるらしいのだが、今回は1ドライブあたり3TBものサイズなのが厄介だ。そもそもこの先、復旧データを保存するためのディスク領域は少しでも空けておきたいので、この方法は使いたくない。
最終的に選択したのは、SATAドライブを4台接続できる内蔵ボードを購入し、新たにSATAの接続先を確保するという(ある意味でまっとうな)方法だ。今回復旧させるボリュームはRAID 5なので、実は4台のうち3台が接続できれば復旧は可能だったのだが(後述)、この時点では考えが至らず、4台すべてを接続することにこだわり、この方法に行き着いた。とは言え、価格は約3,500円とそれほど大きな出費ではなく、いずれにしてもこの方法に行き着いていたのではないかと思う。
データ保存のための空き容量をどう確保するかも問題
続いて問題となったのは、復旧したファイルの保存先だ。3TBのドライブ×4台によるRAID 5ということで、ボリュームの総容量は9TB。その8割ほどを消費していたので、実際のデータ量は約7TBという計算になる。筆者は複数台のNASを所有してはいるが、さすがにこれだけの容量を一括保存できる空きスペースはなく、整理してスペースを作り出すのもかなり面倒だ。一番簡単な解決策は新しいHDDを購入することだが、今回の復旧作業が終われば3TB×4台のドライブが宙に浮くことが分かっているので、これ以上ドライブを増やすのは是が非でも避けたい。
最終的に選んだのは、普段週1回の定期バックアップに使っている外付HDDを初期化し、一時的にデータ保存場所として使う方法だ。そもそも定期バックアップの設定をミスしたことが今回の事態を引き起こした原因なので極力採りたくない方法ではあるが、コストをなるべくかけずに保存スペースを一時確保するには致し方ない。翌週には元に戻すことを前提に、バックアップデータを一時削除してHDDを空にし、復旧に備えることにした。
こうして四苦八苦しつつ、フォルダ単位でデータを復旧させて元のフォルダに移動させ、保存先ドライブが空になったらさらに続きのデータを復旧させてまた元のフォルダに移動させ……というバケツリレーを繰り返し、最終的に全データの復旧を完了させることができた。大晦日前に作業を始め、最後のデータの移動が完了したのが6日なので、かれこれ1週間ほど作業をしていたことになる。
ただ、終わってみれば「もっとこうすればよかった」と感じるポイントはいくつかある。中でも最大の失敗は、アクセス速度がお世辞にも速くないHDDを復旧先に選んでしまったことだ。なにせ復旧データは7TBものサイズがあり、普通にコピーするだけでも莫大な時間がかかる。
今回復旧した中でもっともサイズの大きいフォルダは約2.33TBあったのだが、HDDの性能が低かったために、全てを書き出すのに丸4日、これらを元のフォルダに移動するのにさらに1日かかるという効率の悪さだった。USB 3.0クラスのドライブを使っておけばおそらく2日で完了していたはずで、これから本ソフトを利用される方は、手持ちのドライブの中から少しでも高速なストレージを復旧先に選ぶことをおすすめする。
NASが壊れた際に他社製品にデータを移すのにも有用
さて、無事にデータが復旧できたので、作業環境を元通りにする前にいくつか実験をしてみることにした。まず1つは、4台全てを使うのではなく、3台のドライブからデータが復旧できるかどうかの実験だ。RAID 5である以上、1台を除外しても読み出しが可能なはずである。むしろ最初の段階でこれを試しておくべきだったと言える。
結論から言うと、あっさり認識に成功し、データの復旧も問題なく行なえた。つまり今回のデータ復旧においては、データを読み出すドライブは3台だけに絞り、残り1台は早めに見切りをつけて復旧データの保存先として利用しても構わなかったわけである。まあ、より安全な方法を選択したということでよしとしたい。
次にやってみたのが、ドライブの接続順を入れ替えて認識できるかどうかの実験だ。自前でドライブを組み込むいわゆるNASキットは、ドライブごと別のNASへ引っ越しできる製品が多い(今回障害を起こした製品もその1つ)が、その際にドライブの並び順は必ず保ったまま引っ越すことが必要とされている。この順序を意図的に変えた場合にきちんと認識できるか? という実験である。
今回はSATAボードのコネクタの並び順に従って1→2→3→4の順に取り付けられていたドライブを、3→4→1→2の順につなぎ替えたのち本ソフトで認識させてみたが、こちらもまったく問題なく認識でき、データの復旧が行なえた。これはつまり、NASの引っ越しにあたって元のドライブの並び順が分からなくなるミスを犯した場合、本ソフトを使えば復旧が可能ということになる。RAID 5以外でも同じ結果が得られるかは不明だが、試してみる価値はあるだろう。
また、これらの結果から言えるのは、本ソフトは壊れたNASから別メーカーのNASにデータを移す用途にも使えるということだ。NASがクラッシュした際、まずはデータを取り出す必要があることから、NASの耐久性に疑問を感じつつもまた同じメーカーの製品を買わざるを得なかったという話はちらほらと耳にするが、本ソフトを使えばドライブから直接データを吸い上げ、別のメーカーのNASに移動するのも容易というわけだ。本ソフトがサポートしているRAID方式であることが前提(NASメーカー独自のファイルシステムには非対応)ではあるが、これも活用方法の1つといえるだろう。
障害の原因がきちんと切り分けられることが利用にあたっての条件
以上ざっと使い方および注意点を見てきたが、一般的に、専門業者によるデータ復旧サービスではRAIDの復旧コースはとくに高額で、数十万円もの見積もそれほど珍しくはない。事実、今回の障害で某データ復旧事業者に見積を依頼したところ、基本費用とデータ容量(7TB)に応じた復旧費用、データを受け渡すHDD代(実費)の合計で、百数十万円の見積を提示された。過去に何度か同様の見積を取ったことがあるが、RAIDの復旧は特殊作業として費用を上積みする事業者が多く、百万円の大台は超えなくともそれに近い額になるのはザラである。
それが今回は、SATAボードの購入費を含めても3万円弱の出費で、データを完全に復旧することができた。作業に当たっても、ドライブの物理的な取り付け作業や復旧先ドライブの指定、元フォルダへのデータ移動といった操作を除けばつきっきりになる必要もなく、また仮にRAID再構築に失敗してもそこで作業を止めればライセンス料は不要で、まさにローリスクハイリターンの世界である。
ただしくれぐれも注意して欲しいのは、本ソフトはNASのあらゆる障害に対して効果があるわけではないということだ。今回の筆者のケースは、NAS側の挙動およびエラーメッセージからしてRAIDの崩壊が起こったことが明白であり、また4台の内蔵ドライブをS.M.A.R.T.でチェックしても異常は見られないなど、当初から問題点は明らかだった(この段階でS.M.A.R.T.でチェックするのも本来はNGである。念のため)。
これがもし、ドライブから異音がしているなど、物理的な故障が明らかな場合は、本ソフトを試すことで逆に被害が拡大する危険があるので、ただちに通電を止め、専門業者に復旧の依頼をすべきだ。いくら無料で試せるからといって、この辺りの切り分けができないユーザーには、本ソフトをおすすめするのは難しいし、分解してドライブを取り出した時点で保証対象外となるNASも多い。ローリスクハイリターンと書いたが、これはあくまでも原因の切り分けができていて、かつ自己責任で対応できる場合の話であり、実際の利用にあたっては「今より状況が悪化するかもしれない」というリスクの存在を常に念頭に置いて欲しいと思う。







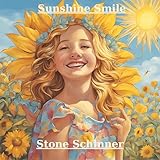

![If Only We Didn't Know Each Other [Explicit] 製品画像:4位](https://m.media-amazon.com/images/I/41kUhUmzPKL._SL160_.jpg)












![【保証未開始/新品未開封】MacBook Pro Liquid Retina XDRディスプレイ 16.2 MK1E3J/A [シルバー][ラッピング可] 製品画像:3位](https://thumbnail.image.rakuten.co.jp/@0_mall/sokutei/cabinet/item02/4549995252149.jpg?_ex=128x128)
![ASUS X515JA-BQ1827T スレートグレー [ノートパソコン 15.6型 / Win10 Home / Office搭載] 新生活 製品画像:4位](https://thumbnail.image.rakuten.co.jp/@0_mall/a-price/cabinet/pics/345/0195553336352.jpg?_ex=128x128)















![アイオーデータ DIOS-LDH241DB [広視野角ADSパネル採用 23.8型ワイド液晶ディスプレイ「3年保証」] 製品画像:1位](https://thumbnail.image.rakuten.co.jp/@0_mall/etre/cabinet/itemimage13/1196427.jpg?_ex=128x128)



![DELL デル PCモニター Dell S2722QC 27インチ 4K モニター シルバー [27型 /4K(3840×2160) /ワイド] S2722QC-R 製品画像:5位](https://thumbnail.image.rakuten.co.jp/@0_mall/r-kojima/cabinet/n0000000464/4580691190090_1.jpg?_ex=128x128)



![LG ゲーミングモニター UltraGear ブラック 24GN650-BAJP [23.8型 /フルHD(1920×1080) /ワイド] 製品画像:9位](https://thumbnail.image.rakuten.co.jp/@0_mall/biccamera/cabinet/product/6584/00000009353209_a01.jpg?_ex=128x128)


![V (ブイ) ジャンプ 2022年 07月号 [雑誌] 製品画像:2位](https://thumbnail.image.rakuten.co.jp/@0_mall/book/cabinet/0729/4910113230729.gif?_ex=128x128)
![特別版 増刊 CanCam (キャンキャン) 2022年 07月号 [雑誌] 製品画像:3位](https://thumbnail.image.rakuten.co.jp/@0_mall/book/cabinet/0728/4910029020728_1_3.jpg?_ex=128x128)
![『ディズニー ツイステッドワンダーランド』公式ビジュアルブック -カードアート&線画集ー [ スクウェア・エニックス ] 製品画像:4位](https://thumbnail.image.rakuten.co.jp/@0_mall/book/cabinet/8241/9784757578241.jpg?_ex=128x128)
![ハイキュー!! 10thクロニクル グッズ付き同梱版 (愛蔵版コミックス) [ 古舘 春一 ] 製品画像:5位](https://thumbnail.image.rakuten.co.jp/@0_mall/book/cabinet/4366/9784089084366_1_3.jpg?_ex=128x128)

![my HERO vol.03 [ 株式会社 my HERO ] 製品画像:7位](https://thumbnail.image.rakuten.co.jp/@0_mall/book/cabinet/2267/9784909852267_1_2.jpg?_ex=128x128)

![[5月下旬より発送予定][新品]ゴールデンカムイ (1-29巻 最新刊) 全巻セット [入荷予約] 製品画像:9位](https://thumbnail.image.rakuten.co.jp/@0_mall/mangazenkan/cabinet/syncip_0021/m9880472800_01.jpg?_ex=128x128)
![うるわしの宵の月(4)【電子書籍】[ やまもり三香 ] 製品画像:10位](https://thumbnail.image.rakuten.co.jp/@0_mall/rakutenkobo-ebooks/cabinet/3048/2000011123048.jpg?_ex=128x128)