西川和久の不定期コラム
「Raspberry Pi3 Model B」で遊んでみよう! Part4
~Windows 10 IoT Coreに挑戦!
2016年6月30日 14:08
Part1からPart3までいろいろ遊んだが、ベースとなるOSはLinuxだった。しかしRaspberry Piはもう1つの魅力として、Windows 10 IoT Coreに対応していることがあげられる。最終回のPart4は、筆者にとって全て未知の領域でどこまで出来るか分からないが、Windows 10 IoT Coreを起動し簡単なアプリを動作させてみたい。
Raspberry Pi3へWindows 10 IoT Coreをインストールする
Windows 10 IoT Coreは、Windows Embeddedに置き換わるものとして発表されたWindows 10ファミリーの一種。「Enterprise」、「Mobile Enterprise」、「Core/Core Pro」と3つのエディションがあり、今回使用するのは256MB/2GBから動作するCoreとなる。
2016年6月現在、Windows 10 IoT Coreに対応しているハードウェアは、Raspberry Pi2、Raspberry Pi3、Dragonboard 410c、Minnowboard Maxの4種類。この中でRaspberry Pi3だけがInsider Preview版となっている。
インストール方法をネットで調べていると、過去少し違うパターンがあったようだが、現在は「Windows 10 IoT Core Dashboard」に統合され、余計な手間がかからないようになっている。ダウンロードはこちらから行なえる。
Raspberry Pi2、Dragonboard 410c、Minnowboard Maxは既にRTMとなっており、Windows 10 IoT Core Dashboardでデバイスの種類を選べばmicroSDカードへ書込み可能になっているが(Dragonboard 410cは少し違う)、今回使用しているRaspberry Pi3に関してはまだ未完成のInsider Preview版ということもあり、別途ダウンロードしなければならない。ダウンロードページはここ(Windows Insiderへの参加が必要)。Buildが14342と14328の2種類あり「新しい方がいいだろう」と、14342をダウンロードした。が、これが後述するトラブルの元になろうとは……。
ISOファイルをダウンロードし、Windows 10でマウントすると、Windows_10_IoT_Core_for_RPi2.msiがあり、ダブルクリック、セットアップを開始する。
終了後、C:¥Program Files (x86)¥Microsoft IoT¥FFURaspberryPi2にflash.ffuができるので、Windows 10 IoT Core Dashboardの新しいデバイスのセットアップ > デバイスの種類をカスタムへ設定し、[参照]ボタンで先のflash.ffuを指定、書込み先のドライブに間違いなければ[インストール]で書込みが開始される。これをRaspberry Pi3にセットすれば準備完了となる。
イメージファイルの取得と書込み方法がPart3までとは違うものの、やっていること自体は全く同じだ。特に難しい部分はない。
デスクトップ版Windows 10とは随分雰囲気が違うWindows 10 IoT Core
microSDカードをRaspberry Pi3へ入れ、キーボードとマウス、ディスプレイを接続、電源を投入すると見慣れた窓のロゴとその下でドットがグルグル回るアニメーションが表示される。ここまではデスクトップ版Windows 10と何ら変わらない。しかしその次の画面が出るまでかなり時間がかかる。以下、初期起動までの写真を掲載するので参考にして欲しい。
Windows 10 IoT Coreが起動したものの、随分デスクトップ版とは雰囲気が違う。設定の一部が全画面になっているような感じだ。ここから操作できる項目は少なく、デバイス情報/Command line/チュートリアル/設定/電源オフ(または再起動)となる。設定もデバイス関連の簡単なものだけ。
もう1つの操作方法として、Windows 10 IoT Core Dashboardの自分のデバイスからWeb UIのDevice Portalを起動する手がある。こちらの方が操作できる項目も多く、動作もまぁまぁ速いので、主にはこれを扱うことになるだろうか。機能的には掲載した画面キャプチャからも分かるように、ほとんどコントロールパネル的な内容だ。
ご覧のように普段Windowsを使っているユーザーにとって、見栄えは違えど特に目新しい部分はない。またRemote Serverをオンにすると、リモートデスクトップが使えるようになる。ただしWindows 10 IoT Core接続専用のアプリ、「Windows IoT Remote Client」となり、一般的なWindowsのRemote Clientとは異なるものだ。
さらにPowerShellを使い、ローカルのコマンドラインからもログイン可能だ。シャットダウンは“shutdown /r /t 0”といった形で操作できる。
動作を確認したものの、これだけではさすがにつまらないので、何かできないか……と探したところ、Windows 10 IoT Core Dashboardのメニューに「サンプルを試す」を発見。開けると、「Network 3D Printer」、「インターネットラジオ」、「Blockly」の3つがあり、Part3と内容的に被るが、お手軽にできる「インターネットラジオ」を試すことにした。
実際の動作は画面キャプチャを参考にして欲しいが、Windowsアプリのイメージとはほど遠い、地味で簡素化されたデザインになっている。終了は、先のApp ManagerのAppsにインターネットラジオの項目が追加されているので、停止ボタン(■)を押せばOKだ。
Windows 10 IoT Coreに関しては、概要などの記事は多く見かけるものの、画面の詳細はあまりなく、今回多めにご紹介した。もうお分かりだと思うが、Windows 10 IoT Coreは、Win32アプリには非対応、デスクトップ版のリッチなUIにも未対応、UWPアプリのみが動作する環境となっている。
Raspberry Piで「Hello, World!」UWPアプリ
次はいよいよプログラミング。画面に「Hello, World!」だけを表示する簡単なUWPアプリを作り、ローカル=PC上のWindows 10と、リモート=Raspberry Pi上のWindows 10 IoT Coreで動かしたい。
準備するものは、Windows 10が動作するPCと、Visual Studio 2015 update 2(今回はCommunityエディションを使用/無償)。ここからダウンロードできるのでインストールする。
一点、作ったUWPアプリをローカルのWindows 10で動作させるためには、設定 > 更新とセキュリティ > 開発者向けで、“開発者モード”にする必要がある。設定をし忘れてもアプリ実行時に注意が出るのですぐに気付くだろう。
UWPアプリを作るには、Visual Studio 2015を起動時、ファイル > 新規作成 > プロジェクトを開くと、左側にテンプレートの一覧が表示されるので、テンプレート > Visual C# > Windows > ユニバーサルを選び、右側の一覧にある一番上の「空白のアプリ(ユニバーサルWindows)」を選択、適当な名前(ここではApp1)を付けて[OK]を押す。これによって、テンプレートだけのコードが入った画面が表示される。
次にプロジェクト > 参照の追加で参照マネージャーを開き、Universal Windows > 拡張でWindows IoT Extensions for UWPを選択する。
これで準備は整ったので、「Hello, World!」に相当する「Hello Windows 10 IoT Core!!」の文字を入れる。
方法は、MainPage.xamlを開き、画面サイズを適当に選択(ここでは10“IoT Device 1,024×768 100%スケール)、左側のツールボックスからTextBlockを白い画面の中にドラッグ・アンド・ドロップする。この時、必要であれば文字の表示位置を調整。共通のTextをHello Windows 10 IoT Core!!と入力すれば(1行も書いてないが)ソースコードが自動でできあがる。
ローカルでの実行は、上のツールバーから「Debug|x86|ローカルコンピューター」の再生ボタンを押すとビルドが始まり終了後、アプリが起動する。
次にRaspberry Pi上で実行してみよう。プロジェクトのプロパティ、デバッグの部分をARMとし、ターゲットデバイスをリモートコンピューター、リモートコンピューターを自動検出でセット。上のツールバーから「Debug|ARM|リモートコンピューター」の再生ボタンを押すと実行できる……はずだったが、エラーで動かなかった。
具体的なエラー内容は、プログラムをロードする前に、実行に必要なMicrosoft.NET.CoreRuntime.1.0.appxをインストールされるのだが、そのインストールに失敗する。何をどうやっても同じ症状であり、現象的に考えても(多分)筆者は悪くなく、システム側の問題だ。「Part4のこのネタは没かな……」と落胆していたところ、buildが2つあったのを思い出した。
駄目もとで古い14328をインストール。同じ処理をしたところ……何事もなかったかのように、Raspberry Pi上でUWPアプリが起動した。
と、ここまで動けば基本はOK。ここにサンプルコードなどがあるので、好きなのを選び(英語であるが)チュートリアルを見ながらビルドすればいい。
中でも「UI Blinky App」は、Part2で試したLEDのオン/オフと同じだ。サンプルコードをダウンロードし展開、中にあるプロジェクトをVisual Studio 2015で開けば、即試すことができる。メインのコードをそのまま掲載するので参考にして欲しい。
// Copyright (c) Microsoft. All rights reserved.
using System;
using Windows.Devices.Gpio;
using Windows.UI.Xaml;
using Windows.UI.Xaml.Controls;
using Windows.UI.Xaml.Controls.Primitives;
using Windows.UI.Xaml.Media;
namespace Blinky
{
public sealed partial class MainPage : Page
{
private const int LED_PIN = 12; // Part2と同じにするには5から書き換える
private GpioPin pin;
private GpioPinValue pinValue;
private DispatcherTimer timer;
private SolidColorBrush redBrush = new SolidColorBrush(Windows.UI.Colors.Red);
private SolidColorBrush grayBrush = new SolidColorBrush(Windows.UI.Colors.LightGray);
public MainPage()
{
InitializeComponent();
timer = new DispatcherTimer();
timer.Interval = TimeSpan.FromMilliseconds(500);
timer.Tick += Timer_Tick;
InitGPIO();
if (pin != null)
{
timer.Start();
}
}
private void InitGPIO()
{
var gpio = GpioController.GetDefault();
// Show an error if there is no GPIO controller
if (gpio == null)
{
pin = null;
GpioStatus.Text = "There is no GPIO controller on this device."; return;
}
pin = gpio.OpenPin(LED_PIN);
pinValue = GpioPinValue.High;
pin.Write(pinValue);
pin.SetDriveMode(GpioPinDriveMode.Output);
GpioStatus.Text = "GPIO pin initialized correctly.";
}
private void Timer_Tick(object sender, object e)
{
if (pinValue == GpioPinValue.High)
{
pinValue = GpioPinValue.Low;
pin.Write(pinValue);
LED.Fill = redBrush;
}
else
{
pinValue = GpioPinValue.High;
pin.Write(pinValue);
LED.Fill = grayBrush;
}
}
}
}
要点としては、
1)MainPage()は、初期化後、GPIOがあればタイマーを500msにセットしスタート
2)InitGPIO()は、GPIOが無ければ「There is no GPIO controller on this device.」とメッセージを表示しGPIOを初期化しない。あれば「GPIO pin initialized correctly.」と表示しつつ初期化する
3)Timer_Tick()は、500msの都度呼び出され、LEDがオンならオフへ、画面の表示をグレーへ。LEDがオフならオンへ、画面の表示を赤へ
となる。比較的読みやすいコードなので、プログラミングを知らなくても、何となく分かるのではないだろうか。
さらにUWPアプリの特徴として、Windows 10なら、デスクトップでもMobileでも、IoTでも(デバイス依存がなければ)、同じコードで動作するメリットがある。
実際、Windows Phone Emulatorを使い、「Hello, World!」の1文字もコードを触らず実行させたところ、ご覧のように動作した(Windows Phone Emulatorがターゲットにない場合は、ここからダウンロードする)。このように、小型デバイスからモバイル、デスクトップ/サーバーと幅広いレンジを同じコードでカバーできる点がWindows 10とUWPアプリの最大の魅力と言えよう。
Part1からPart4通して「Raspberry Pi3 Model B」を使った感想は、性能もそれなりに出て快適なのだが、最近出たばかりと言うこともあり、Volumio2が未完成だったり、Windows 10 IoT CoreがInsider Previewだったり、まだ環境が完全に整ってない状況だ。何かトラブルが発生した時に、どこが悪いのか問題を切り分けるのが難しい(後半2回の連載もこれでかなり時間を費やしている)。
そう言った意味で安定性を求めるなら「Raspberry Pi2 Model B」となるだろうか。ただこれは時間が解決することなので、新規購入するなら「Raspberry Pi3 Model B」を選びたいし、動作速度、標準搭載デバイスなど、それだけの魅力を「Raspberry Pi3 Model B」は持っている。
以上、6月はいつもとは趣向を変え「Raspberry Pi3 Model B」を使って、Part1では紹介とLAMPを使ったWordPress、Part2はGPIOでLEDのオン/オフとステータス取得、Part3ではI2SにDACを接続してミュージックサーバー、そして今回はWindows 10 IoT Coreで簡単なUWPアプリを動かしてみた。
このほかにもCamera interface (CSI)、Display interface (DSI)などを搭載しており、まだまだ試せることはいっぱいある。
余談になるが、ちょうどPart3を入稿した直後に、LED、スイッチ、ハイレゾ対応DAC、LCD、温度/湿度/気圧センサーなどを搭載した、Raspberry Piのドーターボード「Apple Pi」が発表された。タイミング良いのか悪いのか微妙であるが(笑)、これを使えば、Part2からPart4は簡単に試すことができる。筆者も既に注文済なので、機会があれば書くことがあるかも知れない。
普段使っているPCとアーキテクチャが異なるマシンで、試したり遊んだりするのは楽しいものだ。この連載を期に興味を持って頂ければ幸いである。
楽天市場 売れ筋ランキング
Amazon売れ筋ランキング

Anker Soundcore Life P2 Mini【完全ワイヤレスイヤホン / Bluetooth5.3対応 / IPX5防水規格 / 最大32時間音楽再生 / 専用アプリ対応】ブラック
¥4,490

Anker Soundcore P40i (Bluetooth 5.3) 【完全ワイヤレスイヤホン/ウルトラノイズキャンセリング 2.0 / マルチポイント接続 / 最大60時間再生 / PSE技術基準適合】ブラック
¥7,990

イヤホン bluetooth ワイヤレスイヤホン 48時間の再生時間 重低音 LEDディスプレイ表示 小型/軽量 IPX7防水 ブルートゥース 接続瞬時 Hi-Fi ブルートゥースイヤホン Type-C 急速充電 ぶるーとぅーすイヤホン iPhone/Android/Pad適用 スポーツ/通勤/通学/WEB会議 (ホワイト)
¥39,999

【VGP 2025 金賞】EarFun Air Pro 4 ワイヤレスイヤホン Bluetooth 5.4/50dBアダプティブ式 ハイブリッドANC/最先端チップ「QCC3091」aptX Losslessに対応/ハイレゾ LDAC対応/Snapdragon Sound™ に対応/Auracast™に対応/52時間連続再生【6マイクAI 通話/PSE認証済み】 装着検出機能 (ブラック)
¥9,990

EarPods with 3.5 mm Headphone Plug
¥2,668

by Amazon 炭酸水 ラベルレス 500ml ×24本 強炭酸水 ペットボトル 500ミリリットル (Smart Basic)
¥1,409

コカ・コーラ い・ろ・は・す天然水ラベルレス 560ml ×24本
¥2,131

by Amazon 天然水 ラベルレス 500ml ×24本 富士山の天然水 バナジウム含有 水 ミネラルウォーター ペットボトル 静岡県産 500ミリリットル (Smart Basic)
¥1,173

キリン 自然が磨いた天然水 ラベルレス 水 2リットル 9本 国産 天然水 ミネラルウォーター ペットボトル 軟水
¥2,722

い・ろ・は・すラベルレス 2LPET ×8本 【Amazon.co.jp限定】
¥1,168

葬送のフリーレン(14) (少年サンデーコミックス)
¥583

薬屋のひとりごと 15巻 (デジタル版ビッグガンガンコミックス)
¥770

無職転生 ~異世界行ったら本気だす~ 22 (MFコミックス フラッパーシリーズ)
¥733

ブルーロック(33) (週刊少年マガジンコミックス)
¥594

黄泉のツガイ 9巻 (デジタル版ガンガンコミックス)
¥590













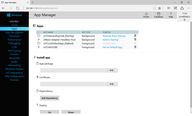














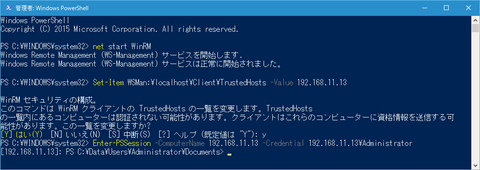




















![【保証未開始/新品未開封】MacBook Pro Liquid Retina XDRディスプレイ 16.2 MK1E3J/A [シルバー][ラッピング可] 製品画像:3位](https://thumbnail.image.rakuten.co.jp/@0_mall/sokutei/cabinet/item02/4549995252149.jpg?_ex=128x128)
![ASUS X515JA-BQ1827T スレートグレー [ノートパソコン 15.6型 / Win10 Home / Office搭載] 新生活 製品画像:4位](https://thumbnail.image.rakuten.co.jp/@0_mall/a-price/cabinet/pics/345/0195553336352.jpg?_ex=128x128)













![LG ゲーミングモニター UltraGear ブラック 24GN650-BAJP [23.8型 /フルHD(1920×1080) /ワイド] 製品画像:9位](https://thumbnail.image.rakuten.co.jp/@0_mall/biccamera/cabinet/product/6584/00000009353209_a01.jpg?_ex=128x128)

![アイオーデータ DIOS-LDH241DB [広視野角ADSパネル採用 23.8型ワイド液晶ディスプレイ「3年保証」] 製品画像:1位](https://thumbnail.image.rakuten.co.jp/@0_mall/etre/cabinet/itemimage13/1196427.jpg?_ex=128x128)



![DELL デル PCモニター Dell S2722QC 27インチ 4K モニター シルバー [27型 /4K(3840×2160) /ワイド] S2722QC-R 製品画像:5位](https://thumbnail.image.rakuten.co.jp/@0_mall/r-kojima/cabinet/n0000000464/4580691190090_1.jpg?_ex=128x128)

![my HERO vol.03 [ 株式会社 my HERO ] 製品画像:7位](https://thumbnail.image.rakuten.co.jp/@0_mall/book/cabinet/2267/9784909852267_1_2.jpg?_ex=128x128)

![[5月下旬より発送予定][新品]ゴールデンカムイ (1-29巻 最新刊) 全巻セット [入荷予約] 製品画像:9位](https://thumbnail.image.rakuten.co.jp/@0_mall/mangazenkan/cabinet/syncip_0021/m9880472800_01.jpg?_ex=128x128)
![うるわしの宵の月(4)【電子書籍】[ やまもり三香 ] 製品画像:10位](https://thumbnail.image.rakuten.co.jp/@0_mall/rakutenkobo-ebooks/cabinet/3048/2000011123048.jpg?_ex=128x128)

![V (ブイ) ジャンプ 2022年 07月号 [雑誌] 製品画像:2位](https://thumbnail.image.rakuten.co.jp/@0_mall/book/cabinet/0729/4910113230729.gif?_ex=128x128)
![特別版 増刊 CanCam (キャンキャン) 2022年 07月号 [雑誌] 製品画像:3位](https://thumbnail.image.rakuten.co.jp/@0_mall/book/cabinet/0728/4910029020728_1_3.jpg?_ex=128x128)
![『ディズニー ツイステッドワンダーランド』公式ビジュアルブック -カードアート&線画集ー [ スクウェア・エニックス ] 製品画像:4位](https://thumbnail.image.rakuten.co.jp/@0_mall/book/cabinet/8241/9784757578241.jpg?_ex=128x128)
![ハイキュー!! 10thクロニクル グッズ付き同梱版 (愛蔵版コミックス) [ 古舘 春一 ] 製品画像:5位](https://thumbnail.image.rakuten.co.jp/@0_mall/book/cabinet/4366/9784089084366_1_3.jpg?_ex=128x128)



