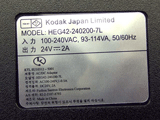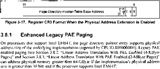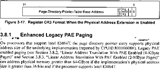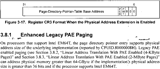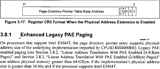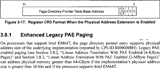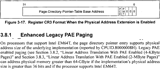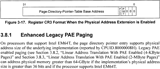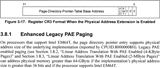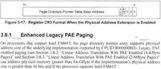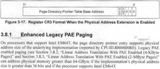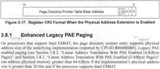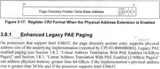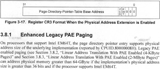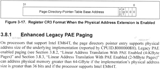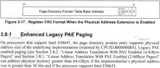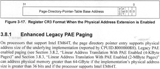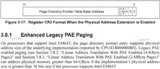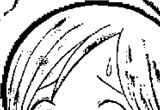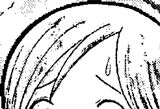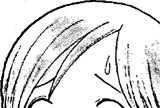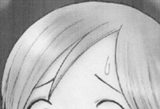|


■槻ノ木隆のPC実験室■ドキュメントスキャナー「KODAK ScanMate i1120」を試す
|
 |
| ScanMate i1120 |
パーソナルスキャナのマーケットは日々大きくなっているようだ。今年(2008年)3月4日、コダック株式会社は同社初のパーソナル向けドキュメントスキャナである「ScanMate i1120」(以下i1120)を発表し、26日より販売を開始した。
価格はオープンであるが、現時点での実売価格は43,000円前後。PFUのScanSnap S510が45,000円程度、キヤノンのDR-2510Cが42,000円程度といった価格になっており、このマーケットを狙って製品を投入したことは明白である。同社のWebサイトには特設ページが設けられ、動画を交えて使い方をアピールしている。もともと同社は業務用スキャナを広く提供してきており、今回発表したi1120はこうした業務用スキャナの廉価版というポジションにあたるだろう。
基本的なスペックもまた、こうした競合製品と似たものを持っている。表1にScanSnap S510とDR-2510C、それにi1120の主要スペックを簡単にまとめたが、おおむね同等のレンジに入っていることが判るだろう。
| 製品 | ScanSnap S510 | ImageFORMULA DR-2510C | ScanMate i1120 | |
|---|---|---|---|---|
| 読取方式 | 自動給紙方式(ADF)、両面同時読み取り | |||
| 読取モード | カラー/白黒/自動識別 | 白黒/アドバンストテキストエンハンスメント /誤差拡散/256階調グレースケール /24bitカラー | 24bitカラー/8bitグレースケール/白黒2値 | |
| センサー | CCD | CIS | CCD | |
| 読取解像度(最大) | カラー600dpi/白黒1,200dpi相当 | 600dpi | 600bpi | |
| 読取速度(最大) | 18枚/分 | 26枚/分 | 20枚/分 | |
| 読取範囲 | 最小 | 50.8×50.8mm | 50×53.9mm | 63×50mm |
| 最大 | 216×360mm | 216×356mm | 215×863mm | |
| ドライバ | 独自(TWAIN/ISISインターフェイス非対応) | ISIS/TWAIN | TWAIN | |
| ドロップアウトカラー | なし | 赤、青、緑に切り替え。赤強調モードあり。 | 赤、青、緑に切り替え。 | |
| 原稿搭載枚数 | 最大50枚 | 約50枚 | 最大50枚 | |
| インターフェイス | USB 1.1/2.0 | USB 2.0 | USB 2.0 | |
| 消費電力 | 待機時 | 6W以下 | 2.2W以下 | 7W以下 |
| 最大 | 28W以下 | 16W以下 | 40W以下 | |
| 外形寸法 | 幅 | 284mm | 298mm | 300mm |
| 高さ | 158mm | 160mm | 147mm | |
| 奥行き | 157mm | 160mm | 157mm | |
| 重量 | 2.7kg | 2.4Kg | 2.7Kg | |
●パッケージは6.4Kgもある
パッケージそのものはそれほど大きくない(写真01)が、手に持つとかなりの重さを感じる。ただ表1でも判るとおり、スキャナ本体の重さは2.7Kgとそれほどではない。なぜこんなに重いのか? 答えはパッケージを開梱してわかった。パッケージは本体のほかマニュアル2種類+ドライバCD、USBケーブル、ACアダプタ、ACアダプタ用電源ケーブルからなるが(写真02)、この電源ケーブルにゴツいものが6種類も同梱されているからだ(写真03)。各国対応、という事は判らなくはないが、40Wの消費電力の機器にしてはちょっと大げさな気はしなくもない。
フロント部は比較的シンプル(写真04)、裏面も同様である(写真05)。給排紙トレイを折りたたむと奥行きは小さいし、高さも給紙トレイ込みで270mm程度(実測値)とコンパクトだ(写真06)。展開すると結構大きく場所をとる(写真07)のはS510やDR-2510Cと同様だ。
内部構成は他社製品と大きく違いはない。ただ裏面スキャン用のラインCCDにカバーがついており、CCD面が汚れた場合の掃除に手間取りそうなのが気になるところだ(写真08)。
ちなみに付属するACアダプタだが、24V/2A出力のもの。写真02でもその大きさはお分かりいただけよう。表面にはKodak Japan Limited(写真09)の、裏面にはHiTRON electronics(写真10)のラベルがそれぞれ貼付されていた。
●大味と小技の効いた絶妙な使い勝手
さて、インストールであるが、あらかじめ添付CD-ROMから必要なドライバ類をインストール後にi1120を接続すると利用可能になるという、これは定番の構成。インストール自体は非常に簡単で、自動起動でメニューが立ち上がる(写真11)ので、「スキャナーのソフトウェアをインストールする……」を選ぶだけだ。特に選択項目もなく、ドライバと必要なアプリケーションがインストールされる。この事そのものは良いと思うのだが、ここで「ユーザーズガイドを表示する……」を選択すると、Acrobat Reader 5.0.5がインストールされるのはどうかと思う(写真12)。ためしにこのままインストールすると、実際にユーザーズガイドのPDFを表示する前にこんなダイアログが(写真13)。ただ実際には表示できたのでとりあえず使えるようだが、別途Adobe Readerの最新版をAdobeのサイトから入手したほうが良いだろう。
これに絡むが、S510やDR-2510CではパッケージにAdobe Acrobat 8 Standard 日本語版が標準添付される。が、どうもS1120ではこれが無いようだ(どうも、というのは今回評価のパッケージに付属せず、またマニュアルその他に「付属品一覧」がなく、コダックのS1120のページを見てもこれに関する記述が皆無なことから、「なさそうだ」としか判断できないためだ)。Adobe Storeで購入すると34,800円(ダウンロード版)が付属する事がS510やDR-2510Cの割安感の一因なだけに、この点はちょっとネガティブなポイントと言えるだろう。
最後の「USBテスト」は、単にUSB 2.0対応のポートが利用できるかどうかを確認するだけの機能だ(写真14)。
無事にインストールが済むとタスクトレイにアイコンが出現し(写真15)、i1120を接続するとアイコンが変わる(写真16)。このアイコンをマウスでクリックすると、メニューが出現するという次第だ(写真17)。
さてスキャンそのものであるが、この状態で原稿をセットし、スキャンボタンを押せばスキャンが始まることになるが、写真17の1~9が何なのか? という話である。フロントパネルには7セグメントのLEDとスイッチが2つ用意されているが(写真18)、ここで上のボタンを押すと数字がどんどん増えてゆく(写真19)。この数字がそのまま写真17の1~9に対応しており、番号をあわせた上で下のスイッチを押すと、その設定にあわせてスキャンが行なわれるという仕組みだ。このあたりは小技が利いており、よくできていると思う。しいて言えば、番号を減らすスイッチもあればベターだ。
この1~9までのタスクの詳細は設定メニューから変更可能である(写真20)。出力もファイルとして保存する以外にアプリケーションに保存や電子メール添付、印刷が選べるし(写真21)、ファイルフォーマットにPDF以外もいくつか選択できる(写真22)。また個々のスキャン設定はあらかじめショートカットを作成しておき(写真23)、これを呼び出すような形だ。スキャン設定は一般(写真24)、サイズ(写真25)、カラー調整(写真26)、強調(写真27)の4つからなるが、初心者にも操作しやすい直感的なインターフェイスだと思う。このあたりのきめ細かさは流石と感じる部分だ。ただその一方、ここで変更を保存しないまま終了しようとすると出るダイアログなどのポカミス(写真28)が残っているあたりが、やはり大味さを感じる部分ではある。
こうして設定を行なった後はスキャンを行なうとこんな具合にダイアログが表示され(写真29)、スキャンが進んでゆく。止めたくなったらここでキャンセルを押せば即座に読み取りが止まるあたりは直感的だ。ここで読み取りモードの説明が表示されると、ベターな気がする。
 |
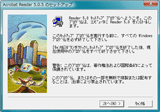 |
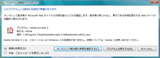 |
| 写真11:付属アプリケーション類の選択はなし。全部入りでまとめてインストールされる。初心者にはわかりやすいと思うが、いかにもアメリカ~ンな大味さとも言える | 写真12:なんでこんなにバージョンが古いのかは不明。ちなみに最新版は8.1.2 | 写真13:既知の問題はこちら |
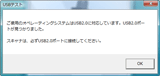 |
 |
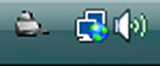 |
| 写真14:日本国内で考えると、これを満たさない太古のPCはあまり無いと思うのだが、OSがWindows 9x/Meだったり、USB 1.1のポートしか持ってないなんてケースは世界全体ではまだ結構ありそうである。こうしたケースでの障害の切り分けというか、サポートの負荷軽減には役に立ちそうだ | 写真15:ドライバはロードされているが、i1120は未接続な状態 | 写真16:i1120が利用可能な状態。アイコンのデザインは実にそれらしくていいのだが、もう少し大きくしてほしかった気がする |
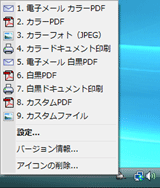 |
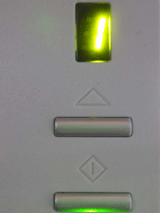 |
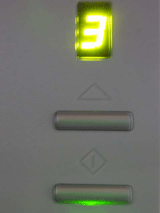 |
| 写真17:このメニューが右クリックでも左クリックでも出てくるあたりがいかにもというか、なんと言うか。小技に分類すべきか、大味に分類すべきか迷ってしまう | 写真18:これが初期状態。ちなみにPCに接続していないと"0"になる | 写真19:この状態だと、カラーフォトとしてJPEGファイルの生成が行なわれることに。ちなみに初期状態だとカラーPDFを生成してメールに添付する設定となる |
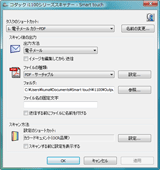 |
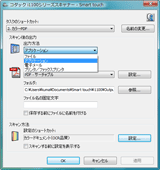 |
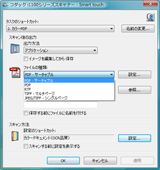 |
| 写真20:設定メニューのメイン画面 | 写真21:アプリケーションを選んでもファイルの保存そのものは(当然ながら)行なえる。逆にファイルを保存しないという選択肢はないが、こういうニーズを持つ人は少ないだろう | 写真22:TIFFのマルチページが選べるのは珍しいが、これに対応したアプリケーションの少なさとファイルサイズの大きさを考えると、実用性は疑問だ。JPEG/TIFFのシングルページは自動選択で、1bit白黒だとTIFF、8bitグレースケール/24bitカラーはJPEGになる |
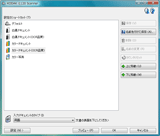 |
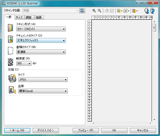 |
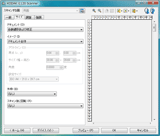 |
| 写真23:ショートカットという用語が適切なのかはちょっと微妙。要するにプリセットした設定をあらかじめ用意しておき、これを選択する形になる。当然このショートカット(というか、プリセット)を自分で作ることも可能 | 写真24:カラーは「白黒(1bit)/グレースケール(8bit)/カラー(24bit)」、ドキュメントタイプは「文字とグラフィックス/文字 /写真」、書類タイプは「普通紙/薄紙/光沢紙/カードストック/雑誌」、解像度は「75/100/150/200/240/ 300/400/600/1200」が選択可能。圧縮方式はカラー/グレースケールだと「なし/JPEG」、 1bitだと「なし/MMR(G4)」となる。JPEGの場合、品質を「ドラフト/普通(Good)/高い(Better)/最高(Best)/高品位」から選べるが、G4では設定なし |
写真25:ドキュメントは「自動識別および修正/自動識別/手動選択」があり、イメージは「ドキュメント全体/ドキュメントの一部」が選択できる。ドキュメントの一部を選択した場合のみ、アウトラインの設定が可能。外枠は「なし/追加/削除」、スキャン後に回転は「なし/90/180/270」が選べるが、回転の自動認識が無いあたりがちょっと残念 |
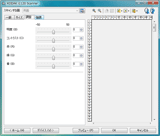 |
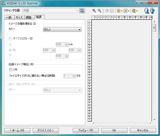 |
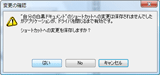 |
| 写真26:明度/コントラスト/R/G/Bの各項目について選択が可能。プレビューを使って1枚読み込ませておき、ここでプレビューを見ながら調整できるのは便利。ちなみにこの画面は8bitグレースケールと24bitカラーの場合で、1bit白黒では設定項目が別のものに変わる | 写真27:周囲の隙間を任意の色で埋める(といっても、白か黒だが)ほか、白紙イメージ検出、カラードロップアウトの選択が可能 | 写真28:いや単に「No」を「いいえ」に直し忘れただけだと思うが |
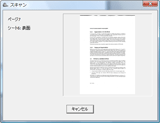 |
||
| 写真29:読み取った画像のプレビューと、何枚目のどちら(裏/表)を処理しているか、通算何ページ目か、が一目瞭然。最低限必要な情報は網羅できていると思う |
●読み取りはまさにアメリカーンだが、読み取り結果は意外にGood
さて、実際に読み取りを行なった結果を紹介したい。前回使ったマシンを他に転用してしまった関係で、今回は
CPU:Sempron 2800+
メモリ:DDR2-800 2GB×2
マザーボード:ASUSTeK M2A-VM
ビデオカード:オンボード(Radeon Xpress 1150)
OS:Windows Vista Ultimate日本語版+SP1
という、さらに弱体化したものになった。Windows エクスペリエンス インデックスは3.0(やはりビデオが内蔵のみではきつかった模様。もっともCPUも3.4なので、いまいちであるが)。もっとも推奨PCの要件はPentium4 2.8GHz以上となっており、一応同等の性能はありそうに思うので良いことにした。実際、ごく一部の処理を除くと作業は軽快であり、この程度のマシンで十分動作した。取り込み対象は前回に近いものにしてある。
(1) カラー原稿30P(両面原稿で60P)
前回使った「自作PCパーツ パーフェクトカタログ 2007」を捨ててしまったので、今回は同じインプレスジャパンの雑誌「DOS/V POWER REPORT」2008年1月号の特集1をばらして取り込んでみた。取り込みの条件は
色数:24bitカラー
ドキュメントのタイプ:文字とグラフィック
書類のタイプ:雑誌
圧縮タイプ:JPEG
圧縮品質:標準(Good)
用紙サイズ:自動認識
として、ここで圧縮率を変えながら行なってみた。出力はPDFとした。
まず読み取り速度と出力サイズの結果を表2に示す。面白いのが読み取り速度で、75dpiから200dpi、240dpiと300dpi、400dpi~1,200dpiがほぼ同じである。1,200dpiの時のみCPUの能力不足のようで、1枚読み取る度にしばらく考え込む姿が見られたが、読み取り速度そのものは600dpiと同等であった。
| 解像度 | 総取り込み時間 | ファイルサイズ(KB) | 1枚あたり処理時間(秒) | 1ページあたりサイズ(KB) |
|---|---|---|---|---|
| 75dpi | 1分28秒 | 3,858 | 2.9 | 64.3 |
| 100dpi | 1分28秒 | 5,890 | 2.9 | 98.2 |
| 150dpi | 1分27秒 | 10,854 | 2.9 | 180.9 |
| 200dpi | 1分27秒 | 17,813 | 2.9 | 296.9 |
| 240dpi | 2分51秒 | 26,083 | 5.7 | 434.7 |
| 300dpi | 2分52秒 | 37,500 | 5.7 | 625.0 |
| 400dpi | 13分17秒 | 71,217 | 26.6 | 1,187.0 |
| 600dpi | 13分18秒 | 155,700 | 26.6 | 2,595.0 |
| 1,200dpi | 22分32秒 | 517,500 | 45.1 | 8,625.0 |
さて読み取り結果はということで、ちょっと比較である。これは記事の47ページ右上の写真をAdobe Acrobat 8.1.2で200%表示させ、これの画面キャプチャを取ったものだ。75dpiはさすがにキャプションが読めないが、100dpiではなんとか判別可。200dpiあたりまで行くと、モスキートノイズもかなり軽減されて読みやすくなっている。実は600dpi以上になると、800%拡大あたりまですればCPU上の印刷まで判読できるほどにしっかりスキャンされているが、これは流石にちょっとオーバークオリティっぽい。個人的には300dpiあたりがデータ量とクオリティ、読み取り速度のバランスが取れており、実用的であると感じた。
ちなみに読み取り速度だが、200dpi以下だとほぼ3秒/枚で処理されるため、毎分20枚という読み取り速度が現実に利用できる。が。個人的にはこのモードは使いたくない。というのは、騒音が半端ではないからだ。75dpi、240dpi、400dpiという3つの読み取りモードにおける動作を動画01~03で確認してほしい。75dpiの場合、モーター音もさることながら、紙が擦る音がかなりやかましく、昼間のオフィスなどでもちょっと使うのが憚られるほどだ。また、このモードは発熱もすごい。75dpiあたりで200枚ほどスキャンした後でi1120をちょっと持ち上げると判るが、底面の金属板が触れないほど加熱している。流石に消費電力が競合製品と比べて大きいだけの事はある。設置場所を考えないと、製品寿命が縮まりそうな感じだ。
一方400dpiは大変に静かではあるが、紙送りは恐ろしくゆっくりである。実際毎分2枚強でしかないから、それなりの量の書類をスキャンすると一休みできてしまう程で、よほどの理由がない限り常用には非現実的である。240dpiか300dpiが、現実的には適切な解像度ということになるだろう。
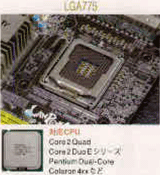 |
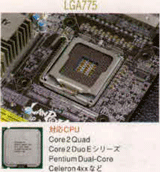 |
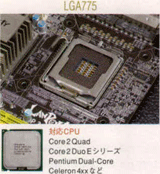 |
| 75dpi | 100dpi | 150dpi |
 |
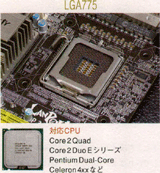 |
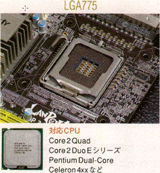 |
| 200dpi | 240dpi | 300dpi |
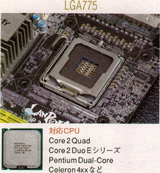 |
 |
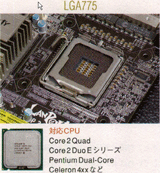 |
| 400dpi | 600dpi | 1,200dpi |
 |
 |
 |
| 動画1:75dpi | 動画2:240dpi | 動画3:400dpi |
(2) 白黒原稿50枚(片面原稿で49P)
つぎはこちら。前回同様にIntel64 and IA-32 Intel Architecture Software Developer's Manual Volume 3A:System Programming Guide, Part 1のChapter 3の50ページ分をモノクロレーザープリンタでコピー用紙に印刷し、これを読み込ませた。途中に白紙が1Pあるので、理論上は49Pになる筈だ。「理論上」とは言っても、S510とかDR-2510Cはちゃんと49Pで取り込まれたわけだが、i1120はどうかというあたりが問題である。取り込みの条件は
色数:1bit白黒/8bitグレースケール
ドキュメントのタイプ:文字とグラフィック
書類のタイプ:薄紙
圧縮タイプ:G4(1bit白黒)/JPEG(8bitグレースケール)
圧縮品質:標準(Good)(JPEGのみ)
用紙サイズ:自動認識
白紙イメージ検出:On
ファイルサイズが次に満たない場合削除:3KB
として、ここで圧縮率を変えながら行なってみた。やはり出力はPDFとしている。ちなみに白紙削除、デフォルトは1KBだったのだが、全然お話にならなかったので3KBに増やしてテストをやり直している。
さて、1bit白黒の結果が表3、8bitグレースケールの結果が表4だ。スキャン品質の話以前に、とにかく白紙削除がまともに動いていないことが判る。最初、白紙削除の閾値をデフォルトの1KBにしたら、8bitグレースケールもさることながら、1bit白黒ですら殆ど白紙が削除されず、急遽閾値を上げたものだが、それでもこの結果である。一番閾値がうまく働いたのは1bit白黒の240dpiであるが、この場合は白紙に近いページ(ヘッターとフッターのみが印刷されたページ)まで削除されてしまっており、本来よりもページ数が少ない。また、細かく見るとカバーページが削除されてしまった場合もあるなど、この閾値方式ではうまく白紙削除が動いていない。またグレースケールを使うとごらんのごとくである。
| 解像度 | 総取り込み時間 | ファイルサイズ(KB) | 取り込みページ数 | ファイルサイズ(KB)(手動補正後) | 1枚あたり処理時間(秒) | 1ページあたりサイズ(KB) | 1ページあたりサイズ(手動補正後)(KB) |
|---|---|---|---|---|---|---|---|
| 75dpi | 2分28秒 | 876 | 91 | 590 | 3.0 | 9.6 | 12.6 |
| 100dpi | 2分28秒 | 1,033 | 90 | 735 | 3.0 | 11.5 | 15.6 |
| 150dpi | 2分28秒 | 1,323 | 90 | 1,045 | 3.0 | 14.7 | 22.2 |
| 200dpi | 2分29秒 | 1,345 | 56 | 1,307 | 3.0 | 24.0 | 27.8 |
| 240dpi | 4分59秒 | 1,549 | 48 | 1,547 | 6.0 | 32.3 | 32.9 |
| 300dpi | 5分00秒 | 2,247 | 71 | 1,973 | 6.0 | 31.6 | 42.0 |
| 400dpi | 23分04秒 | 2,624 | 50 | 2,608 | 27.7 | 52.5 | 55.5 |
| 600dpi | 23分04秒 | 3,981 | 52 | 3,954 | 27.7 | 76.6 | 84.1 |
| 1,200dpi | 24分32秒 | 8,978 | 100 | 8,696 | 29.4 | 89.8 | 185.0 |
| 解像度 | 総取り込み時間 | ファイルサイズ(KB) | 取り込みページ数 | ファイルサイズ(KB) (手動補正後) | 1枚あたり処理時間(秒) | 1ページあたりサイズ(KB) | 1ページあたりサイズ(手動補正後)(KB) |
|---|---|---|---|---|---|---|---|
| 75dpi | 2分26秒 | 2,296 | 100 | 1,669 | 2.9 | 23.0 | 35.5 |
| 100dpi | 2分26秒 | 3,716 | 100 | 2,622 | 2.9 | 37.2 | 55.8 |
| 150dpi | 2分26秒 | 6,903 | 100 | 4,624 | 2.9 | 69.0 | 98.4 |
| 200dpi | 2分26秒 | 11,477 | 100 | 7,555 | 2.9 | 114.8 | 160.7 |
| 240dpi | 4分57秒 | 15,971 | 100 | 10,376 | 5.9 | 159.7 | 220.8 |
| 300dpi | 4分58秒 | 20,752 | 100 | 13,312 | 6.0 | 207.5 | 283.2 |
| 400dpi | 22分48秒 | 40,629 | 100 | 23,890 | 27.4 | 406.3 | 508.3 |
| 600dpi | 22分47秒 | 85,228 | 100 | 46,415 | 27.3 | 852.3 | 987.6 |
| 1,200dpi | 23分08秒 | 278,435 | 100 | 137,914 | 27.8 | 2,784.4 | 2,934.3 |
理由は簡単で裏写りをスキャンしてしまっているから。本来は片面スキャンを行なうべきなのだろうが、そうすると片面・両面が混在した印刷物のスキャンが面倒になる。実際S510やDR-2510Cでは同じドキュメントを両面スキャンしても問題なく白紙削除が動いているから、これはアルゴリズムか、光源とセンサーの関係あたりと思われる(なんとなく後者がすごく怪しい気がするが)。ためしに書類タイプを薄紙ではなく普通紙や光沢紙にも変えてみたが、劇的な変化はなかった(一応取り込みページ数が変わるので、何らかの変化はあるようだが、完璧に裏面を認識したケースは無かった)。
そんなわけで、取り込んだファイルサイズが肥大化するのは避けられない。そこで、一度取り込んだ後でAcrobat 8上で手動で白紙を削除した結果を「(手動補正後)」として示した。こちらでは本来の白紙に加え、3-48ページ(ヘッターとフッターのみがあるページ)、それと4章のカバーページも削除したので都合47ページとなる。
さて白紙削除の話はとりあえず置いておき、読み取り結果はどうかということで、まずは1bit白黒の結果を写真43~51に示す。流石に75dpi/100dpiだと本文すら読めないので論外だ。どうにか実用的なのは200dpi以上であり、400dpiだと印刷物並みのクオリティといったところ。不思議なのは解像度が低いとやたらにゴミが載ることである。読み取り順序は常に75dpiからスタートして1,200dpiまで行なっているから、物理的な汚れあれば解像度が上がっても残るはずで、これは解像度が低いときに特有な現象と言える。
では8bitグレースケールはということで、やはり写真52~60に結果を示す。特に低解像度、つまり75dpi~150dpiにおける可読性の向上は著しく、8bitグレースケールの150dpiは1bit白黒の400dpi程度に見やすさが増していると言っても良いだろう。8bitグレースケールの300dpiは1bit白黒の600dpiと同程度の品質に見える。まぁファイルサイズを考えるとそれでも1bit白黒の方が有利だし、OCRを掛けるならばグレースケールは不利だが、読み取り時間が雲泥の差であることを考えると、この300dpi 8bitグレースケールはかなりお勧めできる品質だと言えよう。
(3) 白黒画像
3つ目は、これも前回同様に300dpiモノクロで印刷したビビちゃんとワーズさんのスキャン結果である。読み取り条件は
色数:1bit白黒/8bitグレースケール
ドキュメントのタイプ:写真
書類のタイプ:薄紙
圧縮タイプ:G4(1bit白黒)/JPEG(8bitグレースケール)
圧縮品質:標準(Good)(JPEGのみ)
用紙サイズ:自動認識
とし、また出力フォーマットはPDFとJPEG/TIFFの両方を試してみた。もっともPDFとJPEG/TIFFで画像が変わるわけではなく、あくまでフォーマットが異なるだけである。
結果は表5に示す通りで、1bitにしても8bitにしても、300dpi→400dpiでのファイルサイズのギャップがかなり目立つ。一番極端なのがTIFFの場合で、一気に7倍近いファイルサイズになるのはどういうことか。PDFではそれほど差がないので、これはファイルの格納方法に起因する部分なのかもしれない。
さて肝心の画像であるが、1bit白黒はやはり無理があるようだ。75dpi→200dpiは細線化というか輪郭強調というか、そういった画像処理結果のようだし、240dpi/300dpiも背景がベタになってしまっている。400dpi以上はどうにかグラデーションっぽくなっているが、かなり無理があるのは事実。一方8bitグレースケールは、流石に75dpi/100dpiではかなりボケた“眠たい”画像になっているしノイズも目立つが、240dpiあたりまでゆくとグラデーションの表現もうまくまとまっており、画像としてはかなり落ち着いた印象になる。400dpiまでゆくとかなり粗が目立たなくなるが、そこまでいかなくても実用に耐える印象である。ことグラデーションの階調表現に関しては、S510やDR-2510を凌いでいると考えても良いと思う。
| 解像度 | 1bit TIFF | 1bit PDF ファイルサイズ(KB) | 8bit JPEG | 8bit PDF ファイルサイズ(KB) | ||
|---|---|---|---|---|---|---|
| 解像度(ピクセル) | ファイルサイズ(KB) | 解像度(ピクセル) | ファイルサイズ(KB) | |||
| 75dpi | 874×616 | 24 | 17 | 874×616 | 30 | 31 |
| 100dpi | 1,167×822 | 28 | 36 | 1,165×822 | 49 | 47 |
| 150dpi | 1,747×1,233 | 45 | 46 | 1,748×1,233 | 83 | 100 |
| 200dpi | 2,329×1,643 | 180 | 187 | 2,333×1,644 | 147 | 147 |
| 240dpi | 2,769×1,974 | 131 | 459 | 2,797×1,972 | 471 | 479 |
| 300dpi | 3,489×2,464 | 155 | 591 | 3,493×2,465 | 746 | 767 |
| 400dpi | 4,647×3,287 | 1,059 | 1,150 | 4,652×3,290 | 1,778 | 1,789 |
| 600dpi | 7,098×4,933 | 2,005 | 2,047 | 6,978×4,935 | 3,398 | 3,408 |
| 1,200dpi | 13,954×9,866 | 5,413 | 4,114 | 13,964×9,870 | 9,743 | 9,777 |
●まとめ
なんというべきか、きめ細やかな配慮に優れた部分と、大味というかラフというか、そうした部分が同居した微妙な製品、というのが使ってみての率直な感想だ。だから万人にお勧めとはちょっと言いにくい。
まず優れた点は、整理されたユーザーインターフェイスと8bitグレースケールのハンドリングで、このあたりは間違いなく他の製品を凌いでいると思う。
読み取り性能そのものはほぼ同等といったところ。もしi1120を常用するとすれば、間違いなく300dpiの設定を使うことになるだろうが、これはS510のスーパーファインとほぼ同等の所要時間である。ファイルサイズも概ねS510のスーパーファイルと同等か、それよりやや小さい程度に収まる。カラー画像や白黒でもテキストの読み込みの画質に関しては、ほぼ同等と考えてよい。
その一方、白紙削除がまるで使い物にならないのはかなりの短所である。動作音もあまり褒められたものではないし、消費電力の大きさ(というか、発熱の大きさ)も連続運用時には問題になりそうだ。また冒頭に述べた通り、Adobe Acrobatが付属しないらしい部分は、これを目当てにするユーザーにはコストパフォーマンス的に難ありといわざるを得ない。メンテナンス性がいま一つとか、蓋が無いあたりも地味ではあるが、(競合製品がこれらに対応している以上)やはり欠点に挙げざるを得ない。
したがってi1120をお勧めできるユーザーは
・すでにAdobe Acrobat、もしくは他の同等製品を所有しており、Acrobatは必要ない。
・両面印刷の画像取り込み(雑誌とか単行本をバラしてスキャンして保存、というあたり)がメインで、たとえばメーカーのプレゼンテーションとかプレスキットのように片面/両面印刷が混在するの書類を扱うことが殆どない。
・普段は棚など、直接埃が入りにくい場所に設置しておける
といった条件を満たすユーザーとなるだろう。要するに、i1120の大味な部分をそのまま受け入れられる人向け、という事だ。こういう微妙なニッチに該当する、という自覚のあるユーザーにお勧めしたい。
□コダックのホームページ
http://wwwjp.kodak.com/JP/ja/
□関連記事
【2007年12月27日】【槻ノ木】キヤノン「imageFORMULA DR-2510C」を試す
http://pc.watch.impress.co.jp/docs/2007/1227/pclabo43.htm
【2007年2月1日】【槻ノ木】マイナーバージョンアップのPFU「ScanSnap S510」
http://pc.watch.impress.co.jp/docs/2007/0201/pclabo38.htm
(2008年5月28日)
[Reported by 槻ノ木隆]
【PC Watchホームページ】
PC Watch編集部 pc-watch-info@impress.co.jp ご質問に対して、個別にご回答はいたしません
Copyright (c) 2008 Impress Watch Corporation, an Impress Group company. All rights reserved.