
![]()
 |
|

 |
|
このコーナーでは、窓の杜編集部の協力を得て、Windows用のさまざまなオンラインソフトを月ごとにテーマを決めてレビューします。今月のテーマはインターネット関連ソフトです。掲載は毎週木曜日を予定しています。 今回は、ブックマーク管理ソフト「URLバインダー Ver1.9」と、メールボックス変換・移行ソフト「MailExp Ver2.8」を紹介します。 【編集部】 |
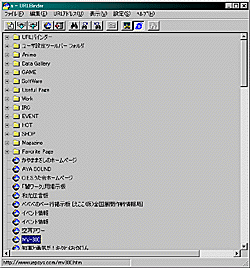 |
|
URLバインダーを最初に起動すると、まず使用ブラウザの選択をする。これはあとから切り替えることもできるので、とりあえずいつも使っているメインのブラウザを指定しよう。[検索]ボタンを押せば自動的にブラウザのパスが入力されるので、[次へ]を押して登録されているURLの[取り込み]をすると、最初に読みこんだURLがツリー状に表示され、プログラムが起動する。
次に、[設定]メニューの[オプション]で、ブラウザの設定をしよう。最初に指定したブラウザはすでに設定済みなので、サブとして使っているブラウザのパスを指定する。ここではパスの検索ができないのがちょっと面倒だが、設定は一度だけなので[参照]ボタンを押して指定しよう。
URLバインダーでは、その名の通り複数のブックマークファイルの結合ができる。ここで、サブブラウザのブックマークを読み込んでみよう。ツールバー上にはNetscapeとIEのアイコンが並んでいて、使用ブラウザに指定したほうのアイコンが押された状態になっているはずだ。もう一方のアイコンを押し、[編集]メニューから[ブックマークの取得]を選択する。IEの場合なら自動的に、Netscapeの場合はオープンダイアログでHTMLファイルを指定すると、URLの読み込みが行なわれる。すでに登録済みのURLがある場合でも、登録が重複しないのも非常に便利だ。また、[URLアドレス]から現在のブラウザで[表示しているURLを追加]できるので、常時立ち上げておけばブラウザのブックマーク機能は不要になる。
登録されたURLへは、URLのダブルクリックでジャンプできる。ツールバーのIEとNetscapeのアイコンを選択することによって、指定したブラウザにURLを送ることができる。[URLアドレス]の[ブラウザ表示]から、新しくブラウザウィンドウを開いて表示することも可能だ。さらに、アイコン化した状態で右クリックするとURLがメニューとして表示されるようになっている(アイコントレイに入っている場合は左クリック)。
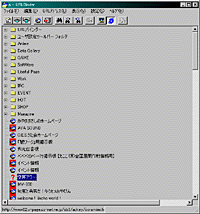 ページの更新チェック機能もあり、[URLアドレス]の[URLチェック]から、[全登録情報のチェック]、[選択アイテムのチェック]が行なえる。実行するとページを巡回し、更新されたURLはアイコンが赤くなり、無くなっているURLに「?」のアイコンが表示される。[表示]メニューからは[更新されたURLのみ表示]ができるほか、無くなっているURLを自動的にリストから削除することもできる。
ページの更新チェック機能もあり、[URLアドレス]の[URLチェック]から、[全登録情報のチェック]、[選択アイテムのチェック]が行なえる。実行するとページを巡回し、更新されたURLはアイコンが赤くなり、無くなっているURLに「?」のアイコンが表示される。[表示]メニューからは[更新されたURLのみ表示]ができるほか、無くなっているURLを自動的にリストから削除することもできる。
編集機能も強力で、ほとんどの機能が右クリックで現われるコンテキストメニュー内に収められている。カット&ペーストやドラッグ&ドロップのほか、[Ctrl]+[↑][Ctrl]+[↓]での移動もできて、これはなかなか使い勝手がいい。また、[表示]の[検索]では、登録されているページのタイトル、URLから検索ができるようになっているのは面白い。
[設定]メニューの[オプション]では、各種の機能設定が行なえる。[最後に開いていたファイルを読み込む]ようにしたり、最小化したときに[トレイアイコンを利用する]、[追加・更新時の自動保存]といった項目があり、デフォルトでは[複数起動しない]にチェックが入っているので、同梱されているURLバインダー起動ユーティリティ「URLCabi」を利用するときは、このチェックを外すのを忘れないようにしよう。
□作者のホームページ
http://www.lares.dti.ne.jp/~madsoft/urlbind/main.html
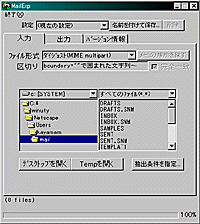 |
|
MailExpが対応しているメーラーの形式は、入力ではNetscape Mail、MS InternetMail(Outlook Express 4を含む)、AL-Mail、Becky!、Eudra Pro、Message Manager、WeMail、ts-works E-mail、Winbiff、PostPet for Win、電信八号といったおなじみのメーラーなどのほか、標準UNIX FORMや各種ダイジェスト形式メールもサポートされている。また、ひとつのファイルをひとつのメールとして扱う[プレーンテキスト]、そして区切り文字を指定して分割する[その他]が用意されてる。このうちMessage Manager、WeMail、PostPet for Winを除いた形式での書き出しができるようになっている。
使い方はごく簡単で、[入力]タブで変換元のメーラーの形式を選択してファイルを選択、[出力]タブで変換先のメーラーの形式を指定し、[メーラの場所を探す]ボタンを押すとメールの保存先が自動的に検索してくれる。あとは[移行開始]ボタンで変換が実行される。保存先はもちろん自由に選択できるほか、[Tempを開く]、[入力と同じ場所]といった便利なボタンも用意されている。保存されるファイル名は0000から始まる4桁数字のファイル名になるが、これは自分で指定したり、[空き番検索]ボタンで、すでにあるファイル名に上書きしないように設定できる。
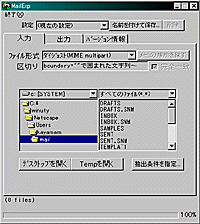
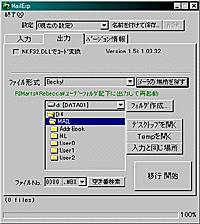
あとは新しいメーラーを起動して、きちんと変換が行なわれているか確認し、フォルダ名などを合わせれば簡単に移行ができるわけで、非常に便利なツールといえる。
□作者のホームページ
http://www.digico-m.com/
ブックマークも保存メールも、補助的なデータの有無や形式、区切り文字の違いなどがあるが、実際は普通のテキストデータで、ソフト間で互換性がないのはちょっと無駄な感じがする。これらの垣根は本来取り払われるべきだとは思うが、まずは今回紹介したソフトを使って少し垣根を低くして、風通しのいい環境を実現しよう。
[Text by 鹿山雅志]