 清水理史のPC Utilities一刀両断
清水理史のPC Utilities一刀両断| 今月のユーティリティ | ||
|
製品名:DriveCopy 日本語版 発売元:株式会社ネットジャパン 連絡先:03-5296-1233 標準価格:6,000円 実売価格:4,980円 (12月25日/LAOX THE COMPUTER館) |
得点(満点:5つ星) ★★☆☆☆ | |
今やハードディスクも4GBクラスで3万円程度と、高速かつ大容量なドライブが手に入れやすい価格まで下がってきた。ハードディスクの空き容量が少なくなってきたという人や、PC全体の処理速度をあげるために高速なドライブが欲しいという人は、ハードディスクの購入を考えて良い時期だ。
しかし、ハードディスクを増設したとき、そのドライブを2台目以降として使うなら問題ないのだが、システム起動用のドライブと交換する場合、少し面倒なことになる。
このような移行作業の際には、ドライブのバックアップを取ってリストアするか、ドライブを2台接続してXCOPYでファイルをコピーし、システムを転送するのが一般的な手段だ。
ドライブ全体を一つのパーテーションで切っているときはこれでいいのだが、問題なのは、複数のOSをインストールしていたり、ドライブを複数のパーティションで区切っていると、パーテーションごとに作業を繰り返す必要があり、なかなか面倒なものだ。
今回紹介するハードディスクコピーユーティリティ「DriveCopy」は、この不便さを解消するユーティリティだ。日本語版は株式会社ネットジャパンから発売されているが、開発元は「Partition Magic」などさまざまなハードディスクユーティリティで有名な米PowerQuest社だ。
DriveCopyの原理は簡単で、MS-DOS上で動作して、ハードディスクの内容をセクタ単位でコピーする。このため、ハードディスクの内容をコピーするときにパーティションの作成やフォーマットを実行する必要がないうえ、複数のパーティションがあるときでも、一度にすべてのパーティションをコピーできる。
しかもDriveCopyでは、パーティションの容量をドライブ容量の比率によって自動的に拡張する。例えば1GBのハードディスクを600MB/400MBのパーティションに区切っているとき、これを2GBのハードディスクにコピーすると、各パーティションの容量はそれぞれ1.2GBと800MBに拡張される。
残念なことに各パーテーションの大きさを指定したり、変更したりすることはできない。それをするためには同社の「Partition Magic」が必要だ。
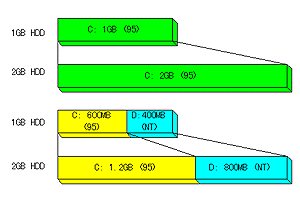 DriveCopyはハードディスクのインターフェイスは問わない。IDE-IDE、SCSI-SCSIなど、同じインターフェイスはもちろん、IDE-SCSIといった異なるインターフェイス間のコピーにも対応している。
DriveCopyはハードディスクのインターフェイスは問わない。IDE-IDE、SCSI-SCSIなど、同じインターフェイスはもちろん、IDE-SCSIといった異なるインターフェイス間のコピーにも対応している。
ファイルシステムはFAT、FAT32、NTFS、HPFSと幅広く対応しており、Windows 95だけでなくWindows NTやOS/2をインストールしているハードディスクでも問題ないが、LinuxやFree BSDなどPC UNIX系のファイルシステムには対応していない。コピーは実行できてもOSがブートできなくなる。
また、残念なことにノートPCには対応していない。機種によってはハイバネーション用のパーティションが独自のファイルシステムになっているため、コピーできない可能性が高いからだ。
物理的には、ノートPC用の2.5インチハードディスクも3.5インチへの変換コネクタを利用し、デスクトップPCのIDEインターフェイス経由でコピーできるが、これはメーカーのサポート対象外となる。
■DriveCopyの実力をテスト
●テスト前準備
では、実際にDriveCopyを使ってハードディスクの交換テストをしてみよう。DriveCopyを使うためには、PCをMS-DOSで起動できること、1台のPCにコピー元とコピー先の2台のハードディスクが接続されていることが必要だ。
起動ディスクはMS-DOS Ver.5.0以上とあるが、Windows 95の起動ディスクで代用した。Windows 95の起動ディスクはコントロールパネルの「アプリケーションの追加と削除」を開き「起動ディスク」で作成できる。
次に、PCにハードディスクを接続する。DriveCopyは、標準設定ではシステムが先に認識したハードディスクに対して、その後から認識したハードディスクの内容をコピーする仕様になっている。つまり、C:とD:があれば、D:->C:という方向でコピーする。このため、順番を間違えると、コピー元のハードディスクの内容が消されてしまう。
もちろん、DriveCopyは「/CRD」オプションで起動することで、接続したドライブを逆方向にコピーすることもできるのだが、危険を避けるためにも、可能ならば新しいハードディスクを先に認識するように接続してしまう方がいい。ちなみに、システムがハードディスクを認識する順番は、一般的には次のようになっている。
準備ができたら、起動用のディスクをFDDに入れ、PCを再起動してDriveCopyを実行する。コピー先とコピー元のドライブを確認して「Y」を入力するだけでコピーが実行される。
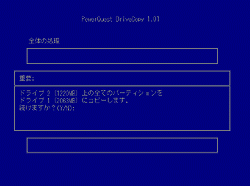
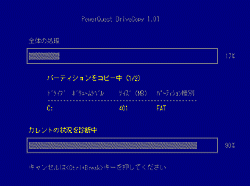
●テスト結果
さて、ここではいくつかのパターンを用意してDriveCopyをテストしてみた。
| テスト | インターフェイス | コピー内容 |
|---|---|---|
| TEST1 | IDEからIDEへ | Windows 95(FAT)環境をコピー |
| TEST2 | IDEからIDEへ | Windows 95(FAT32)環境をコピー |
| TEST3 | IDEからIDEへ | C:がWindows 95(FAT)でD:がWindows NT(NTFS)の環境をコピー |
| TEST4 | IDEからSCSIへ | C:がWindows 95(FAT)でD:がWindows NT(NTFS)の環境をコピー |
| TEST5 | SCSIからIDEへ | C:がWindows 95(FAT)でD:がWindows NT(NTFS)の環境をコピー |
| TEST6 | IDEからIDEへ | ドライブスペース3で圧縮したWindows 95環境をコピー |
異なるインターフェイス間でのコピーや、FAT/FAT32/NTFSといったファイルシステムへの対応、圧縮ドライブを利用したときなど、普通に使われているであろう様々な状況を想定した。
結果は、TEST4のケース以外、すべてのテストで何の問題もなくコピーしたハードディスクを利用できた。OSが起動することはもちろん、今までと全く同じ環境が再現された。
TEST4は、コピーしたハードディスクでWindows 95は問題なく起動するものの、Windows NTを起動しようとすると青いDUMP画面になりハングアップしてしまった。この問題は、DriveCopyによるものではなく、IDE環境でセットアップしたWindows NTにSCSIカードのドライバが組み込まれていないために発生する。
よって、この問題を回避するためには、DriveCopyでハードディスクをコピーする前に、あらかじめIDE環境のWindows NTにSCSIカードを装着してドライバをインストールしておけばいい。今回のテストでは、このように対応することで無事にWindows NTを起動できるようになった。
ちなみに、テストに使用した環境は以下の通り。
| PC本体:UNISYS Aquanta DM6/II | ハードディスク |
|---|---|
| CPU:Pentium Pro 200MHz RAM:64MB VIDEO:NumberNine Imagine128II |
コピー元 IDE :Quantum FireBall 600MB コピー先 IDE :Seagate ST31276A 1.2GB コピー先 SCSI:Seagate ST52160N 2.0GB |
■DriveCopyは買いか?
「DriveCopy」は、ハードディスク交換を少ない時間と労力で済ませることができるユーティリティだが、ハードディスクの交換はそう頻繁にする作業ではないし、前述したようにハードディスクの交換はXCOPYなどを利用しても問題なくできる。しかも、ノートPCでは使えないという制限もある。
したがって万人に必要というツールではないが、ハードディスクを複数のパーティションに区切って使っている場合に、環境を丸ごとコピーするということに関して言えば、きわめて便利なツールだ。筆者はパーテーション切りまくり、Windows 95/NT両方インストール派なので、必携のツールとなってしまった。同じ環境を大量に複製する必要がある人にも便利だろう。
というわけで、機能が限定されており、対象となる用途が狭いことを考慮し、今回の評価は「2つ星」とする。ただし、必要な人にはきわめて便利なツールであることは申し添えたい。
□ネットジャパンのホームページ
http://www.netjapan.co.jp
□製品紹介
http://www.netjapan.co.jp/ps/dc/dcindex.html
[Text by 清水理史]