
 |
|


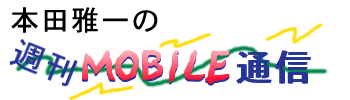 |
第105回:ディスククローニングツールを使ったHDDの入れ替え |
実際にTualatin搭載機を購入するかどうかは別としても、現行のCoppermine搭載機の価格が安くなる可能性もある。Tualatin発表と同時に即時発売のPCベンダーもあれば、9月ぐらいまで発表がずれ込むベンダーもあるだろうが、いずれにしろ夏休み中にはその姿を拝むことができるだろう。いくつかの液晶パネルベンダーによると、これまで14.1インチクラスでは珍しかった1,400×1,050ドット(SXGA+)の液晶パネルが増え、さらに数機種は広視野角パネルが採用される見込みだという。プロセッサだけでなく、液晶の解像度、品質という面でも、変化が見込めそうだ。
さて、そんなノートPC本体の新製品とは逆行するようだが、手持ちのノートPCでHDDの交換をスムーズに行なう方法を考えてみた。6月に入り流体軸受けのHDDが、IBM製を筆頭に秋葉原の店などにも流れはじめ、さらに6月末から7月にかけては日立や富士通の流体軸受けHDDが登場し始めたからだ。
●回転音はだんだんと大きくなるもの
そうしたHDDの新製品の足音が近づくとともに、手元にあるPCに異変が起きた。パームレスト下にあるHDDがかなり熱く、とても我慢できなくなってきたのだ。悪いことは重なるもので、妻の使っているPCからも「キーン」という甲高い異音が目立つようになったこともあり、いっそのことテストも兼ねて流体軸受けのHDDを使ってみようということになったのである。
HDDの軸受けは通常メタル軸受けになっているそうで、どうしても経年変化で回転音が大きくなるという。温度が異常に高くなるといったことも、頻繁にではないものの、ある程度の確率では発生するものとのことだ。HDDは機械的な構造で動作しているのだから、ある程度はしかたがない。
今回、入れ替える流体軸受けHDDは、IBMの「IC25N030ATDA04」で、その名の通りHDDの軸受けに流体ベアリングを用いたものである。流体ベアリングは冷却ファンなどにも使われているが、HDD用として用いる場合、軸受けに用いるフルード(液体)がわずかに漏れるなどの事故でHDDとしての信頼性を落としてしまうことがあり、製造時の歩留まりが悪いそうだ。
この時期になって、各社から一斉に流体軸受けのHDDが登場したのは、各社が歩留まりなどの問題を解決できたからだろう。価格は30GBで最安値が33,000円程度と、東芝製の流体軸受けではない30GB HDDと比べると約1万円も高価だが、もし回転音が少しでも小さくなるなら、そして発熱が少しでも減ればと思い交換することにした。
僕が使っているノートPCは、いずれも文章や写真などのデータ類をファイルサーバー上に置き、Windows 2000のオフラインフォルダ機能を使って同期させている。メールやスケジュールなどの情報はExchange Serverで複製を持ち歩くようにし、WebブラウザのブックマークやクッキーなどのデータはFusion Oneを使ってインターネット経由で同期させている。
したがって、HDDを交換する場合は、Windows 2000のクリーンインストールさえ行なえる環境ならば、アプリケーションのインストールや設定に時間は取られるものの、復旧作業そのものの手順はシンプルである。いつも使っているアプリケーションをインストールし、同期の設定を行なってシンクロナイズさせればいいだけだからだ。
とはいえ、複数のアプリケーションをインストールし、再設定するのは骨の折れる作業だ。多くのアプリケーションがあの長ったらしいキーコードを要求するし、インストールオプションの複雑な製品は、それなりに考えながらインストールしなければならない。これがWindows Meや98なら、ついでに再インストールしてクリーンな環境にしようとも思うのだが、仕事用に余分なアプリケーションをインストールしないようにしたWindows 2000では、その必要もない。
そこで今回は、2台のノートPCに対して、異なる2つのアプローチでディスククローニングを行なってみた。ディスククローニングとは、ディスクをセクタ単位で同じものになるよう、完全な複製を作ることだ。HDDのクローニングツールとしては、PowerQuestのDriveImage( http://www.netjapan.co.jp/ps/PowerQuest/di/index.html )、SymantecのNorton Ghost( http://www.symantec.com/region/jp/products/ghost2001/index.html )が広く知られている。
どちらも、ディスク丸ごと、あるいはパーティション単位でディスクイメージを作成するDOSレベルのプログラムだが、DriveImageはイメージファイルの書き込みをNTFSパーティションに対しても行なえ、Ghostはネットワーク経由でのバックアップをサポートしている。
そこで1台はノートPC単体で、もう1台はネットワーク経由でイメージをバックアップする手法でHDDのクローニングをおこなってみた。
結果から言えば、流体軸受けドライブへの交換は大成功だった。シーク音などはあまり変化していないが、HDDの回転音は劇的に減少し、静かな場所で使っている時の快適性は大幅に増した。
●HDDを半分あけてイメージをバックアップ
まず、別のPCに頼らずにPC単体でクローニングする手法を考えてみた。
前述のようにディスククローニングツールは、マスターブートレコードを含めて完全なディスクイメージを作るため、DOS起動のプログラムになっている。従って、BIOSで標準的にサポートされていないデバイスは、いちいちDOSドライバで認識させなければならない。
PCカードのIDEインターフェイスと2.5インチHDDを収納/接続するHDDケースを購入してみたが、製品にはDOSドライバが添付されていない。もしかすると、フラッシュメモリ用などのATA準拠のインターフェイスを持つPCカードのイネーブラが使えるのでは? と思い、組み込んでみたが、いずれも認識させることはできなかった。
そこで次のような方法で、HDDのイメージを新しいドライブに移すことにした。要はDOSドライバを探したり組み込んだりするのはめんどうなので、Windowsでできることはやってしまおうという発想である。なお、次の説明は1ドライブ1パーティションで利用している場合の例だ。
1.ドライブの空き領域を半分以上確保
ファイルのほとんどはシステムとは関係のない独立したデータファイルと思われるため、これらをバックアップするなどして、少なくとも半分の空き容量を確保する。
2.パーティション設定ツールでパーティションを2分割
動的にパーティション設定を行なえるツール(Partition Magicなど)を使って、パーティションサイズを半分に縮小。空いた領域に新しいパーティションを作成。
3.クローニングツールで新パーティションにイメージを保存
DriveImageあるいはNorton Ghostを用いて、Cドライブのイメージを新パーティションに保存する。
4.Windowsを起動して新ドライブにイメージをコピー
Windowsを起動し、保存したイメージファイルを新しいドライブにコピーする。今回は、前述したIDE PCカードと2.5インチHDDケースで新ドライブを接続し、パーティションを2つ作成して、後ろ側のパーティションにイメージファイルをコピーしたが、IDE PCカードの代わりにUSB-IDEブリッジケーブルなどを用いてももちろん良い。
5.新旧のドライブを入れ替えてクローニングツールでイメージ復元
ノートPCのHDDを新ドライブに入れ替え、ディスククローニングツールのフロッピーディスクで起動。後ろ側のパーティションに保存しておいたドライブのイメージを復元する。
6.新ドライブのパーティション構成を変更
最後に新ドライブのパーティションを好みの構成に変更。バックアップしておいたデータなどがあるなら、それを書き戻せばHDDの入れ替えは完了となる。
●ネットワーク経由で別PCにイメージを作成
ディスククローニングツールとしてNorton Ghostを使うことが前提となるが、ネットワークで接続された別PCにドライブのイメージファイルを保存する方法もある。Norton Ghost 2001にはネットワークドライバを組み込んだ起動ディスクを簡単に作成する機能があり、DOS用ネットワークドライバもIntel、3Com、Xircom、SMC、DECなど、メジャーなものはすべてサポートされていた。
ただしEthernetインターフェイス内蔵のPCの場合は、自動作成したフロッピーディスクでネットワークを利用できるが、PCカードスロットにEthernetカードを装着している場合は、別途カードサービスか、Ethernetカードを直接イネーブルにするドライバを組み込む必要がある。今回、テストに使ったコンパックのARMADA M300は、Intel製のEthernetチップが内蔵されており、デフォルトの設定で問題なくネットワークを利用できた。
もちろん、ネットワーク経由でNorton Ghostを利用するためには相手となるホストPCも必要になる。今回はDEC製チップ搭載のイーサネットカードを装着したデスクトップPCを用いたが、もちろん相手がノートPCでも一向にかまわない。ただし、Norton GhostはNTFSのファイルシステムへイメージファイルを書き込む機能がないため、ホスト側のコンピュータにはFATでフォーマットされた(DOSシステムから見える)ストレージデバイスが必要になる。
もっとも、ネットワーク接続の確立とホスト側のイメージ保存先の確保さえできれば、この方法はとても簡単だ。
1.ホストPCとクライアントPCの両方をネットワーク起動用ディスクで起動
起動ディスクを作成する際、それぞれのIPアドレスを何にするか設定する部分があるが、DHCPサーバが存在する環境ならば、DHCPでIPアドレスを取得するようにしておけばいい。
2.クライアントPC(HDDを交換するPC)でNorton GhostをSlaveモードに
HDDを交換するPCのNorton Ghostで、TCP/IPメニューからSlaveを選択すると画面上にIPアドレスが表示される。
3.ホストPCのNorton GhostをMasterモードに設定
ホスト側のPCで、Norton GhostのTCP/IPメニューからMasterを選択。接続先のIPアドレスを入力する。
4.ホストPCからクライアントPCを操作してドライブのイメージを保存
5.HDDを交換
6.再度、1~3の手順を繰り返す
7.ドライブのイメージを復元
以上で、ネットワークを経由したHDDイメージの移行を行なうことが可能だ。
[Text by 本田雅一]