
 |
|


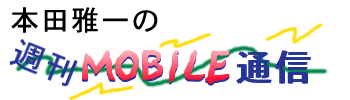 |
第95回:久しぶりに食べるドッグフードのお味は? |
先週は米国カリフォルニア州アナハイムで開催されたWinHECで行なわれたセッションを元に記事を構成した。しかし、話の中心はWindows XPであるものの、その時点ではまだ実際に使ってみたわけではなかった。そこで今回は、実際にWinHECで配布されたWindows XPβ2をインストールし、ノートPCユーザーの視点での魅力と欠点を考えてみる。
商売柄、βのプログラムコードを動かすことは少なくないが、Windows本体のβ(ドッグフード)を食べるのはWindows 2000の時以来だ。Windows XPは開発の経緯からして、基本的な部分はWindows 2000と変化ないハズだが、それでも不安はある。今回は可能な限りトラブルを避けるため、Windows 2000βの時に具合が良かったコンパックのARMADA M300にインストールしてみた(余談だが、Windows 2000βの時は、IBM ThinkPad、コンパックARMADA、HP Omnibook、東芝Dynabookでの調子が非常に良かった。ただし当時Omnibookは国内販売数が非常に少なかった。新OSは基本的に新しいPCを使うのが理想的だが、β時点ではなるべく開発側が想定しているPCを使うのが基本だろう)。
●サスペンドレジュームが非常にスムースに
Windows 2000の時点でも、サスペンド/レジュームの速度はWindows 98(当時)と比較してかなり改善されていたが、先週お伝えしたようにマイクロソフトはWindows XPで、さらに時間短縮を行うため、いくつかの改良を施している。
担当者によると、レジューム速度の高速化に関しては、Windows 2000でかなりの努力をしたため、残っているのは重箱の隅を突っつくようなことだけ、だそうだ。しかし小さな時間短縮も、数が多ければ体感できる速度差になる。WinHECで展示されていたデモ機が、あっという間にレジュームした話は、先週お伝えした通りだ。
ARMADA M300の場合、チップセットが440BX、グラフィックがATI Rage Mobillity-M、サウンドがESS Maestro 2Eと、ノートPCとしては比較的無難な構成だが、ドッキングステーションのサポートが少し特殊。ドッキングステーション上に接続されたFDDやDVD-ROMドライブが、OSのドッキングステーション対応とは関係のないところでホットプラグの処理を行なっているようなのだ(そのため、NT 4.0でもホットプラグを行なえる)。
詳しい手順は日本のコンパックに問い合わせてもわからなかったが、Windowsの各OSでの互換性はコンパック自身の努力で非常に良いものの、特殊さ故かレジュームの際に、毎度毎度、接続されていないFDDを確認(キーボード上のアクセスランプがしばらく点灯する)のが気になっていた。
インストールに使用したM300は、元々はWindows 95/98SEのデュアルインストール機で、その後Windows 2000に入れ替えたものだったが、Windows 98SEでもWindows 2000でも、レジューム時に、ドッキングステーションから外していてもFDDやCD-ROMドライブの確認で引っかかるところがあった。Windows 98SE上では15秒以上、Windows 2000でも10秒以上はレジュームに時間がかかる。
ところがWindows XPにしてみると5~8秒で起動するようになったのだ。念のため、Windows 2000で使っていたアプリケーションや常駐物もインストールした上で、コンパックの配布しているWindows 2000用ドライバをインストールしてみたりしたが、レジューム速度はほとんど変わらなかった。
WinHECの技術セッションでは「努力はしたが、結局はドライバ次第。悪いドライバは簡単に書けてしまう。そして一つの悪いドライバが、レジューム速度を大きく遅らせる。本当に素早くレジュームできるかは、結局、ドライバ次第」と話し、ドライバ開発者に推奨する方法でのドライバ開発を訴えていた。つまり、他のPCではこれほどうまくいくのかどうかはわからない。
しかし、うまくドライバを書きさえすれば、WinHECデモ会場で見たようなアッと言う間の起動も可能であろう。レジューム速度はソフトウェア環境やそのときのWindowsのコンディションなどによっても変化するため、なかなか数値としてスペック化できないが、是非ともメーカーには努力して欲しいポイントだ。
●Terminal ServiceでデスクトップPCからすべての操作が可能に
 |
 |
| Windows XPβ2の画面ショット。スタートメニューが大幅に変更された他、デスクトップからマイコンピュータなどのアイコンが消えている | リモートクライアントからノートPCに接続すると、リモートクライアント側のドライブが、すべてノートPCに自動マウントされる |
Windows XPには、管理性向上やサポート機能の一部として、別PCのデスクトップを操作可能にするTerminal Serviceが標準搭載された。この機能、先週は全く触れなかったのだが、実際に使ってみると、これがサブノートPCを使う上ですこぶる便利な機能なのだ。
僕の場合、自宅ではデスクトップPCを使って仕事をしているが、出張先はもちろん、ふだんの外出先でも必要があればノートPCを使う機会が多いため、キーボードの横には必ずノートPCが鎮座している。B5ファイルサイズ程度とは言え、狭い机の上にデスクトップPCのディスプレイとキーボード、マウスが並び、さらにノートPCを並べると、資料を並べるところはどこにもなくなってしまう。
どうせ狭いなら、ノートPCは別のところに置いて、机の上を整理した上で液晶ディスプレイでも並べ、デュアルディスプレイにした方が作業効率は上がるだろう。ノートPCにWeb画面を表示させながら、デスクトップで作業してもいいが、それだと操作デバイスが2重になってしまい面倒くさい。
とごたくを並べたが、Terminal Serviceを使えばそんな問題も関係なくなるのだ。ノートPCのTerminal Serviceを有効にしておき、デスクトップでそれを開けば、ノートPCの物理的な場所など関係ないからだ。
Windows XPのTerminal ServiceクライアントはWindows 2000用と比較してエンドユーザー向けに大幅な拡張が施されており、従来は8bitカラーしか扱えなかったのが15bit、16bit、24bitもサポートしたことで、本物のPCを操作している時と変わらない感覚で利用できる。マウスのスクロール機能も、Terminal Serviceクライアント上でそのまま利用可能だ。
またサウンドに関してもWAVE出力をネットワーク経由でクライアントPCと接続してくれるため、ノートPC側で鳴るサウンドはデスクトップPCで鳴らすことができる。たとえばノートPC上でMP3プレーヤを使えば、その音がデスクトップPCのスピーカーから流れる。実際にはWAVE出力の品質が高いとタイムラグが大きく、LAN状態やサーバー側の負荷状況によっては音が途切れるが、それほど使っていて大きな不満はない。
さらにクライアント側のドライブ類(この場合はデスクトップPCのFDD、HDD、CD-ROMドライブなど)は、サーバー側にネットワーク経由で自動的に接続する設定ができるため、ノートPC側がどの場所にあっても、またCD-ROMドライブなどが存在しなくても、デスクトップPC側のドライブを使ってソフトウェアのインストールやファイルコピーなどを行なうことが可能だ。
自宅ではLANを組んでいないという人も、使っているノートPCとデスクトップPCにIEEE 1394が装備されていれば、それを使ってネットワーク接続することも可能だ。Windows XPにはソニーのVAIOシリーズに組み込まれているのと同じような、IEEE 1394をLANアダプタとして認識するドライバが標準で添付されている。テスト機のM300にはIEEE 1394は装備されていないが、デスクトップPCで確認したところ高速のLANアダプタとして機能していた。
帰宅したら充電器をセットしたついでに、IEEE 1394ケーブル(もちろんEthernetでも無線LANでもかまわない)を差し込み、あとは全部、デスクトップPCから操作を行なうというのはなかなか快適。Terminal Serviceは物理的なディスプレイサイズとは関係なくスクリーンサイズを決められるため、サブノートPCを1,600×1,200ピクセルで操作することもできる。
●大きな欠点はメモリ喰いになりそうなこと
一方、ノートPCで動かすには苦しいかも知れない、という部分もある。とにかくメモリ喰いなのだ。現在はまだβ版であるため最適化は進められておらず、パフォーマンスやメモリ消費に関して評価すべきではない。しかしながら、それを考慮してもなお、メモリ消費量は少なくないと思う。
英語版β2を快適に利用するには128MBでは少し足りず、192MBが必要だった。デスクトップPCならPentium II以降の世代なら余裕でクリアできるだろうが、ノートPCの場合は物理的に搭載できない機種も出てくるはずだ。おそらく製品版は128MBでも十分に動くようにチューニングされるとは思うが、その上でOffice XPなど、重めのアプリケーションを動かそうと思えば192MB以上は欲しい。
ユーザーインターフェイスの配色も、趣味が悪いとの評判が高いが、これはアピアランスの設定でWindows 2000と同じにすることができる。同様にスタートメニューのスタイルや、デスクトップ上のマイコンピュータアイコンなどもオプションで復活させることができる。アピアランス設定を従来のスタイル(Windows Classicスタイルとして登録されている)にすると、気のせいかかなり動作が軽くなった印象を受けた。
おそらく、現在Windows 2000を使っているユーザーはスムースにWindows XPへと移行できるだろう。Windows XPは個人ユーザーにとってありがたい機能が多数装備されている。ICSの強化、ダイヤルアップ先にも有効なファイアウォール機能、PPPoEクライアント装備、改良型画像取り込みの搭載などだ。改良型画像取り込みはストレージカード挿入を検知すると、それに対して画像取り込み機能を起動させるというもの。評判の悪かったWindows MEの画像取り込み機能とは異なり、画像を再圧縮せずに取り込め、画像のタグ情報もそのまま保存されるなどデジタルカメラユーザーにはとても便利な機能だ。個人でWindows 2000を使っている人は、アップグレードする価値があると思う。
一方、Windows 98/Meを使っているユーザーは移行に苦労するケースも多いと思われる。ドライバ類に関しても、Windows 2000対応のものはおおむね利用できるはずだが、Windows 98/Me用は基本的に利用できない(ただしWindows Me用のキヤノンWIAドライバはそのまま利用できたのでWDMドライバの中には例外もあるはず)。メーカーがインストールした特殊なドライバやアプリケーションを捨てる覚悟があるとしても、メモリ搭載量などの問題で実用的でない場合もあるかもしれない。
Windows XPは個人向けOSとして、確かに良くなっている。しかし、その機能を生かすためには、それなりのPCハードウェアも必要だ。Windows Me搭載機は、まだ機種が新しいため望みがあるが、Windows 95/98マシンを利用している人は、アップグレードではなく買い換えを行なうことを勧めたい。もし余分な投資を行いたくないなら、今のままで使う方が快適かもしれないからだ。
□間連記事
【本田】Windows XPはノートPCの体験も変えてくれる?
http://pc.watch.impress.co.jp/docs/article/20010327/mobile94.htm
(2001年4月3日)
[Text by 本田雅一]