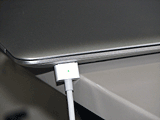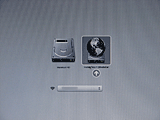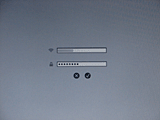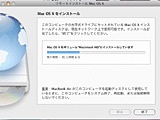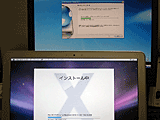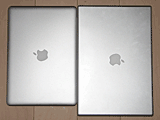|
【特別レポート】
|
 |
| MacBook Air |
1月16日 受注開始
MacBook Airの出荷が開始されてからおよそ1カ月が経過した。SSD搭載モデルは初期出荷こそHDD搭載モデルに比べて1週間ほど遅くなったものの、現在はどちらのモデルも通常の出荷が行なわれているようだ。オンラインのAppleStoreなら注文から数日以内の納品、全国のAppleStoreや大手家電量販店では店頭在庫を持っている店もある。
今回、上位にあたるSSD搭載モデルを2週間余り試用する機会を得た。こうした仕事柄、アップルの新製品はMacintosh本体にして年間1~2台、周辺機器はそれ以上の数を発表直後にいわゆる即買いして実用なり評価なりをしているわけだが、MacBook Airについては自身での購入を見送った。その判断を、編集部で購入したこのSSD搭載モデルの試用によって再検証してみる。
同社の場合、新製品発表はいつも突然だ。もちろん事前に「噂」や「予想」は存在するが、噂や予想の時点で製品は購入できない。今回も年初のMacworld Conference & Expoにおける同社スティーブ・ジョブズCEOの基調講演で発表、ほぼ同時にAppleStoreでの注文受付がスタートした。現地の基調講演会場を出て、本誌に速報を掲載すべく同社のブースで披露されたばかりのMacBook Airを撮影し、プレスルームに戻ってその写真の整理と第1報の原稿を仕上げながら、購入すべきか見送るべきか逡巡する。そうしてる間にも、同業の友人や知人数人が、目の前でAppleStoreへオーダー。「買ったよ」という声が米国人プレスを含めてまわりを飛び交う。しかし、ひとしきり思い悩んだ末、第一報を書き上げる頃には「見送り」を決めた。
●これまでとはひと味ちがうパッケージ
MacBook Airの梱包は従来ノート製品よりもエコノジーとジョブズCEOはコメントした。これは主にその容積に注目した表現で、梱包のコンパクト化によって輸送に伴う環境への負荷が減るという意味。あとは、パッケージ内には白い発泡スチロールが使われていない点もあげられる。一方でパッケージ自体はプレミアム感を演出する意図か、パソコンの梱包ではありがちな身ふたの繋がった一体の箱ではなく、上蓋と下箱の分離する貼箱になっている。到着時にはビニールシュリンクもかけられていた。最近では、iPhoneやiPod touchの外箱がこうしたスタイルになっている。
梱包内容はMacBook Air本体とACアダプタ、外部ディスプレイを接続するためのMicroDVIのVGA、DVIへの変換アダプタが各1個。マニュアル、インストールDVDとなる。ユニークな同梱物としてはAppleロゴの入ったクリーニングクロスが付属している。
【お詫びと訂正】初出時に、Apple Remoteが標準で付属するとしておりましたが、標準では付属しません。お詫びして訂正させていただきます。
付属のACアダプタは45Wタイプ。60WのMacBookや85WのMacBook Proに比べてアダプタ自体も小さい。電気的な接点は同じなので自己責任で流用することもできるが、コネクタ部分のケーブル処理に違いがあるため、付属のもの以外は設置面と干渉することになる。
ちなみに今回は上位にあたる1.8GHz Core 2 Duoと64GB SSDを搭載したモデルに、専用の外付けSuperDriveとApple USB Ethernetアダプタを加え、総額403,600円の構成だ。
ACアダプタをつなぎ、初期設定をする。Mac OS X Leopardがプリインストール済み。プリインストールと付属するインストールDVDのLeopardのバージョンは10.5.1だが、初期設定後にインターネット接続環境があれば、自動的にソフトウェアアップグレードが促され、アップグレードと再起動を数度繰り返したあとに10.5.2になる。同時にiTunesなどの付属するアプリケーション類の更新も行なわれる。64GB容量のSSDモデルの場合、ここまで終了した時点の空き容量は38.2GBほど。前後してSpotlightのインデックスが作成されており、インデックス作成が一段落した時点での空き容量は38GBを割り込むことになる。
もともと64GB(フォーマット後は55GB程度)と、容量的には2003から2004年あたりのポータブルなMacintoshの標準的なサイズと考えることができる。空き容量をもう少し確保しておきたいところだが、意外にそれは難しい。通常のMacintosh製品の場合、アプリケーションフォルダには同社のiWorkをはじめMicrosoft OfficeのTestDriveなど、いくつかの期間限定体験版アプリケーションが含まれていた。体験版の種類は製品カテゴリや販売時期によって違いがあり、Pro向け製品だとApertureなども入っている。これらを削除すれば1~数GB程度は確保できるはずと当初は目論んでいたのだが、なんとMacBook Airのプリインストールにはこれらの体験版が一切含まれていなかったのである。
他にも容量確保の手段としては、必要のないプリンタドライバや使わない言語の削除などがある。もちろんLeopard標準のアプリケーションであっても、利用しないものであれば消してしまって構わないのだが、さすがに今回はそこまでは手をださなかった。
与えられた38GBという容量は予想していた以上に少ない。Macintoshユーザーであれば「移行アシスタント」を使って既存のMacintoshから各種設定やユーザーデータを簡単に引き継ぐことができるが、大から小への移動はなかなか難しいものだ。移行アシスタントで移行する内容は基本的にユーザー単位なので「メールのデータとアドレス帳はもっていくが、画像や動画は移行しない」といったような細かい調整が移行アシスタント内ではできない。そのため、あらかじめ移行元のMacintoshのほうで、移行しないデータを外付けのストレージに待避させておくなどして、移行先のサイズに収まるまでの下ごしらえをしておく必要がある。
●リモートディスクを使ってできること、できないこと
MacBook Airがその薄さを実現するためにそぎ落とした部分の1つが光学ドライブだ。ここで単に外付けのドライブを用意するのではなく、同一ネットワーク上にあるDVDドライブを共有するという要素を付け加えたのがいかにも同社らしい発想だ。しかも本来は次善の策であるはずの「既存の環境をワイヤレスで利用する」という方法をあえてクローズアップすることで、MacBook Airという製品の方向性を明確にしたのだろう。
実はMacintoshの場合、搭載されているドライブを共有ドライブにする準備はすでに整っている。先日ソフトウェア・アップデートが行なわれたバージョン10.5.2でDVD共有がサポートされている。[システム環境設定]-[共有]のなかに、[DVD または CD 共有]という項目が追加されており、ここで共有の可否を設定できる。共有設定を入にすれば同一のネットワーク上にあるMacBook Airからドライブの利用が可能だ。
Windows PCに搭載されたDVDドライブも共有することができる。PCの場合はセットアップが必要で、MacBook Airに付属している「インストールDVD」をPCにセットすれば、セットアッププログラムが自動的に起動する。セットアップ終了後は、コントロールパネルを開いて[DVDまたはCD共有オプション]から共有を可能にすればドライブが共有対象となる。
MacでもPCでも、共有はMacBook Air側からの要求によって開始される。基本的には、MacBook Air側からの共有要求を「許可」することで共有が開始される。無条件に共有を許す設定もあるが、いくら同一ネットワーク内とはいえここはワンクッション置いておくほうがいい。
MacBook AirへのLeopardの再インストールはこの共有ドライブを利用する。前述したアップデートやセットアップで専用のユーティリティ「リモートインストール Mac OS X」がインストールされており、Macitoshの場合[アプリケーション]-[ユーティリティ]から、Windowsの場合は[スタート]から起動する。
共有ドライブを利用した場合の使い勝手やその速度について調べてみた。実際の運用ではあまり行ないたくないことの1つだが、付属のインストールDVDを使って出荷状態へMacBook Airをリストアするために要する時間の検証を行なってみる。それぞれ、専用SuperDriveを接続した場合、Apple USB Ethernetアダプタを使って有線によるネットワーク接続した先にある共有ドライブ、そしてIEEE 802.11nを使ったAirMac Extremeで無線接続したネットワーク環境にある共有ドライブの3通りだ。共有ドライブはWindows Media Center Edition 2005をOSとするPCに設定してあり、主なスペックはAthlon64 X2 4200+、1GBメモリ、光学式ドライブはパイオニア製のDVR-112を搭載している。環境を完全に初期化してリストアするという手順を数回ずつ試した平均的な結果は、下記のとおりとなる。
- 専用SuperDrive利用:
約37分(ディスク検証をスキップ。スキップしない場合は更に20分程度が必要) - Apple USB Ethernetアダプタによる有線のネットワーク接続:
約51~52分 - AirMac Extermeを使った802.11nによる無線のネットワーク接続:
約59分~61分
予想外にリモートディスクを使った再インストールがなかなか速い。SuperDriveを直接接続する方法には及ばないにしても、この程度ならさほどのストレスは感じないのではないだろうか。有線接続はWindows PC側はGigabitだが、Apple USB Ethernetアダプタは100Base-TXでの接続が上限。無線はMacBook AirとAirMac Extreme間はIEEE 802.11nによる接続で、AirMac Extremeはアクセスポイントとしてのみ利用。AirMac ExtremeとWindows PCが同一のGigabitスイッチングHubにつながっているという環境だ。MacBook AirとAirMac Extremeの設置位置が極めて近いため、無線接続環境は良好と付記しておく。
なおリモートディスクの共有、システムソフトウェアの復元、ワイヤレス移行を可能にすのセットアッププログラムは当初MacBook Airに付属するインストールDVD内のみで提供されていたが、現在では同社のサイトからも入手できるようになった。これをUSBフラッシュメモリなどに入れて持ち歩いておけば、出先のPCやMacをちょっとだけ共有ドライブとして借りるということも可能となる。
□ダウンロード先:
http://www.apple.com/support/downloads/dvdorcdsharingsetup.html
http://www.apple.com/support/downloads/dvdorcdsharingupdate10forwindows.html
リモートディスクに速度的な不安はさほどないと言えるかも知れないが、リモートディスクと専用のSuperDriveがまったく同一に使えるというわけではない。実際のところリモートディスクでは下記のことができない。
- DVDビデオの視聴、音楽CDの視聴やiTunesライブラリへの取り込み
- BootCampを使ったWindowsのインストール作業
- リモートディスクへのライティング
現実的には、前述したOSのインストールやリストアをはじめ、DVDあるいはCDで提供されているアプリケーションのインストール作業などがリモートディスクの主な役割だろう。約2週間余りという試用期間では、いったんセットアップを終えてしまえば光学式ドライブを使うという場面はなかなかない。あえて言えば、DVDビデオの視聴は難しいとしても、せめて音楽CDのiTunesライブラリへの取り込みはリモートディスク経由でも可能にしたらよかったのではないかと考える。これができないという点で、MacBook AirにおいてiTunesを利用するという部分がかなり制限された。
●インターフェイスの使い途を可能な限り想定できるか
MacBook AirのインターフェイスはUSB 2.0、MicroDVI、ヘッドフォン出力の3つ…。ここを「である」とするか「しかない」とするかで印象は大きく異なる。製品の発表直後は圧倒的に「しかない」側で紹介された例が多かったように思う。こうしてMac関係の記事を中心に書いている筆者がこう言ってしまうとあらぬ誤解を与えかねないのだが、それはやはりPCを基準にした相対的な違いにとらわれすぎているのではないだろうか。「少ない」のは事実である。筆者自身、びっくりしたほどに少なかった。
でも「足りない」かどうかは画一的に決められるものではないと考えている。確かにPCであれば、このクラスの製品であれば一通りのインターフェイスが揃っていて当たり前、あるいはポートリプリケータが標準で付属していてもおかしくはない。よくネットで揶揄される「出てきたものを無批判にありがたがる」のがMac的な思考であるとするならば、一方で「使うあてのないインターフェイスでも、とにかく付いていないと不安」なのが今回の「しかない」的発想に結びついているのだと思う。
 |
| MacBook Airのインターフェイス部分。カバーではなく、インターフェイスごと引き出すというイメージだ。右からMicroDVI、USB 2.0、音声出力。やや狭く見えるが、極端にコネクタ周りの大きなUSBプラグを除けば、たいていのUSB周辺機器はそのまま接続できた |
当初「足りない」と指摘されたものの1つにIEEE 1394(FireWire)があった。確かに最近のMacintoshには必ず付いていたし、ポータブル機においても初代のクラムシェルタイプのiBookをはじめ、モデルチェンジ後のエントリーモデルを除けば、ほぼ搭載されていたインターフェイスである。Macならあって当然ととられるかも知れない。主な用途はHDDを中心としたストレージの接続や、デジタルビデオに関連する映像入出力といったところだ。しかし、MacBook Airクラスの製品でノンリニア編集をしようとは考えていないだろうし、各種ストレージの接続ならばUSB 2.0を使えばいい。それならバッサリといってしまうのがAppleという企業の考え方である。
現実にポータブルのMacintoshを使っているユーザーであるなら、IEEE 1394がないことのデメリットは、周辺機器がつなげられないことではなく、周辺機器としてつなげられないことと気がつくはずである。MacBook Airではターゲットモードで起動することができないのだ。ターゲットモードでは、何らかのトラブルが発生してOSの起動が困難になった場合でも必要なデータを読み出す手段の1つだっただけに、この点に関しては代替手段がないものかと考えさせられる。
もう1つのUSB 2.0については、約2週間の試用期間では特にポートのやりくりに困るという事態は発生しなかった。実際、デジタルカメラで撮影した画像の取り込み、iPod touchの同期、USBフラッシュメモリの接続、Time Machine用ストレージの接続など日常的に利用している機器を利用する場面はそれなりにあったのだが、同時に接続しないといけない組み合わせが1つもなかったからだ。敢えて指摘するのであれば、iPodの充電をUSBに頼っていると、それは負担になるかも知れない。
自宅で使っているときは、既存のポータブル機と同様に外部ディスプレイを接続していた。この場合は外付けのキーボードとマウスを使っているのだが、これはもともとの環境をBluetoothによるワイヤレス化していたことが大きい。これならポートを占有することがない。もし有線のキーボードを使っていたら、USB Hubを使う事態になっていただろう。
試用時点では、同社の無線LANを使ったバックアップソリューション「Time Capsule」の出荷がまだだったので、Time Machine機能はUSB 2.0接続のHDDを接続して行なっていた。自宅で利用する場合は主にこれが接続状態で、他のUSB機器は必要に応じて交換されていたわけである。専用のSuperDriveは音楽CDからiTunesライブラリへ取り込むため何度が接続はしたが、使用頻度は低め。DVDなどの視聴は本体の内蔵スピーカーがモノラルであることなど、あまり現実的とは言えない。もちろん音声出力からヘッドフォンや外部ステレオスピーカーを利用することもできるが、敢えてMacBook Airですることでもないように思う。
ちなみにSuperDriveはバスパワー給電への要求が高めで、USB Hubを介したときは利用できない場合がある。ハブを使って複数の機器をつなぎっぱなしの状態にするときには、例えAC給電されているハブであっても、SuperDriveを同時に使えないことも考慮する必要がある。
このようにポートが1つでも必ずしも「足りない」ことはないのだが、そのためにコストがかかっていることもまた事実である。キーボードなどがワイヤレスであるからポートを占有せずに済むわけだし、バックアップをTime Capsuleにすることで、常時接続しておきたいTime Machine用のHDDをポートから解放することができるわけだ。
たしかにふんだんにポートが用意されていれば、機器のマネージメントまで考える必要はあまりないのかも知れない。MacBook Airを使ううえでは、この「考える」という部分が重要であることがあらためてわかってくる。
●利用可能な範囲の拡大で、マルチタッチの利用度はあがる
MacBook Airに搭載されているMac OS XはLeopard。基本的には既存のMacintoshと変わることがないが、ユーザーインターフェイスにおける大きな違いがマルチタッチの採用である。iPhoneやiPod touchで採用されているピンチイン、ピンチアウトなどの2本指のアクションに加えて、3本指をつかった操作も加わった。SafariでのWebブラウジングやiPhotoでの写真を次々と見ていく操作など、面白いと思わせるところもあるが、すぐに慣れるかどうかと言われると、正直なところ2週間では厳しいものがあった。
理由の1つはすべてのMacintoshで使えるわけではないこと。先日、同様のマルチタッチを採用した新しいMacBook Proが発表されたが、手元にはいまのところMacBook Airしかマルチタッチの対応機種はない。また、自宅では前述したとおり外部ディスプレイをつないで外付けキーボードを利用するというスタイルをとっていたので、常時同じ操作で同じ処理が行なえなかったということもある。またマルチタッチへの対応は、SafariやPreviewなどLeopardに付属するアプリケーションと、iPhotoなど同社製アプリケーションの一部に限られるという点も、日常的にマルチタッチへ乗り換えるまではいかない要素だ。
とはいうものの、今回のMacBook Proのリフレッシュでマルチタッチが追加されたのををはじめとして、いずれはMacBookにもこのマルチタッチは採用されるものとみて間違いないところ。以前から採用されていたタップ操作や2本指スクロールなど、実は誤動作時のストレスが嫌で個人的にはかなり食わず嫌いの側面があったのだが、今回はちょっと意識して利用することを心がけた。初見では細くてクリックに抵抗のあったクリックボタンも、マルチタッチ中心の操作を意識していると、さほど抵抗感がなくなっていったのも事実である。
MacBook AirでWindowsを利用する時の詳細については別途詳しくレポートされる予定だが、簡単にできることとできないことを列挙しておこう。
BootCampは、他のLeopard搭載機と同様に「BootCampアシスタント」を利用することが可能だ。ただしWindowsをインストールする手順において、WindowsのインストールCD/DVDは直接接続された専用SuperDriveからしか読み込むことができない。リモートディスクは使えないので、WindowsのインストールにはこのSuperDriveが必須となる。
専用SuperDriveはインストール後のWindows環境でもすべての機能が利用できる。一方、Windowsからリモートディスク機能は使えない。また、今回一緒に購入したオプション品であるApple USB EthernetアダプタもWindows用のドライバが用意されていないためそのままでは利用できず、Windows環境下でのネットワーク環境は無線LANに限定される。ただし、Windows対応ドライバは代用品を使うことで、自己責任にはなるが他のドライバを流用可能。いずれは同社が正式にサポートするかも知れない。
ParallelsやVMWareなど、仮想環境でWindowsを利用する場合はリモートディスクを使ってWindowsをインストールすることが可能だ。ただし、ゲストOS側ではリモートディスクを光学ドライブとしては利用できなくなっている。
●購入前にまず想像する。自分なりのMacBook Air活用法
先に述べたとおり、MacBook Airは“考えて”使うものというのが今回試用した結論である。接続するiPodをはじめとする周辺機器のマネージメントや、インストールするアプリケーション、そしてMacBook Airに保存しておくデータ容量にも気を配る必要がある。iPod touchの最大容量モデルが32GBの昨今、初期設定終了後の空き容量が38GB程では考え無しに使っていてはすぐに破綻する可能性が高い。例えiTunesを既存のPCやMacintosh側に依存しても、デジタル写真をはじめとする画像データなどさまざまな局面でそうした事態は起こりうるだろう。
特に購入を検討する場合、自分がどういう風にMacBook Airを活用したいかを徹底的に想像することが必要と思われる。購入後もMacBook Air内に残しておくデータ、いずれかに待避しておくべきデータの分類は重要で、やはり考えながら使うことが要求される。言い換えれば、MacBook AirがフルスペックのMacintoshであるからこそそうなってしまうという意味でもあり、サブセット的な機能ではなくすべてのことができてしまうからこそ、取捨選択が重要になると考えるべきだ。
今回はSSDモデルのみの試用だったため直接的な比較にはならないが、やはりHDDモデルに対してSSDモデルは、いまのところ贅沢品に位置づけられる。起動の早さをはじめ、随所にSSDとしての良さを感じることはできるが、それは高速性の持続ではなく「瞬発力」がもたらしている快感に近い。しかも1週間も使っていれば、悲しいことにそれに慣れてしまっている。Core 2 Duoにおける0.2GHzのクロック差と、80GB HDDと64GB SSD、標準価格ベースで158,600円の価格差が納得できるまでには、自分がリッチではないこともあらためて感じた。もちろんSSDモデルのプレミアム感は別格だ。現時点のラインナップであれば、持っていて自慢できる唯一のMacintoshと言ってもいいだろう。
冒頭で述べた自身での購入を見送った理由、それは自分でどうMacBook Airを活用できるかどうかが想像できなかったことにある。以前は自宅ではデスクトップ、出先ではノートブックといった具合にPCを使い分けていたのだが、iMac G4を最後にメインマシンをデスクトップとすることをやめ、自宅ではノートブックに外部ディスプレイを常時つなぐことで環境を1つに統一した。メールや画像などが分散してしまうことを嫌ったのである。もちろん同期を取る手段はあったわけだが、その手間もスッパリと切って現在のスタイルにした。
スタイルには満足しているが、この状況で何より不安になるのが出先でのトラブルである。取材先で一緒になることも多い後藤弘茂氏は3台のPCを持ち歩き、例え何らかのトラブルが発生しようと、ほぼ同一の環境で15分以内には仕事が再開できると言うのがポリシー。彼から見れば、こちらの環境などハリボテのごとく不安に見えて仕方がないわけで、何度も貴重なアドバイスをいただいている。もちろんこちらにもその自覚はあるものの、彼のPC 2台分よりも、こちらのMac 1台が重かったりかさばったりするわけで、そう簡単に真似することができないでいる。
さらに言えば、Appleのイベントといえばお馴染みの「Today! 」が待っている。突然現場でiTunesが新サービスの追加により更新されたり、新製品がその日に売り出されたりするのはざら。場合によってはその場で試す必要があるので、抱えるリスクも跳ね上がる。それでもTime Machineの登場とポータブルHDDの持ち歩きで、万が一の場合は15分には遠く及ばないにせよ、現在は約1時間30分余りで復帰できるところまではたどりついていた。MacBook Airの登場は、その夢の15分を期待させてくれたのだが、フルスペックであるが故にサブとメインの関係が以前に逆戻りしてしまいそうで躊躇し、結局は残念ながらMacBook Airを仕事で活用するスタイルを想像することができないまま、購入は見送られた。
とはいえ、Macitonshユーザーにとっては、首を長くして待ちわびた待望の最軽量モデルである。想像たくましくして、その活用方法を見い出したいと今も考え続けている。
□アップルのホームページ
http://www.apple.com/jp/
□MacBook Airの製品情報
http://www.apple.com/jp/macbookair/
□関連記事
【1月17日】Macworld Expo基調講演詳報、MacBook Airを発表
http://pc.watch.impress.co.jp/docs/2008/0117/mw03.htm
【1月17日】アップル、国内でも「MacBook Air」の説明会を開催
http://pc.watch.impress.co.jp/docs/2008/0117/apple1.htm
【2月22日】【本田】MacBook Airに感じる「Air」なコンセプトと不足部分
http://pc.watch.impress.co.jp/docs/2008/0222/mobile406.htm
(2008年3月13日)
[Reported by 矢作晃]
【PC Watchホームページ】
PC Watch編集部 pc-watch-info@impress.co.jp お問い合わせに対して、個別にご回答はいたしません。
Copyright (c)2008 Impress Watch Corporation, an Impress Group company. All rights reserved.