

 |
|
セイコーエプソン「カラリオ PM-A970」(後編)
|
 |
| セイコーエプソン「PM-A970」 |
前回に引き続き、セイコーエプソンの複合機「カラリオ PM-A970」を取り上げる。PM-A970は、非常に高機能な複合機であり、PCを使わずに単体でさまざまな使い方が可能である。前回は、スペックや基本的な機能について紹介したので、今回はそれ以外の多彩な機能を紹介しよう。
●Webサイトからフレームをダウンロードして使える
PM-A970では、プリクラのように写真の周りにフレームをつけて印刷できる。あらかじめ5種類のフレームが内蔵されているほか、付属CD-ROMにもディズニーキャラクターなどを使ったフレームが収録されており、そのフレームを読み込ませて利用することもできる。また、セイコーエプソンのWebサイトから、多彩なフレームをダウンロードし、そのデータをメモリカードに転送して、印刷に使うことも可能だ。フレームのダウンロードは無料だが、ユーザー専用サイト「MyEPSON」への会員登録が必要になる。フレームは、季節に応じて新しいものが追加されており、カレンダーなどのフレームも用意されている。ダウンロードしたフレームのデータをメモリカードに転送するには、専用の転送ツール「EPSON PRINT Image Framer Tool」を利用する。フレームのデータを転送したら、レイアウト選択メニューにそのフレームが表示されるようになるので、好きなフレームを選んで印刷を実行すればよい。
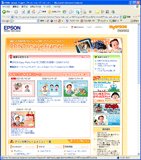 |
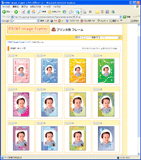 |
| MyEPSONに登録してログインすることで「PRINT Image Framer」で公開されている多彩なフレームをダウンロードできる | 同じデザインでも、さまざまなカラーバリエーションが用意されている |
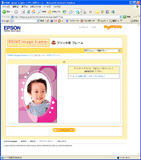 |
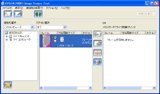 |
| フレームを選んで、PCのHDD上にダウンロードする | 付属CD-ROMに含まれている転送ツール「EPSON PRINT Image Framer Tool」を利用して、PM-A970に装着したメモリカードに、フレームを転送する |
 |
 |
 |
| レイアウト選択メニューに、転送したフレームが表示されるようになる | サムネイル画面が表示されるので、確認してスタートボタンを押すと印刷が行なわれる | ダウンロードしたフレームを使った印刷サンプル |
●アルバムCD作成機能で、写真のアルバム化も簡単
PM-A970のウリの1つが、CD-RW/DVD-ROMコンボドライブを搭載していることだ。アルバムCD作成機能を利用すれば、CD-R/RWメディアにメモリカード内の写真データをコピーし、簡単にアルバムCDを作ることができる。写真バックアップ用として使うのもよいだろう。プリンタブルCD-R/RWメディアを利用すれば、レーベル面に写真のサムネイルを印刷することもできるので便利だ。アルバムCD作成機能は、ファンプリントモードのメニューから選択する。合計636.3MBの写真データをCD-Rメディアにコピーするのにかかった時間は約9分24秒であった。
CD-Rメディアへのコピーが終了したら、続いてCDレーベル印刷を行なうことができる。アルバム作成機能でCDレーベルを印刷する場合、レイアウトは8枚固定となり、写真の頭(ファイル名の番号が若いもの)から8枚の写真が使われる(なお、別途CD/DVD印刷メニューからレーベルの印刷も可能であり、その場合は、レイアウトを変更できる)。
もちろん、作成したCDアルバムのデータを読み出して、印刷を行なうこともできる。
 |
 |
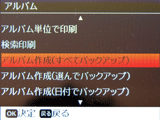 |
| ファンプリントモードボタンを押して、メニューから「アルバム」を選ぶ | CD-RメディアをCD-RW/DVD-ROMコンボドライブに挿入する | メモリカード内の写真データを全てCD-Rメディアにコピーする場合は、「アルバム作成(すべてバックアップ)」を選べばよい |
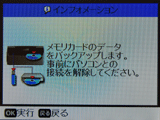 |
 |
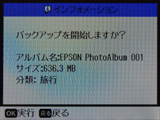 |
| メモリカードからのコピーを行なう際には、PCとの接続を解除する必要がある | 写真の分類(ジャンル)を指定する | アルバム名とサイズが表示されるので、確認して「OK」ボタンを押す |
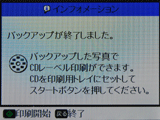 |
 |
 |
| コピー(バックアップ)が終了したら、続いてCDレーベル印刷を行なう | CDメディアやDVDメディアへの印刷に利用するCD/DVDトレイ | CD/DVDトレイに、コピーが終了したCD-Rメディアを置く |
 |
 |
 |
| 用紙排出穴の左端にある「▲」マーク部分を押す | 「▲」マーク部分を押すと、CD/DVDガイドが手前に出てくる | CD/DVDトレイをCD/DVDガイドに載せる |
 |
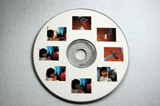 |
| CD/DVDトレイ両端の三角マークがCD/DVDガイドの三角マークに合う位置まで、CD/DVDトレイを挿入し、スタートボタンを押す | CDレーベル印刷結果。最初から8枚分の写真がサムネイルとしてレーベル面に印刷される |
 |
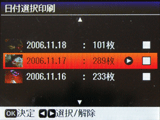 |
| 作成したCDアルバムのデータから写真を印刷することもできる | CDアルバムの中から撮影日時を指定して、写真を選ぶことも可能 |
●CD/DVD印刷もキレイで簡単
メモリカードメニューやCD/DVDドライブメニューから、「CD/DVD印刷」を選ぶことで、CD/DVDレーベルへの印刷が可能だ。レイアウトも写真1枚や4枚、8枚、12枚の4種類から選択でき、印刷範囲(外径と内径)や色の濃さも指定することができる。印刷可能範囲の広いワイドレーベルタイプのメディアを使う場合は、内径を小さくすればよい。トレイのセットも簡単で、印刷結果も美しい。もちろん、PCと付属ソフトを利用すれば、レーベル面を自由にデザインすることができるが、写真だけ印刷できればよいというのなら、本体のみでやるほうが手軽だ。また、CD/DVDケース用のジャケットを印刷することも可能だ。
 |
 |
 |
| メモリカードモードのメニューから「CD/DVD印刷」を選ぶ | CDレーベル印刷のレイアウトも、多数用意されている | 印刷範囲(外径と内径)もmm単位で指定可能。ワイドレーベルタイプの場合は、内径を小さくすればよい |
 |
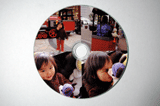 |
| 通常タイプのプリンタブルメディアに写真1枚のレイアウトで印刷した例 | ワイドタイプのプリンタブルメディアに写真4枚のレイアウトで印刷した例。内径を調整することで、全面に印刷される |
●オーダーシートを使えば、印刷する写真の選択が楽にできる
PM-A970の多彩な機能の中でも、特に複合機らしい機能といえるのが、「オーダーシート」と「手書き合成」機能であろう。これらの機能は、スキャナとプリンターの機能を組み合わせることで実現されているからだ。まずは、オーダーシート機能から紹介しよう。オーダーシート機能は、写真のサムネイルを普通紙に印刷し(オーダーシート)、そのオーダーシート上のマークをペンなどで塗りつぶすことで、印刷する写真や用紙サイズなどを指定。オーダーシートをスキャナの原稿台に載せて、オーダーシートの内容を読み取り、その条件に従って印刷を行なうというものだ。たくさんの写真の中から印刷する写真を選ぶには、液晶画面を使うよりも、オーダーシート機能を利用したほうが便利だ。PCの操作が苦手だという人には特にありがたい機能であろう。
なお、PM-A970は、背面の給紙トレイだけでなく、本体前面にも給紙トレイが用意されている。こちらは、A4普通紙専用となっているが、普通紙を前面トレイに、写真印刷用紙を背面トレイに入れておけば、紙を入れ替えずに、普通紙印刷と写真印刷を行なえるので非常に便利だ。
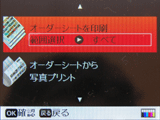 |
 |
 |
| メモリカードモードのメニューから「オーダーシート」を選ぶ | オーダーシートを印刷する範囲を選択する。1枚のオーダーシートに30枚の写真サムネイルが印刷される | 前面にA4普通紙専用の給紙トレイが用意されている |
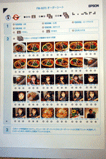 |
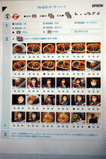 |
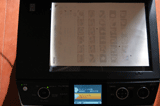 |
| 印刷されたオーダーシート。印刷したい写真の下のマークをペンなどで塗りつぶすことで、その写真が選択される。用紙サイズやフチの有無などもマークを塗りつぶして指定する | 写真の選択や用紙サイズの指定などが完了したオーダーシート | オーダーシートを原稿台に載せて、「オーダーシートから写真プリント」を選べば、選択した写真が印刷される |
●ユニークで楽しい手書き合成機能
今度は、「手書き合成」機能を紹介しよう。基本的な手順は、オーダーシート機能を利用する場合と同じだが、手書き合成では、その名の通り、写真に手書きの文字やイラストを合成できることが特徴だ。手書き文字には、縁取りなどの文字飾りを追加することができるほか、「モコモコ文字」を選択すると、モコモコとした立体感が付加される。モコモコ文字の立体感を活かすには、太めのペンで文字を書くのがよい。手書き合成機能では、手書きならではの暖かみのあるプリントが得られる。例えば、子供の誕生日の写真に、子供が自分で書いた字や絵を入れて印刷しておけば、いい記念になるだろう。また、ホームパーティなどで撮影した写真に、みんなで寄せ書きをするというのも面白そうだ。アイデア次第でいろいろな活用が考えられる、楽しい機能である。
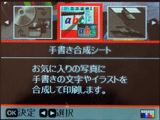 |
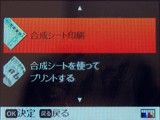 |
 |
| ファンプリントモードのメニューから「手書き合成シート」を選ぶ | まずは「合成シート印刷」を選ぶ | レイアウトを指定する。文字と写真を重ねることも、別々の領域にすることも可能だ |
 |
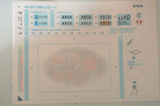 |
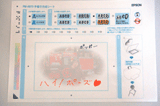 |
| 合成したい写真を選ぶ | 普通紙に印刷された手書き合成シート。写真部分は薄く印刷されている。まず、文字種類や文字飾り、印刷枚数のマークを黒いペンで塗りつぶし、合成したい文字やイラスト好きなカラーのペンで記入する | 記入が終わった手書き合成シート。紫のペンとオレンジのペンを利用して文字を書き込んだ |
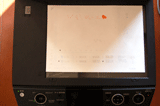 |
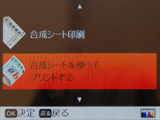 |
| 手書き合成シートを原稿台に載せる | 「合成シートを使ってプリントする」を選ぶ |
 |
 |
| 印刷用紙が背面給紙トレイに入っていることを確認して、スタートボタンを押す | さきほどの手書き合成シートに手で書いた文字が、写真に合成されている |
●携帯電話で入力した文字を写真に入れて印刷できる
PM-A970は、赤外線通信ポートを装備しており、赤外線通信対応の携帯電話で撮影した写真を赤外線経由で転送して印刷することや、携帯電話で入力した文字を写真に入れて印刷することも可能だ。筆者は、携帯電話で長文を入力するのは苦手だが、若い人は、PCよりも携帯電話の入力のほうが慣れているという人もいるだろう。携帯電話のカメラ機能の画質も向上しているので、携帯電話と組み合わせて使いたいという人には嬉しい機能であろう。
 |
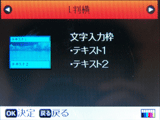 |
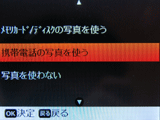 |
| ファンプリントモードのメニューから「ケータイで文字入力」を選ぶ | 用紙サイズと文字を入れるレイアウトを選ぶ | 携帯電話で撮影した写真を使うか、メモリカードやCD/DVDの写真を使うかを選ぶ |
 |
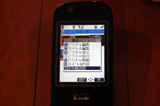 |
 |
| 本体前面のUSBポートの左に、赤外線通信ポートが用意されている | 携帯電話で写真を選び、メニューから「赤外線送信」を選択する | 携帯電話の赤外線通信ポートをPM-A970の赤外線通信ポートに向けて、写真の送信を行なう |
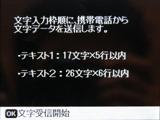 |
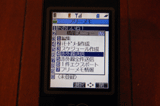 |
| 今度は、携帯電話で入力した文字を赤外線経由でPM-A970に転送する | 携帯電話側ではメモ機能を使って文字を入力し、「赤外線送信」を選択する |
 |
 |
| 印刷する写真とレイアウトを確認して、スタートボタンを押せば印刷が開始される | 携帯電話で撮影した写真に携帯電話で入力した文字を合成した印刷例 |
●コピー機能も簡単で高いクオリティを実現
スキャナとプリンタが一体になった複合機は、カラーコピー機として使うことも可能だ。コピーボタンを押すとコピーモードメニューが表示される。カラー/モノクロの区別や原稿の種類などを選択し、スタートボタンを押すとコピーが開始される。等倍の標準コピーだけでなく、フチなしコピーやギリギリコピー、2枚の原稿を1枚にコピーすることなども可能だ。カラー原稿をA4のスーパーファイン紙にコピーするのにかかった時間は、スキャナのウォーミングアップ込みで約1分24秒であった(標準コピー、原稿種を文字・写真)。時間は多少かかるが、コピー品質は高く、満足できるものであった。
また、ファンプリントメニューには銀塩カメラで撮影した紙焼き写真や、以前プリントした写真などをコピーするための「写真コピー」という機能が用意されている。写真コピーでは、写真を同時に複数枚原稿台に載せて、1枚ずつコピーすることなども可能だ。
 |
 |
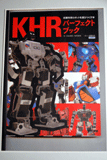 |
| コピーしたい原稿を、原稿台に載せる | コピーボタンを押して、コピーモードメニューを表示し、カラー/モノクロや原稿の種類などを指定する | カラーコピーの結果。クオリティは十分だ |
 |
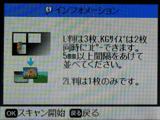 |
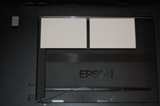 |
| ファンプリントメニューには、「写真コピー」機能が用意されている | L判なら3枚、KGサイズなら2枚まで同時に並べることができる | L判プリントを2枚並べたところ |
●フィルムスキャン機能では古い写真も鮮やかに蘇る
PM-A970では、銀塩フィルムをスキャンして印刷することや、そのデータをメモリカードに保存することも可能だ。35mmのストリップフィルムとマウントフィルムに対応しており、ストリップフィルムの場合は一度に6コマ分のスキャンが、マウントフィルムの場合は4コマ分のスキャンが行なえる。また、古いフィルムは、経年変化によって色が褪せてしまっていることが多いが、そうした場合は、退色復元機能をONにすれば、鮮やかな色が蘇る。
 |
 |
 |
| 付属のフィルムフォルダ。35mmのストリップフィルムとマウントフィルムに対応する | ストリップフィルムをフィルムフォルダに装着する。裏表と上下に注意すること | 原稿カバーを開けて、裏側の保護マットを取り外す |
 |
 |
| 保護マットを取り外したところ | フィルムフォルダを原稿台にセットする。位置を間違えないようにすること。マウントフィルムの場合は上下逆にセットする |
 |
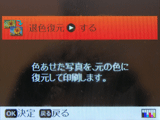 |
 |
| フィルムモードにして、フィルムの種類を選択する | 古いフィルムをスキャンする場合は、退色復元を「する」にすると、色鮮やかな写真になる | プレビュー画像が表示されるので、確認する |
 |
 |
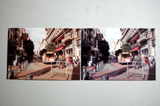 |
| 「すべて印刷」または「選んで印刷」を選択する | 印刷する写真を選んで、スタートボタンを押すと、印刷が開始される | 古いネガフィルムをスキャンして印刷した例。左が退色復元をしない場合で、右が退色復元を有効にした場合。左は全体的にセピア調になっているが、右ではより自然な色調になっている |
●新たに動画印刷機能も装備
PM-A970では新機能の1つとして、動画印刷機能が追加されている。動画の1コマを切り出して印刷することや、12コマの連続写真として印刷することができるので、ゴルフのスイングモーションをチェックしたり、動画で撮影した決定的瞬間を印刷して楽しむといった活用が可能になる。対応している動画形式は、Motion-JPEG(拡張子はAVIまたはMOV)、MPEG-1(拡張子はMPG)の2種類で、解像度はVGAまたはWVGA(拡張子がMOVのもの)、フレームレートは30fps(QVGAのMotion-JPEGなら60fps)までだが、一般的なデジタルカメラ(動画主体の製品を除く)で撮影した動画なら、ほぼ大丈夫だ。動画はコマ送りなどをしながら、印刷する範囲を指定できるので、長い動画の中のある部分だけを12コマに分解して印刷することができる。この動画印刷機能もユニークで面白い機能だ。
 |
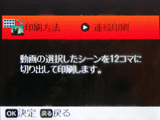 |
| ファンプリントメニューから「動画印刷」を選び、「1コマ印刷」か「連続印刷」を選択する | 連続印刷では、動画の選択したシーンを12コマに分解して印刷することができる |
 |
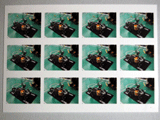 |
| 動画を再生しながら、印刷範囲の始点と終点を指定する | 動画の連続印刷の例。スポーツのモーションチェックなどにも便利だ |
●高機能で使いやすく、コストパフォーマンスも高い
このようにPM-A970は、非常に高機能かつ高性能な複合機である。本体のサイズはかなり大きめだが、プリンタとフラットベッドスキャナを別々に設置することを考えれば、スペース的にも節約になるし、コスト面でも有利だ。今回新たにCD-RW/DVD-ROMコンボドライブを搭載したことで、直接CD-R/RWメディアへのバックアップが可能になり、より使い道が広がった。
今回は、PCレスでの使い勝手を中心に紹介したが、もちろん、PCと繋いで、プリンタやスキャナとして使う場合でも、使いやすく高性能であることに変わりはない。ハイエンドプリンタとハイエンドスキャナが一体になっており、さらにCD-RW/DVD-ROMコンボドライブを搭載していることを考えれば、コストパフォーマンスも優秀だ。PC上での複雑な操作が苦手だという初心者から、今使っているプリンタやスキャナの性能に不満が出てきたという中上級者まで、幅広い層にお勧めしたい。
□セイコーエプソンのホームページ
http://www.epson.jp/
□PM-A970の製品情報
http://www.epson.jp/products/colorio/printer/pma970/
□関連記事
【1月29日】【Hothot】セイコーエプソン「カラリオ PM-A970」(前編)
http://pc.watch.impress.co.jp/docs/2007/0129/hotrev321.htm
【2006年12月11日】【プリンタ特集2006冬】メーカーインタビュー エプソン編(DC)
http://dc.watch.impress.co.jp/cda/printer/2006/12/11/5227.html
【2006年9月26日】エプソン、CD-RW/DVD-ROMドライブ搭載インクジェット複合機など4機種(DC)
http://dc.watch.impress.co.jp/cda/accessories/2006/09/26/4690.html
(2007年2月2日)
[Reported by 石井英男]
【PC Watchホームページ】
PC Watch編集部 pc-watch-info@impress.co.jp ご質問に対して、個別にご回答はいたしません
Copyright (c) 2007 Impress Watch Corporation, an Impress Group company. All rights reserved.